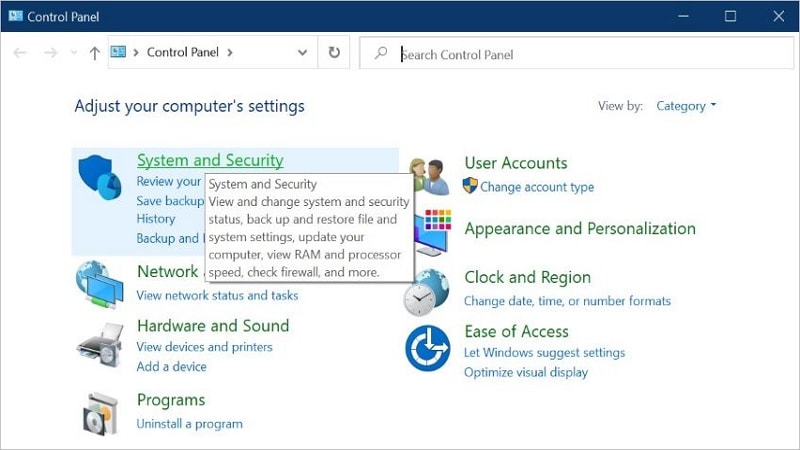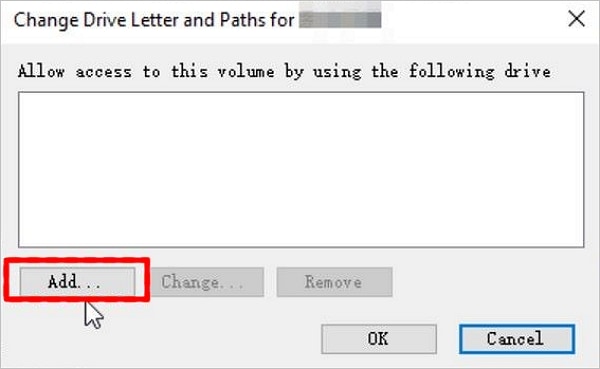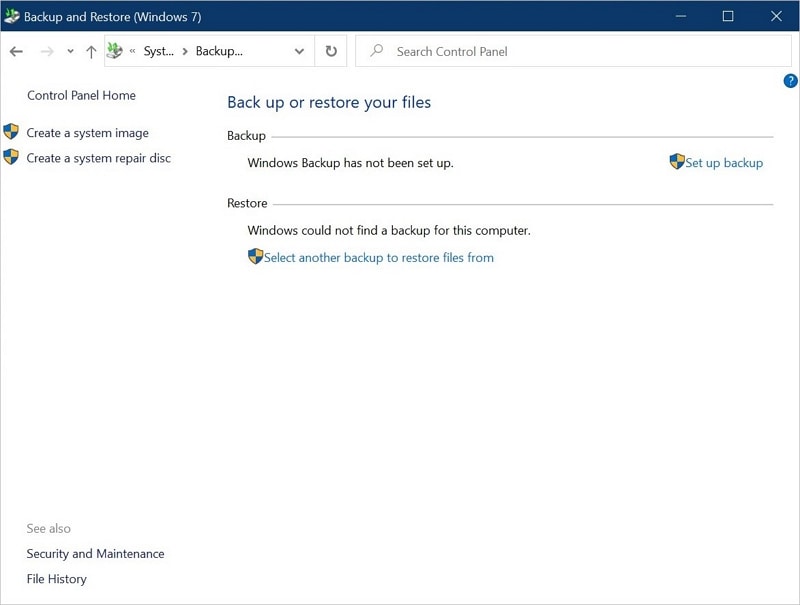- GPT Partition Recovery — Восстановление GPT раздела для Windows/Mac/Linux
- В этой статье:
- Часть 1. Что такое GPT-раздел?
- GPT против MBR
- Часть 2. Распространенные причины потери разделов GPT
- Часть 3. 3 метода восстановления разделов GPT в Windows/Mac/Linux
- Метод 1. Восстановление раздела GPT с помощью «Управления дисками
- Метод 2. Восстановление раздела GPT из резервной копии
- Метод 3. Выполните восстановление раздела GPT с помощью программного обеспечения для восстановления данных
- Восстановление пропавших разделов в Linux
- Общие принципы
- Восстанавливаем структуру ФС
- Установка загрузчика GRUB в GPT через BIOS
- Установка загрузчика GRUB в GPT через UEFI
GPT Partition Recovery — Восстановление GPT раздела для Windows/Mac/Linux
«На днях я открыл свой компьютер и обнаружил, что один из моих разделов GPT отсутствует. В разделе хранятся важные документы, которые я не могу позволить себе потерять. Я не знаю, как мне восстановить таблицу разделов GPT обратно?”
Сохранили документы на раздел, но теперь не можете их найти? Это может быть серьезной проблемой, но ее решение проще, чем кажется. Когда раздел пропадает, причиной может быть множество факторов, например, случайное удаление или отключение питания. Это руководство представит 3 метода восстановления разделов GPT.
В этой статье:
Часть 1. Что такое GPT-раздел?
GPT расшифровывается как GUID Partition Table. Разделы GPT также являются распространенным видом разделов, используемых на локальных и внешних жестких дисках. Их называют первичными или логическими разделами, поскольку их назначение для компьютера — хранить различные типы данных. Они также могут использоваться для установки операционных систем Windows, приложений и игр. Узнайте больше о GPT, посетив страницу: Что такое GPT.
GPT против MBR
Ключевое различие между MBR и GPT заключается в том, что первая имеет различные ограничения на использование. MBR ограничен 2 ТБ дискового пространства и четырьмя основными разделами. Однако с GPT можно иметь десять разделов и до 9400000000 ТБ емкости SSD/HDD, поскольку ограничений на разделы нет. Эта страница «GPT против MBR» поможет лучше понять различия между разделами MBR и GPT.
Часть 2. Распространенные причины потери разделов GPT
Потеря раздела GPT может произойти по разным причинам и зачастую ее не избежать. Вот несколько причин, которые следует рассмотреть:
- Потеря буквы диска: Распространенной проблемой Windows является то, что иногда она не может назначить букву диска внешнему HDD или карте памяти, что делает том недоступным. Если на диске изменена буква диска, этот адрес приведет к ошибкам на диске.
- Случайное удаление: Раздел GPT может быть удален случайно. Например, при вводе неправильной команды в командной строке, она может удалить таблицу разделов в один миг.
- Перебои в подаче электроэнергии: Внезапное отключение питания или перебои в работе могут привести к неожиданному выключению системы, что приведет к сбоям в распределении дисков. Этот вариант более опасен, когда отключение питания происходит во время форматирования, настройки дисков системы или во время простой установки Windows. Известно, что перебои в электропитании всегда приводят к повреждению жестких дисков и даже к появлению недоступных разделов в системе.
- Повреждение таблиц разделов: При создании раздела GPT определенная таблица разделов может быть повреждена или испорчена из-за неправильной работы или ошибок в системе. Вирусы или отсутствующие установочные файлы также могут привести к повреждению таблицы разделов.
- Неудачные секторы: Некоторые старые жесткие диски могут иметь поврежденные или нерабочие секторы. Это может привести к удалению разделов GPT.
- Вирусы: Возможно, на компьютере могут находиться вредоносные вирусы. Они могут удалить таблицы разделов GPT.
Часть 3. 3 метода восстановления разделов GPT в Windows/Mac/Linux
Ниже приведены три различных способа восстановления таблицы разделов GPT.
Метод 1. Восстановление раздела GPT с помощью «Управления дисками
Если причиной удаления GPT является потеря буквы диска, можно использовать «Управление дисками» для восстановления раздела. Вот действия, которые необходимо выполнить:
Шаг 1. Откройте «Панель управления«, набрав ее в диалоговом окне поиска на панели инструментов. Затем в окне панели управления выберите пункт «Система и безопасность«.
Шаг 2. Нажмите на кнопку «Создание и форматирование разделов жесткого диска» в «Инструменте администрирования» ниже.
Шаг 3. Выберите диск, на котором находится раздел GPT. Щелкните правой кнопкой мыши на диске и выберите «изменить букву диска и пути». В следующей панели нажмите на опцию «Добавить«.
Шаг 4. Назначьте букву диску. Необходимо выбрать букву, которая не используется ни для какого другого диска в системе. Нажмите «OK», чтобы решить проблему и восстановить раздел с отсутствующей буквой.
Метод 2. Восстановление раздела GPT из резервной копии
По умолчанию опция восстановления и резервного копирования Windows может творить чудеса с восстановлением раздела GPT. Таким образом, если регулярно создавать резервные копии данных с помощью инструмента резервного копирования Windows, можно быстро восстановить раздел GPT, потерянный по различным причинам. Для этого выполните следующие действия:
Шаг 1. Перейдите в меню Windows, а затем откройте «Панель управления«. Выберите пункт «Система и безопасность«, как и в предыдущем способе. Затем выберите опцию «Резервное копирование и восстановление«.
Шаг 2. Если резервное копирование уже настроено, достаточно нажать кнопку «Восстановить мои файлы«, чтобы получить обратно свой GPT-раздел. Если резервное копирование не включено, то его можно включить, выбрав опцию «Настроить резервное копирование«.
Метод 3. Выполните восстановление раздела GPT с помощью программного обеспечения для восстановления данных
Если не хочется использовать встроенные функции Windows для восстановления разделов GPT, всегда можно прибегнуть к помощи стороннего программного обеспечения. Эти программы пригодятся, если был потерян весь диск GPT, поврежден жесткий диск или случайно удалены важные диски.
В то время как существует множество программ для восстановления данных, одним из вариантов, который выделяется, является Wondershare Recoverit, поскольку он был выбран в качестве лидера в области восстановления данных пользователями G2.
Восстановление пропавших разделов в Linux
На гипервизоре Proxmox при запуске виртуальной машины, обнаружилось, что нет ни одного раздела. Из-за чего это произошло не совсем понятно, но в итоге имеем виртуальную машину Ubuntu, которая не загружается, из-за отсутствия разделов. Отсутствие разделов выяснилось только после загрузки с LiveCD и команды fdisk -l .
Давайте восстанавливать пропавшие разделы. Операционная система особой роли не играет. Способы восстановления подойдут для любой ОС на базе Linux с загрузчиком Grub.
Порядок восстановления пропавших разделов в Linux на обычном компьютере/сервере точно такое же как и на виртуальной машине.
В современных дистрибутивах Linux используется только 2 способа загрузки:
Эти два способа используются только со структурой разделов GPT . MBR сейчас не используется. В первом случае GRUB работает с устройствами через BIOS (немного устаревший вариант). Во втором GRUB работает с устройствами через специальную прослойку EFI , минуя BIOS .
В моем случае был способ №1. Узнал я это только после того как временно восстановил систему из старого бэкапа.
Общие принципы
В обоих случаях нам нужно скачать дистрибутив Ubuntu LiveCD серверной или десктопной версии. С помощью него мы будем восстанавливать пропавшие разделы в Linux. Можно использовать любой другой, но в статье использовался этот.
Если разделы пропали не по вашей вине (вы не удаляли их и не форматировали), на жестком диске, где размещен образ виртуальной машины, нет BAD -блоков или других проблем, то успех решения этой проблемы очень высок.
Можно проверить жесткий диск на наличие физических проблем, запустив любую специальную утилиту. К примеру, можно запустить программу Victoria только на чтение.
Восстанавливаем структуру ФС
Это теоретический раздел и вводить команды в консоль будем в следующих разделах.
При запуске команды fdisk -l мы не видим ни одного раздела. Если мы создадим разделы на диске точь в точь как это было ранее, то ОС запустится. В моем случае был старый бэкап, который я восстановил и увидел как была размечена файловая система. Примерно так:
fdisk -l . Device Start End Sectors Size Type /dev/sda1 2048 4095 2048 1M BIOS boot /dev/sda2 4096 830078125 830074030 395.8G Linux filesystemЗдесь мы видим, используется GPT . Первый раздел имеет 1Мб с меткой bios_boot. Загрузчик в таком случае ставится физически на второй раздел в директорию /boot/.
Запоминаем все цифры и воссоздаем разметку дисков вручную. При этом не форматируем разделы. Это важно.
Если точных данных у вас нет и Вы только примерно представляете структуру (сначала sda1 с BIOS boot, а потом sda2 с основным разделом системы), то размечаете первый раздел как на листинге выше. Это сработает, так как этот раздел создается автоматически при установке ОС с одинаковыми параметрами.
Файловая система EXT 3/4 устроена так, что если мы даже создадим один раздел от начала первого и до конца второго, то вы сможете увидеть его содержимое. Восстановить загрузку не получится, а получить доступ к данным — да.
Установка загрузчика GRUB в GPT через BIOS
При этом варианте загрузки необходимо иметь первый раздел /dev/sda1 размером 1Mb с флагом bios_grub. Этот раздел должен быть обязательно первым.
sudo gdisk /dev/sda GPT fdisk (gdisk) version 1.0.1 Partition table scan: MBR: protective BSD: not present APM: not present GPT: present Found valid GPT with protective MBR; using GPT. Command (? for help): n Partition number (1-128, default 1): 1 First sector (34-167770000, default = 2048) or size: 2048 Last sector (239616-167770000, default = 167770000) or size: +1Mb Hex code or GUID (L to show codes, Enter = 8300): EF02 Changed type of partition to 'BIOS boot partition' Command (? for help): wsudo gdisk /dev/sda GPT fdisk (gdisk) version 1.0.1 Partition table scan: MBR: protective BSD: not present APM: not present GPT: present Found valid GPT with protective MBR; using GPT. Command (? for help): n Partition number (2-128, default 2): 2 First sector (4096-167770000, default = 4096) or size: 4096 Last sector (239616-167770000, default = 167770000) or size: 830078125 Hex code or GUID (L to show codes, Enter = 8300): 8300 Command (? for help): wЕсли не знаете чему должен быть равен Last sector, то оставляете значение по умолчанию.
Если вы изначально знали точные размеры разделов (как в моем случае), то при следующей загрузке у Вас запустится ОС. Если система не запустилась, то необходимо переустановить загрузчик GRUB .
Для этого устанавливаем дополнительный пакет:
sudo apt install grub2-commonИ далее устанавливаем сам загрузчик:
sudo mount /dev/sda2 /mnt sudo mount --bind /dev /mnt/dev sudo mount --bind /proc /mnt/proc sudo chroot /mnt sudo grub-install /dev/sdaЗдесь подключаем все нужные папки и через chroot ставим GRUB .
После перезагрузки система запустится.
Установка загрузчика GRUB в GPT через UEFI
Если для загрузки Linux используется EFI , то восстановление похожее как в предыдущем случае. Есть небольшие исключения: специальный раздел должен быть =100Mb и отформатирован в FAT32 с установленным флагом esp. Раздел можно сделать последним. Порядок не важен. Чаще всего EFI — это первый раздел. Именно в этом случае важно знать первоначальную разметку диска до аварии.
sudo gdisk /dev/sda GPT fdisk (gdisk) version 1.0.1 Partition table scan: MBR: protective BSD: not present APM: not present GPT: present Found valid GPT with protective MBR; using GPT. Command (? for help): n Partition number (1-128, default 1): 1 First sector (34-167770000, default = 2048) or size: 2048 Last sector (239616-167770000, default = 167770000) or size: +100Mb Hex code or GUID (L to show codes, Enter = 8300): EF00 Changed type of partition to 'ESP partition' Command (? for help): wВосстанавливаем второй раздел:
sudo gdisk /dev/sda GPT fdisk (gdisk) version 1.0.1 Partition table scan: MBR: protective BSD: not present APM: not present GPT: present Found valid GPT with protective MBR; using GPT. Command (? for help): n Partition number (2-128, default 2): 2 First sector (104448-167770000, default = 104448) or size: 104448 Last sector (239616-167770000, default = 167770000) or size: 830078125 Hex code or GUID (L to show codes, Enter = 8300): 8300 Command (? for help): wДалее устанавливаем загрузчик GRUB в EFI раздел. Для этого устанавливаем нужные пакеты:
sudo apt install grub-efi efibootmgrИ далее устанавливаем сам загрузчик:
sudo mount /dev/sda1 /mnt sudo mount --bind /dev/sda1 /mnt/boot sudo mount --bind /dev /mnt/dev sudo mount --bind /proc /mnt/proc sudo chroot /mnt sudo grub-install /dev/sdaПо сути эти два способа не сильно отличаются между собой, только размером разделов и флагом. В обоих случаях мы создаём заново раздел загрузки и на остальном свободном месте создаем раздел Ext4. Если нужны данные, то они должны уже быть доступны на нем. Если нужно восстановить загрузку ОС, то устанавливаем заново загрузчик.