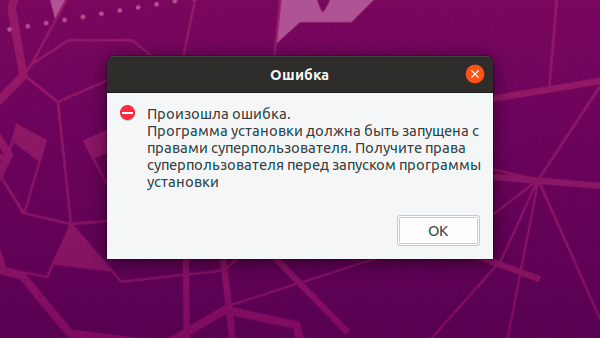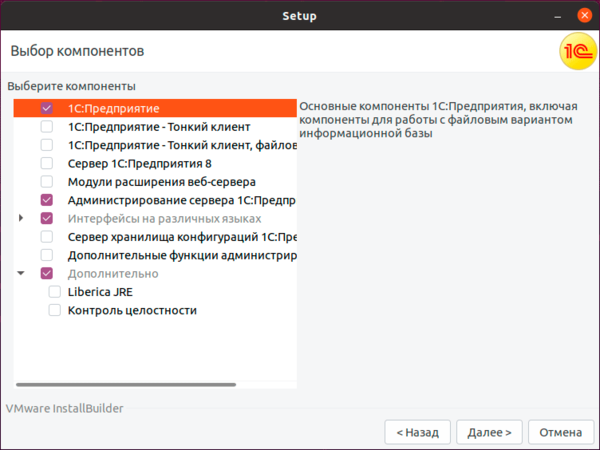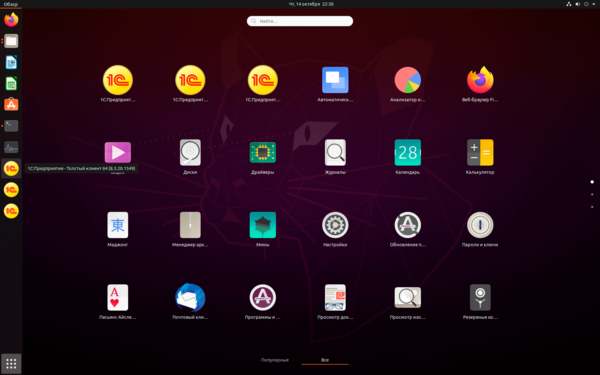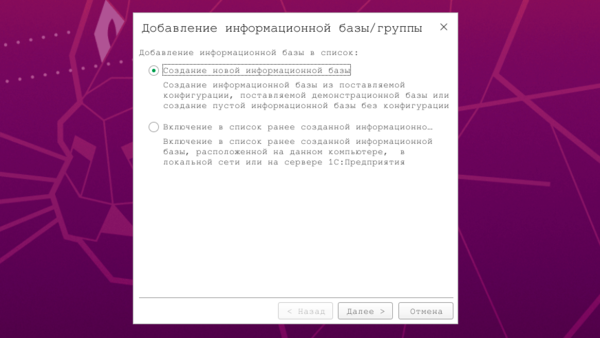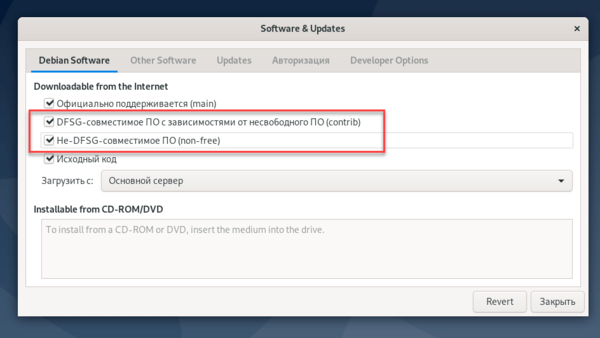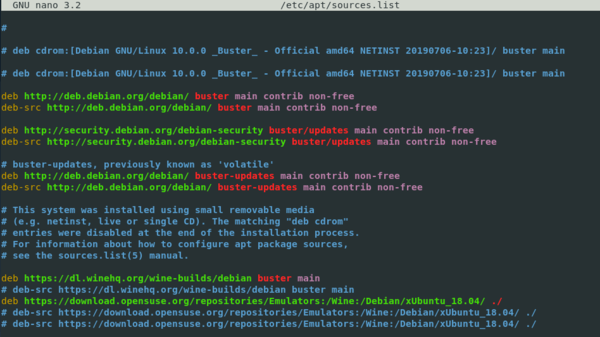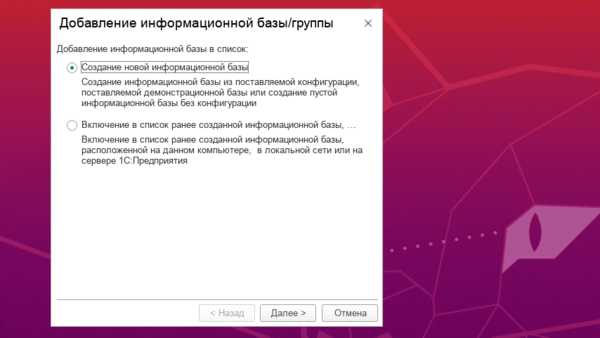Записки IT специалиста
Единый дистрибутив 1С:Предприятие для Linux. Установка клиента
Установка клиентской платформы 1С:Предприятие на платформе Linux являлась достаточно непростой задачей, особенно для пользователей, не имеющих достаточного опыта администрирования системы. Начиная с платформы 8.3.20 фирма 1С кардинально пересмотрела свой подход, отказавшись от выпуска отдельных пакетов для разных видов дистрибутивов (DEB и RPM) и представив единый дистрибутив 1С:Предприятие для Linux. Шаг вполне ожидаемый, 1С сейчас активно развивает поддержку данной ОС в своих приложениях. Остается разобраться как все это работает, начнем с клиента.
Научиться настраивать MikroTik с нуля или систематизировать уже имеющиеся знания можно на углубленном курсе по администрированию MikroTik. Автор курса, сертифицированный тренер MikroTik Дмитрий Скоромнов, лично проверяет лабораторные работы и контролирует прогресс каждого своего студента. В три раза больше информации, чем в вендорской программе MTCNA, более 20 часов практики и доступ навсегда.
В настоящее время на портале ИТС опубликована платформа версии 8.3.20.1549, которая предлагает для скачивания единый дистрибутив в вариантах для 32-х и 64-битных систем. Мы будем использовать 64-х битную платформу, которую попробуем установить на Ubuntu 20.04 LTS, но все сказанное ниже будет справедливо для любого поддерживаемого 1С дистрибутива Linux с поправкой на особенности работы пакетного менеджера.
Архив с единым дистрибутивом имеет наименование вида server64_8_3_20_1549.tar.gz, где 64 указывает на архитектуру пакета, а 8_3_20_1549 — является версией платформы. Распаковав его, мы обнаружим .run файл дистрибутива платформы и два файла с описанием и лицензией для Liberica JDK, входящей в состав дистрибутива.
Если запустить run-файл двойным кликом, то даже запустится установка, но дистрибутив не умеет запрашивать повышение прав, поэтому попытка завершится неудачей. Надеемся в будущих версиях это будет исправлено, так как консоль — это далеко не то место, куда следует отправлять обычного пользователя. А обновление платформы — задача весьма частая и не представляющая особых затруднений, во всяком случае на платформах Windows и macOS.
Хорошо, запускаем в папке с дистрибутивом терминал, для этого можно кликнуть правой кнопкой мыши и выбрать во всплывающем меню пункт Открыть в терминале:
Затем можно либо сразу повысить права до суперпользователя, либо выполнить установку через sudo, последнее более предпочтительно, так как с повышенными правами нам требуется выполнить разовое действие.
sudo ./setup-full-8.3.20.1549-x86_64.runВ процессе установки программа установки может отобразить список пакетов, которые требуются для корректной работы системы «1С:Предприятие». Этот список формируется в том случае, если программа установки не обнаружила эти пакеты на компьютере. Вам следует самостоятельно установить недостающие пакеты (из выданного списка) с помощью пакетного менеджера используемой операционной системы. Для этой установки потребуются права суперпользователя (root).
При этом большинство зависимостей уже включено в пакет поставки, хотя это и идет вразрез в принятыми в среде Linux соглашениями и принципами. С другой стороны, это по-всякому лучше, чем устанавливать в ОС пакеты от предыдущей версии только потому, что их безальтернативно требует 1С:Предприятие. В нашем случае никаких дополнительных пакетов не потребовалось.
В Debain 11 перед установкой нужно добавить репозиторий от предыдущего выпуска для установки библиотеки libenchant1c2a, иначе процесс завершится с ошибкой:
echo "deb http://ftp.ru.debian.org/debian buster main" > /etc/apt/sources.list.d/buster.listГрафический установщик 1С:Предприятия выполнили максимально похожим на свой Windows-аналог, поэтому сам процесс установки не должен вызвать никаких затруднений.
Видно, что разработчики проделали большую работу по приданию Linux-дистрибутиву «человеческого лица» и если еще будет корректно реализован запрос на повышение прав, то основная задача будет выполнена. Для установки платформы достаточно будет скачать дистрибутив и запустить его двойным кликом. А это значит, что Linux станет еще немного ближе к простому пользователю.
После установки будут добавлены ярлыки для программы запуска, толстого и тонкого клиента. Они относятся к подкатегории Finance категории Office. В окружении рабочего стола Gnome, который используется по умолчанию в Ubuntu и Debian, ярлыки добавляются в общую панель запуска и определить какой из них за что отвечает с первого взгляда довольно сложно, но если добавить их в Избранное (на боковую панель), то появляется всплывающая подсказка. Таким образом можно выяснить, что ярлыки идут в следующем порядке: толстый клиент, тонкий клиент, программа запуска. Запускать 1С:Предприятие следует через третий ярлык, его же советуем вывести в Избранное.
Но если мы запустим платформу, то с удивлением увидим довольно неприглядную картину, со шрифтами все окажется очень плохо:
Несмотря на заявленный контроль зависимостей инсталлятор не проверяет наличие шрифтов Microsoft Core Fonts и никак не сообщает об этом. Но, к счастью, это несложно исправить. Обратите внимание, что данные шрифты относятся к несвободному ПО и в Debian вам потребуется подключить репозитории. Это можно сделать как в графическом режиме, запустив приложение Software & Updates и выбрав в нем репозитории contrib и non-free:
так и в терминале, открыв файл /etc/apt/sources.list и добавив в каждую строку после main contrib и non-free:
Теперь следует обновить список пакетов и установить шрифты Microsoft, команду следует выполнить с правами суперпользователя или через sudo:
sudo apt update && apt install ttf-mscorefonts-installerСнова запустим 1С:Предприятие, как видим со шрифтами все стало нормально.
Следует также отметить, что начиная с платформы 8.3.18 возможна установка сразу нескольких версий 1С:Предприятие на Linux, установка производится в /opt/1cv8/i386/8.3.xx.xxxx или /opt/1cv8/x86_64/8.3.xx.xxxx и со временем возможно накопление неиспользуемых версий платформы. Для их удаления следует воспользоваться скриптом деинсталляции, который называется uninstaller-full и расположен в директории платформы. Так для удаления только что установленной 8.3.20.1549 выполните с правами суперпользователя или через sudo:
sudo /opt/1cv8/x86_64/8.3.20.1549/uninstaller-fullПосле чего указанная версия платформы будет полностью удалена:
В целом работа с единым дистрибутивом нам понравилась, сделан большой шаг навстречу простым пользователям, приближая платформу Linux по удобству использования к привычным альтернативам на Windows и macOS.
Научиться настраивать MikroTik с нуля или систематизировать уже имеющиеся знания можно на углубленном курсе по администрированию MikroTik. Автор курса, сертифицированный тренер MikroTik Дмитрий Скоромнов, лично проверяет лабораторные работы и контролирует прогресс каждого своего студента. В три раза больше информации, чем в вендорской программе MTCNA, более 20 часов практики и доступ навсегда.
Помогла статья? Поддержи автора и новые статьи будут выходить чаще:
Или подпишись на наш Телеграм-канал:
Удаленная работа в 1С на Linux
Почему удалённая и на Linux? Удалённая — потому что нет необходимости устанавливать клиентское приложение на каждое рабочее место в офисе, настраивать списки баз и обновлять ПО. На Linux — потому что бесплатно. Если и будут затраты, то это будут услуги инженера по установке и настройке ПО. За «1С» придётся платить в любом случае.
Реализация удаленной работы в 1С на терминальном сервере под управлением ОС Linux включает:
- установку ОС Linux;
- установку терминального сервиса X2go;
- установку 1С;
- настройку принтера/сетевой печати;
- установку клиентской части терминального доступа и настройку подключения.
Предполагается, что у нас уже имеется установленная ОС из семейства дистрибутивов, основанных на RedHat, и настроенная система печати.
Установка терминального сервиса
Осуществляется просто: yum install x2goserver*. Никаких настроек делать не понадобится.
Установка и настройка окружения клиента «1С»:
1. Скачиваем и устанавливаем пакеты, соответствующие текущей версии 1С-сервера.
Дистрибутивы 1С-клиента для Linux берем там же где и дистрибутивы для Windows — на сайте производителя ПО. Заходим на сайт, выбираем необходимую версию платформы, тип ОС, скачиваем дистрибутивы. Для нас это будут:
Из архивов, для работы клиента 1С, достаточно установить следующие пакеты:
yum install 1c-enterprise-8.3.18.1289-common-8.3.18-1289.x86_64.rpm 1c-enterprise-8.3.18.1289-server-8.3.18-1289.x86_64.rpm 1c-enterprise-8.3.18.1289-client-8.3.18-1289.x86_64.rpm
1.1. Отключаем запуск сервера предприятия: systemctl disable srv1cv83.
1.2. Устанавливаем шрифты yum install fonts-ttf-ms.noarch. Как вариант: можно просто скопировать шрифты из Windows в папку «/usr/share/fonts/truetype/» или «/usr/share/fonts/TTF» , при этом будет необходимо выполнить команду обновления кэша шрифтов в системе: fc-cache -fv.
1.3. Устанавливаем HASP. Скачиваем пакеты по адресу: https://ftp.etersoft.ru/pub/Etersoft/HASP/7.40/CentOS/
1.3.1. Создаем файл nethasp.ini, который должен располагаться в каталоге установки «1С-клиента» ( в нашем примере это /opt/1C/v8.3/x86_64/conf/), примерно так:
Исполняемый файл располагается в доступном месте, содержит следующее:
«.. NH_TCPIP = Enabled NH_IPX = Disabled NH_NETBIOS = Disabled NH_TCPIP_METHOD = UDP NH_SERVER_ADDR = имя или ip-адрес компьютера, на котором запущен менеджер лицензий..»1.3.2. Стартуем и проверяем сервис haspd:
systemctl start hasp
systemctl status haspd
Старт сервиса при загрузке ОС: systemctl enable haspd
Установка клиентской части терминального доступа и настройка подключения
1. Для рабочих станций с OC Linux: yum install x2goclient
Для рабочих станций с OC Windows:
2. Настроим подключение к терминальному серверу. Здесь всё понятно, прилагаю иллюстрации:
3. Запустим подключение к удаленному компьютеру. В данном примере при подключении мы получаем рабочий стол «МАТЕ».
В принципе, здесь может быть любой графический стол, установленный в системе. Если вы экономите на аппаратных ресурсах терминального сервера — «Xfce» для вас.
Убедимся, что все работает, 1С запускается. Настроим в клиенте «1С» список рабочих баз.
4. Теперь мы сделаем так, чтобы этот список баз был общим для всех пользователей «1С»
на этом компьютере. У пользователя, под которым производилась настройка списка баз «1С», в домашнем каталоге появился файл «/home/OFFICE/пользователь/.1C/1cestart/ibases.v8i»,
в котором хранятся настройки соединений с базами «1С». Для того чтобы у всех пользователей был один и тот же список баз «1С», нам нужно перенести настроенный файл «ibases.v8i» в общедоступное место, сформировав в домашних каталогах пользователей
по адресу «/home/OFFICE/пользователь/.1C/1cestart/» символическую ссылку.
Это будет выглядеть примерно так:
5. После всех описанных действий мы можем получать доступ к удалённому рабочему столу и запустить на нём приложение «1С». Однако это не очень удобно: хочется сразу после запуска соединения попасть в «1С». Для этого изменим настройки соединения, вкладка «Сессия»: тип сессии укажем «Приложение», а в параметрах укажем путь к исполняемому файлу.
Исполняемый файл располагается в доступном месте, содержит следующее:
Таким образом, в результате выполненных действий мы получили полноценный терминальный сервис с установленным приложением «1С», к которому могут подключаться как Linux, так и Windows-клиенты.
— 15% на все тарифы VDS (кроме тарифа Прогрев) — HABRFIRSTVDS
Доступно до 31 декабря 2021 г.