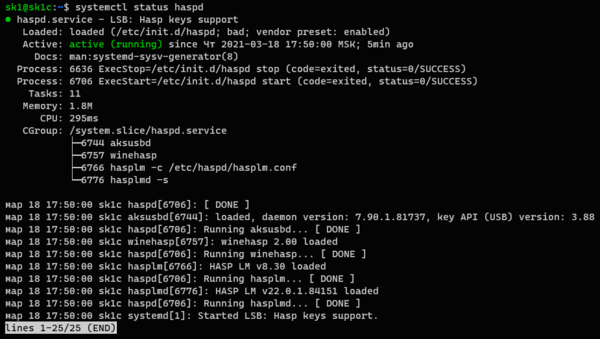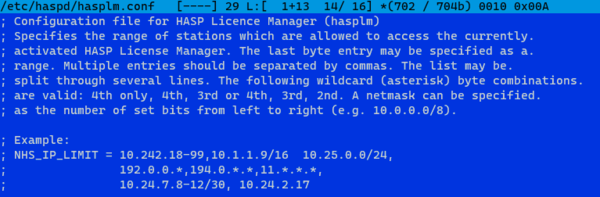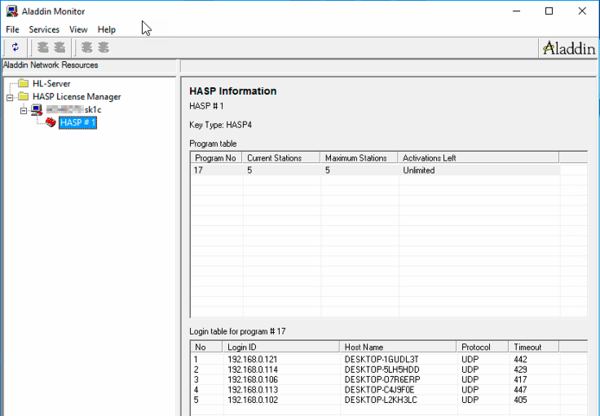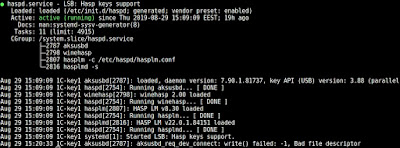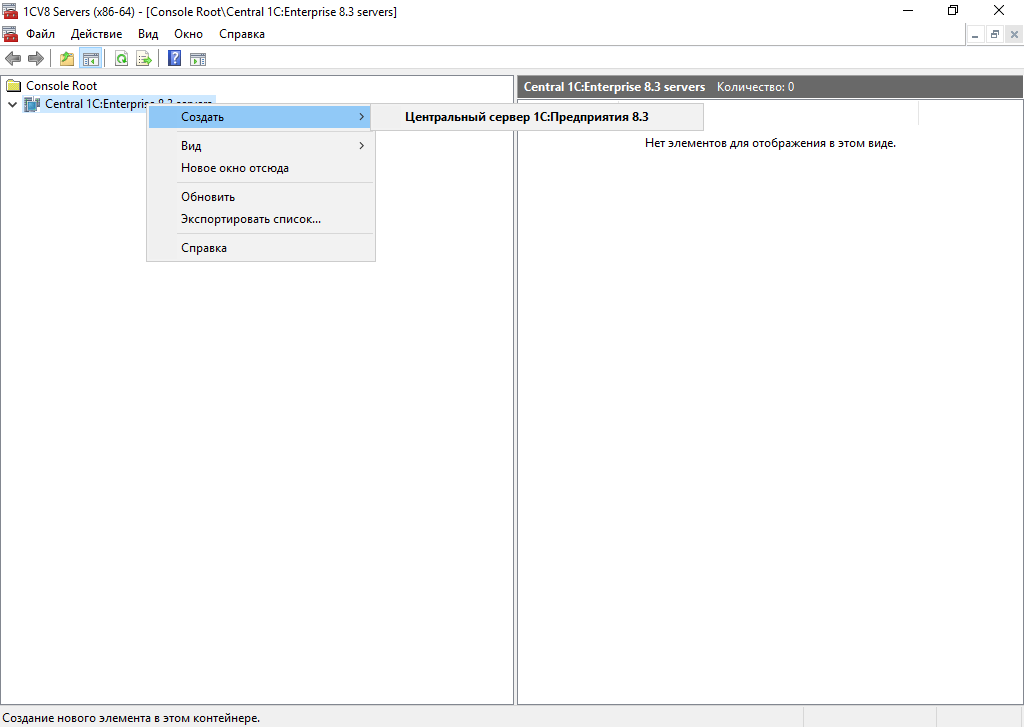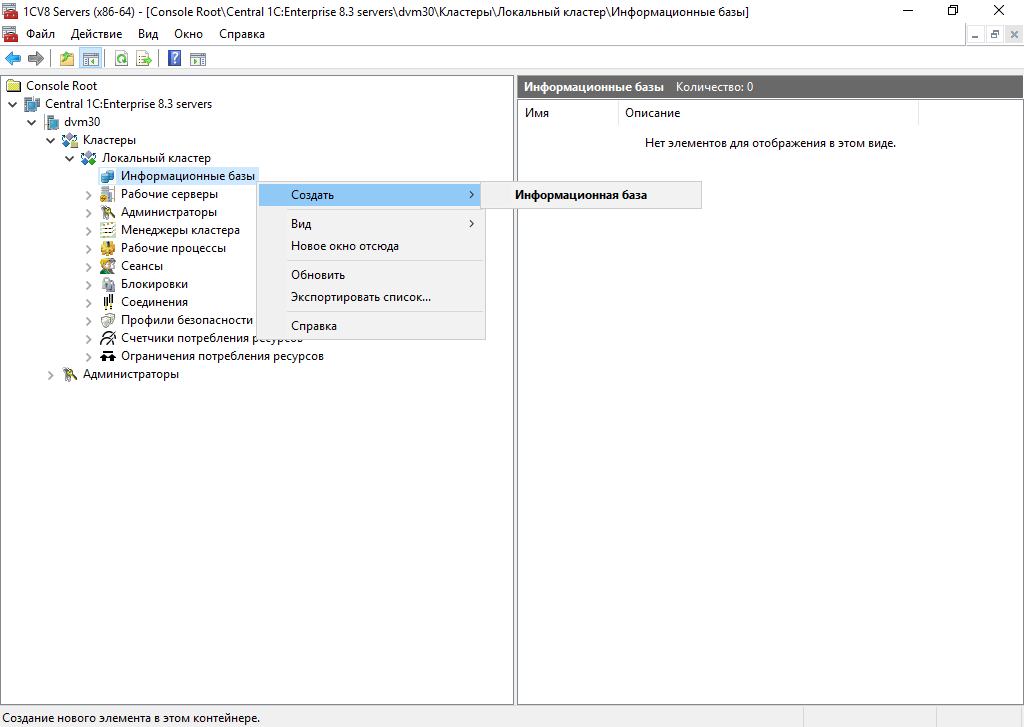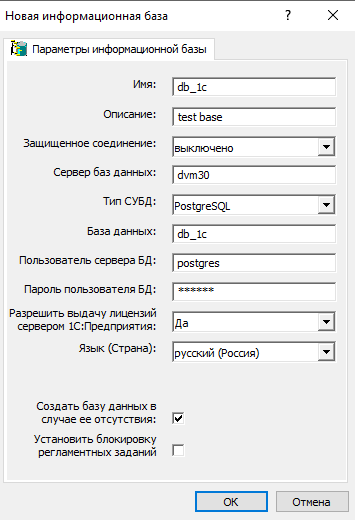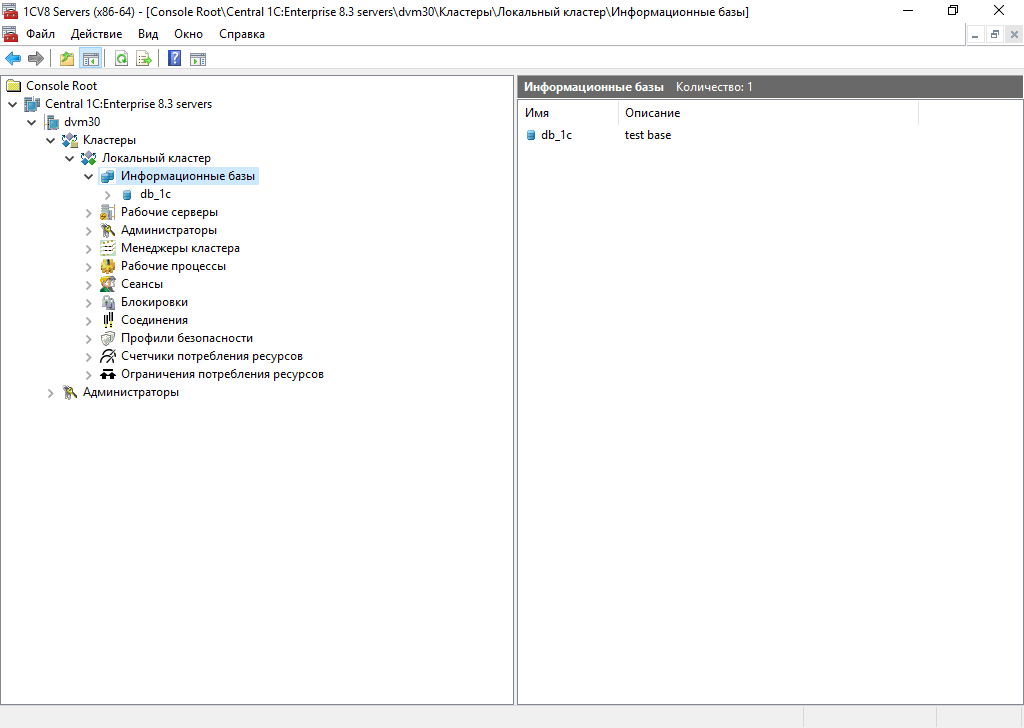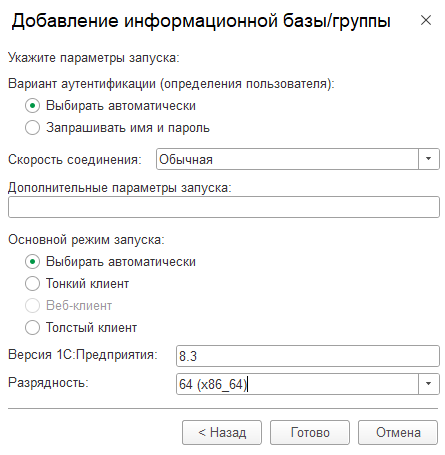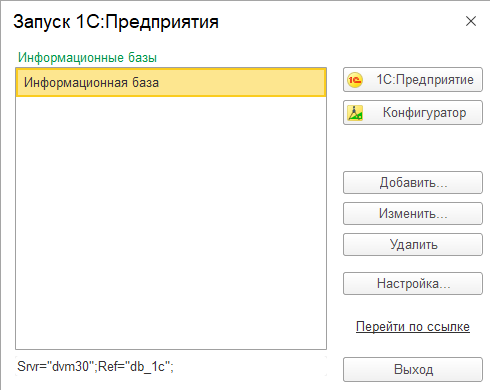- Записки IT специалиста
- Установка HASP License Manager в Linux (Debian / Ubuntu)
- Администрирование и не только
- Страницы
- пятница, 30 августа 2019 г.
- Шпаргалка. Установка менеджера лицензий 1С Debian 9
- 3 комментария:
- Сервер 1C:Предприятие 8.3 на Debian 10
- Подготовка
- Установка и настройка СУБД PostgresPro-1C-13
- Установка сервера 1С:Предприятие 8.3
- Установка и настройка системы защиты HASP
- Настройки в консоли администрирования 1С
- Настройка клиента 1C
- Заключение
- Похожие посты:
Записки IT специалиста
Установка HASP License Manager в Linux (Debian / Ubuntu)
HASP-ключи — это прошлое поколение системы защиты 1С:Предприятия, сегодня им на смену пришли программные лицензии, но у пользователей осталось на руках достаточное количество ключей, которые продолжают применяться. Также растет интерес к использованию 1С на платформе Linux, в связи с чем появляется и необходимость в подключении ключей к этой ОС. К сожалению, на нашем сайте не оказалось статьи, рассказывающей о том, как это сделать. Поэтому мы решили исправить эту досадную оплошность, учитывая, что вопрос до сих пор не потерял актуальность.
Научиться настраивать MikroTik с нуля или систематизировать уже имеющиеся знания можно на углубленном курсе по администрированию MikroTik. Автор курса, сертифицированный тренер MikroTik Дмитрий Скоромнов, лично проверяет лабораторные работы и контролирует прогресс каждого своего студента. В три раза больше информации, чем в вендорской программе MTCNA, более 20 часов практики и доступ навсегда.
Прежде всего подключим HASP-ключ к компьютеру и убедимся что он определился в системе, для этого выполните команду:
В выводе вы должны увидеть строки, содержащие Aladdin HASP.
Сразу напомним одно важное правило: на один ПК нельзя устанавливать два ключа одной серии, все равно работать будет только один.
Для работы с ключами и установки HASP License Manager для раздачи лицензий по сети мы будем использовать пакеты от российского разработчика Etersoft, найти их можно адресу http://download.etersoft.ru/pub/Etersoft/HASP/stable/x86_64/ (мы предполагаем что у вас 64-битная система), затем следует выбрать используемую вами ОС и скачать предлагаемые пакеты.
В нашем случае это будет Ubuntu 16.04, и мы будем скачивать их непосредственно на сервере, предварительно перейдя в домашнюю директорию:
cd
wget http://download.etersoft.ru/pub/Etersoft/HASP/stable/x86_64/Ubuntu/16.04/haspd-modules_7.90-eter2ubuntu_amd64.deb
wget http://download.etersoft.ru/pub/Etersoft/HASP/stable/x86_64/Ubuntu/16.04/haspd_7.90-eter2ubuntu_amd64.debЗатем установим необходимые зависимости:
apt update
apt install make libc6-i386
А после этого и сами пакеты:
Если все сделано правильно, то служба запустится автоматически, проверить ее статус можно командой:
На этом настройку можно считать законченной, но мы добавим некоторые настройки. Если вы сочетаете в своей сети аппаратные и программные лицензии, то может возникнуть потребность ограничить доступ к ключу отдельными узлами, диапазонами адресов или подсетями. Для этого откроем файл /etc/haspd/hasplm.conf и зададим опцию NHS_IP_LIMIT, файл содержит пример, в котором показано как можно указывать допустимые значения. Ниже мы разрешим доступ узлу 192.168.0.100 и диапазону 192.168.190-200:
NHS_IP_LIMIT 192.168.0.100, 192.168.190-200После чего перезапустим службу:
На клиентах в большинстве случаев никаких настроек производить не надо, однако, если 1С:Предприятие не видит лицензии то следует внести изменения в файл С:\Program Files (x86)\1cv8\conf\nethasp.ini или С:\Program Files\1cv8\conf\nethasp.ini, для Linux систем — /opt/1C/v8.3/x86_64/conf/nethasp.ini:
[NH_COMMON]
NH_IPX = Disabled
NH_NETBIOS = Disabled
NH_TCPIP = Enabled
[NH_TCPIP]
NH_SERVER_ADDR = 192.168.0.10 ;Укажите здесь реальный ip-адрес Менеджера лицензий
NH_TCPIP_METHOD = UDP
NH_USE_BROADCAST = Disabled
NH_SESSION = 4
NH_SEND_RCV = 2Для контроля выданных ключом лицензий можно использовать утилиту Aladdin Monitor:
Как видим, использовать HASP-ключи в среде Linux совсем не сложно, а общие правила работы с ними ничем не отличаются от работы в Windows.
Научиться настраивать MikroTik с нуля или систематизировать уже имеющиеся знания можно на углубленном курсе по администрированию MikroTik. Автор курса, сертифицированный тренер MikroTik Дмитрий Скоромнов, лично проверяет лабораторные работы и контролирует прогресс каждого своего студента. В три раза больше информации, чем в вендорской программе MTCNA, более 20 часов практики и доступ навсегда.
Помогла статья? Поддержи автора и новые статьи будут выходить чаще:
Или подпишись на наш Телеграм-канал:
Администрирование и не только
Не вполне стандартные задачи, с которыми мне приходится сталкиваться по работе и способы их решения.
Страницы
пятница, 30 августа 2019 г.
Шпаргалка. Установка менеджера лицензий 1С Debian 9
Исторически ключи HASP для 1С у нас стояли на машинах Windows XP (потому что лицензионная), но чем дальше тем опаснее оставлять древнюю Windows в сети. Так как Linux для 1С уже давно поддерживается, решили перенести менеджеры лицензий на виртуалки с Debian 9.
Инсталлируем виртуалку с чистым 32 битным Debian 9(ничего лишнего только системные утилиты и SSH сервер), пробрасываем в нее USB порт.
Запустить менеджер выложенный на сайте 1С у меня не получилось, потому использую сборку etersoft:
su cd wget ftp://ftp.etersoft.ru/pub/Etersoft/HASP/stable/Debian/9/haspd-modules_7.90-eter2debian_i386.deb wget ftp://ftp.etersoft.ru/pub/Etersoft/HASP/stable/Debian/9/haspd_7.90-eter2debian_i386.deb apt install make dpkg -i *.deb systemctl restart haspd.service systemctl status haspd.service3 комментария:
Следующие пакеты имеют неудовлетворённые зависимости:
haspd-modules:i386 : Зависит: login:i386 но он не будет установлен
Зависит: make:i386
Ответить Удалить
Посту 2 года и что то могло измениться, к сожалению в данный момент не имею времени на эксперименты для решения вопроса Удалить
Сервер 1C:Предприятие 8.3 на Debian 10
Пошаговое руководство по запуску и первичной настройке сервера 1С:Предприятия 8.3 версии 8.3.19.1229 в ОС Debian GNU/Linux 10.10 с использованием СУБД PostgresPro-1C-13 и системы защиты HASP (USB-ключа).
Подготовка
Устанавливаем необходимые пакеты
# apt install wget bzip2 traceroute net-tools telnet htop atop iftop lsof git rsync policycoreutils-python-utils tar zip unzip gnupg fontconfig
Добавим в список репозиториев в файл /etc/apt/sources.list
deb http://deb.debian.org/debian/ stable main contrib
Установим ещё пакет msttcorefonts
# apt install msttcorefonts
и скачиваем с официального ресурса 1С https://releases.1c.ru/ архив deb64_8_3_19_1229.tar.gz
После этого распакуем архив deb64_8_3_19_1229.tar.gz
# tar -xpvf deb64_8_3_19_1229.tar.gz
Создадим каталог /home/1c/hasp/
# wget http://download.etersoft.ru/pub/Etersoft/HASP/last/x86_64/Debian/9/haspd_7.90-eter2debian_amd64.deb # wget http://download.etersoft.ru/pub/Etersoft/HASP/last/x86_64/Debian/9/haspd-modules_7.90-eter2debian_amd64.deb
192.168.1.30 — это IP-адрес сервера, на котором будет установлено 1C Предприятие
Установка и настройка СУБД PostgresPro-1C-13
Добавим в список репозиториев postgrespro-1c-13
# cd /opt/ # wget http://repo.postgrespro.ru/pg1c-13/keys/apt-repo-add.sh # sh apt-repo-add.sh
Устанавливаем СУБД postgrespro-1c-13
# apt install postgrespro-1c-13
После установки проверяем статус службы postgrespro-1c-13
# systemctl status postgrespro-1c-13
консоль покажет сообщение:
Loaded: loaded Active: active (running)
Удаляем тестовую базу данных
# rm -rf /var/lib/pgpro/1c-13/data/
и запускаем настройку PostgresPro
# /opt/pgpro/1c-13/bin/pg-setup initdb --tune=1c --locale=ru_RU.UTF-8
Добавим службу postgrespro-1c-13 в автозагрузку
# systemctl enable postgrespro-1c-13
Настроим доступ к СУБД из локальной сети. Для этого откроем файл /var/lib/pgpro/1c-13/data/pg_hba.conf
# nano /var/lib/pgpro/1c-13/data/pg_hba.conf
и допишем в него такой параметр:
host all all 192.168.1.0/24 md5
Перезапустим службу postgrespro-1c-13
# systemctl restart postgrespro-1c-13
Переходим на пользователя postgres
и зададим пароль для пользователя postgres
ALTER USER postgres WITH ENCRYPTED PASSWORD '147258'; \q;
Выходим из пользователя postgres
Перезапустим службу postgrespro-1c-13
# systemctl restart postgrespro-1c-13
Установка сервера 1С:Предприятие 8.3
Переходим в каталог /home/1c/
и запустим установку всех пакетов, находящихся в директории
Запускаем службу srv1cv83
# /opt/1cv8/x86_64/8.3.19.1229/srv1cv83 start
консоль должна отобразить статус:
Starting 1C:Enterprise 8.3 server: OK
Создадим символическую ссылку на службу srv1cv83 в /etc/init.d/
# ln -s /opt/1cv8/x86_64/8.3.19.1229/srv1cv83 /etc/init.d/srv1cv83 # /lib/systemd/systemd-sysv-install enable srv1cv83
Перезапустим srv1cv83 и проверим его статус
# systemctl restart srv1cv83 # systemctl status srv1cv83
Установка и настройка системы защиты HASP
Переходим в каталог /home/1c/hasp/
и установим оттуда все пакеты
Откроем файл конфигурации HASP-а
и в самом конце допишем такую строчку
NHS_IP_LIMIT = 127.0.0.1, 192.168.1.0/24
192.168.1.0 — сеть, в которой будет работать hasp, с маской 255.255.255.0
Вставляем USB-ключ HASP в USB-разъём на сервере.
Запускаем службу haspd и включаем её в автозагрузку
# systemctl start haspd # systemctl enable haspd
Проверяем статус запуска службы haspd
но на этом этапе будет лучше перезагрузить сервер
Настройки в консоли администрирования 1С
На Windows-машине в сети необходимо запустить утилиту Server Administration Utility Registration x86-64 для активации консоли администрирования кластера 1С.
После этого запускаем Administration of 1C Enterprise x86-64 servers
Затем правой кнопкой мыши кликаем на Central 1C:Enterprise 8.3 servers (Центральный сервер). Здесь выбираем Создать -> Центральный сервер 1С:Предприятия 8.3
В поле Имя сервера вводим dvm30
и он появится в оснастке консоли
Находим Информационные базы в Central 1C:Enterprise 8.3 servers -> dvm30 -> Кластеры -> Локальный кластер и кликаем правой кнопкой мыши Создать -> Информационная база
В полях Имя и База данных заполним db_1c, в поле Сервер баз данных: server1c, тип СУБД: PostgreSQL, Пользователь сервера БД — postgres, Пароль пользователя БД — который был введён в скрипте в пункте Установка и настройка СУБД PostgresPro-1C-13 и также отметить чек-бокс на пункте Создать базу данных в случае её отсутствия
После нажатия OK информационная база появится в списке
Настройка клиента 1C
При первом запуске появится предложение добавить в список информационную базу.
Добавим существующую информационную базу
В типе расположения выбираем пункт На сервере 1С:Предприятия и в поле Кластер серверов введём dvm30, а в Имя информационной базы — db_1c
Кликаем Далее и в поле Версия 1С:Предприятия вводим 8.3, а в Разрядность — 64 (x86_64)
и теперь новая информационная база появится в списке:
Заключение
На этом настройка 1С завершена. Чтобы войти в 1С:Предприятие или Конфигуратор, необходима лицензия, необходимо наличие USB-ключа HASP, о котором было упомянуто выше. Но если на всех вышеперечисленных этапах при установках и настройках ошибок не возникало, то платформа должна работать корректно без ошибок и проблем.