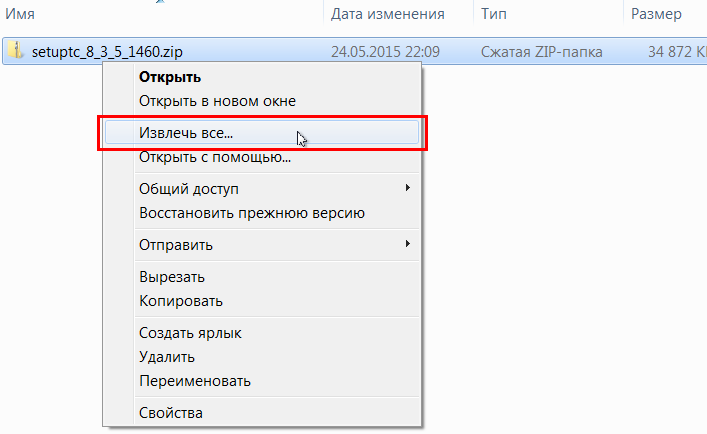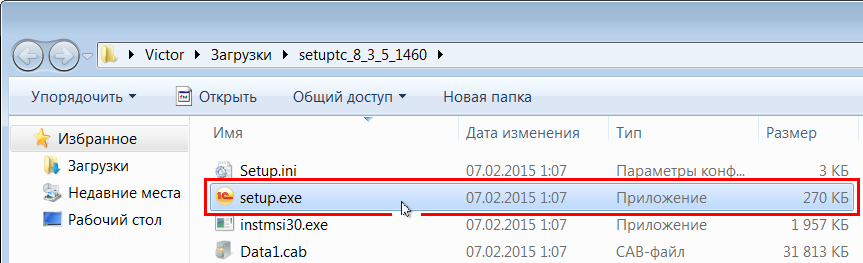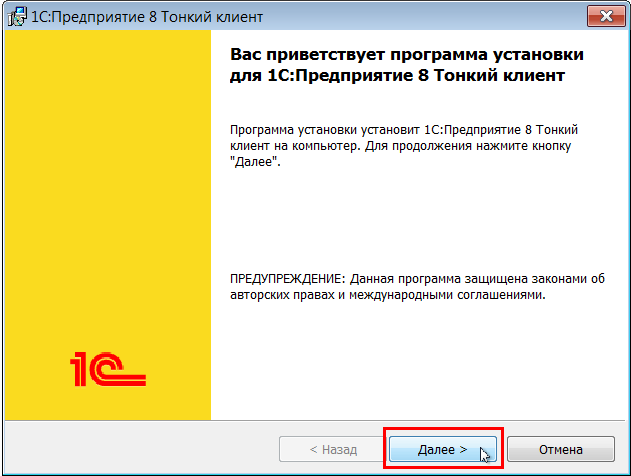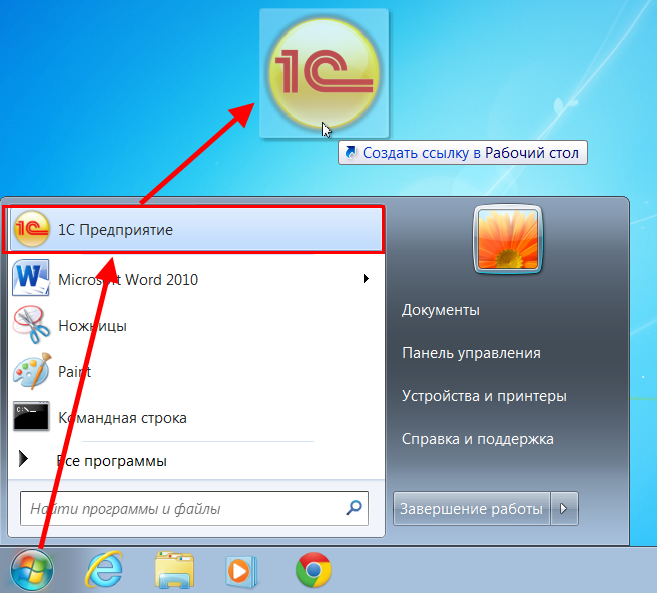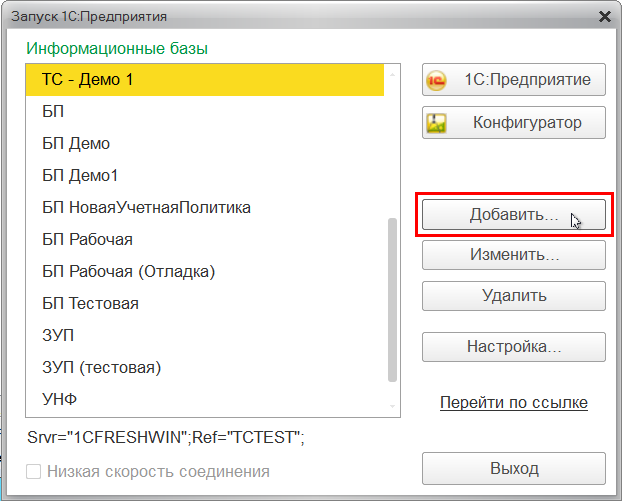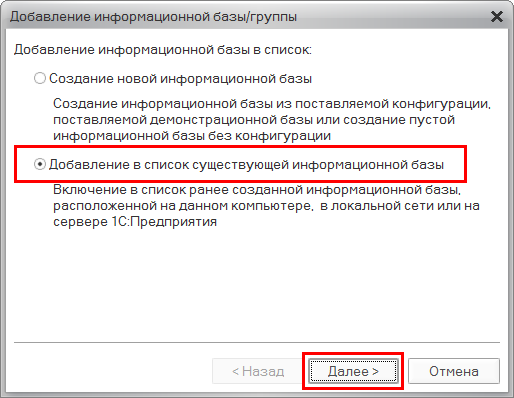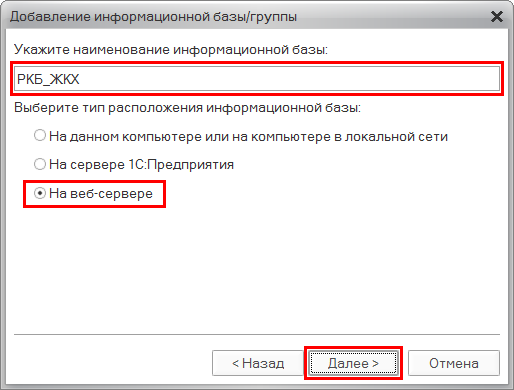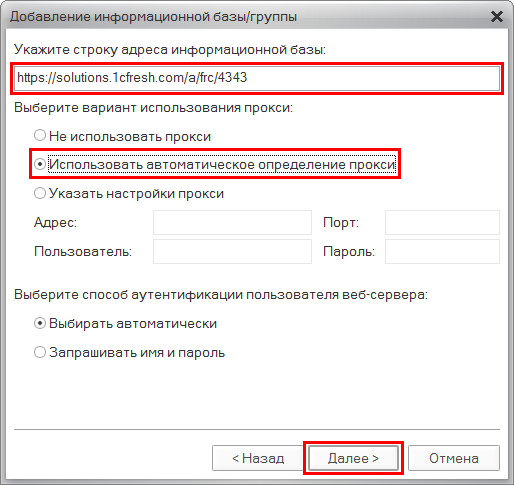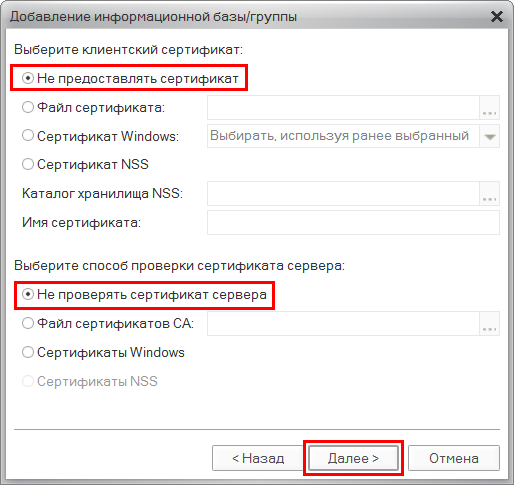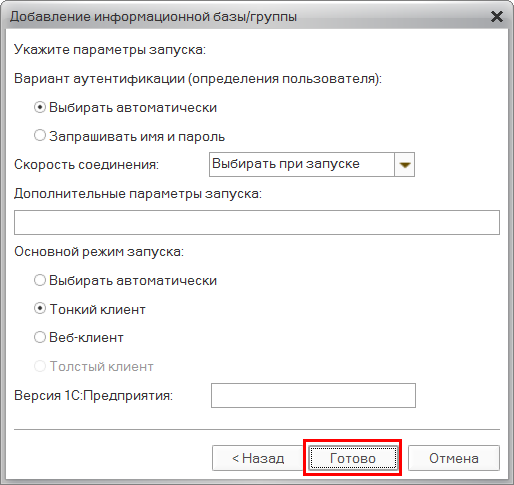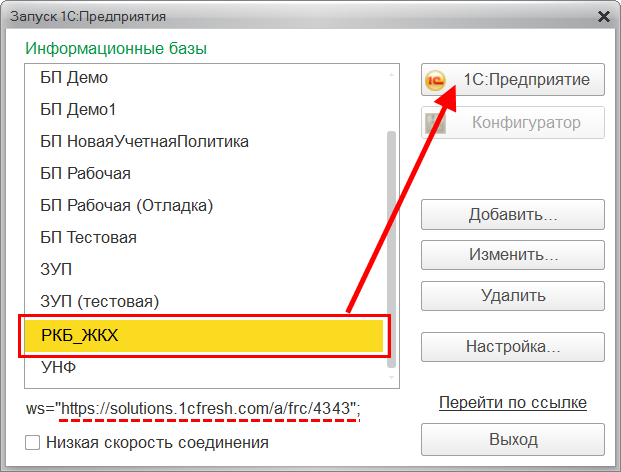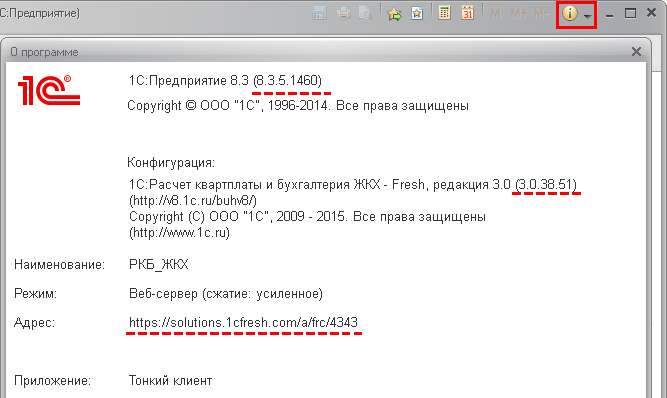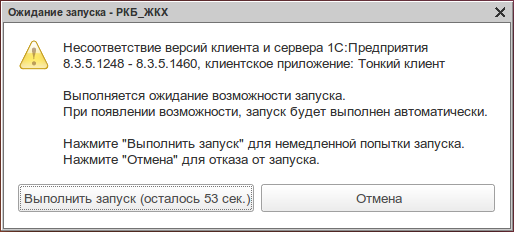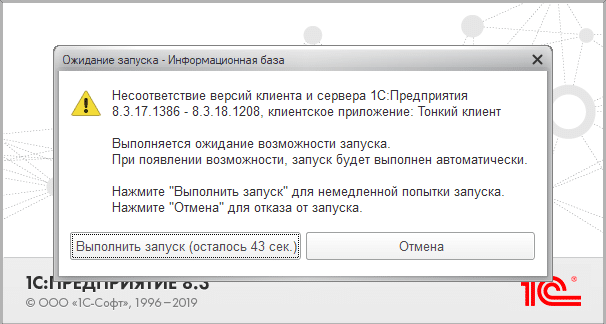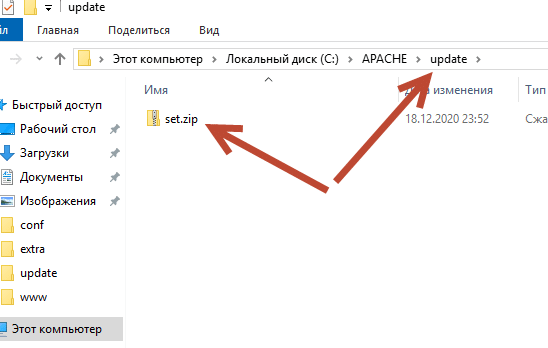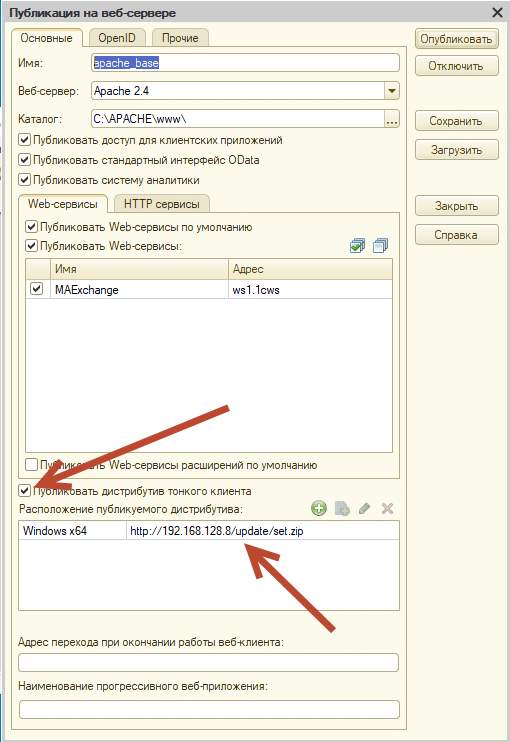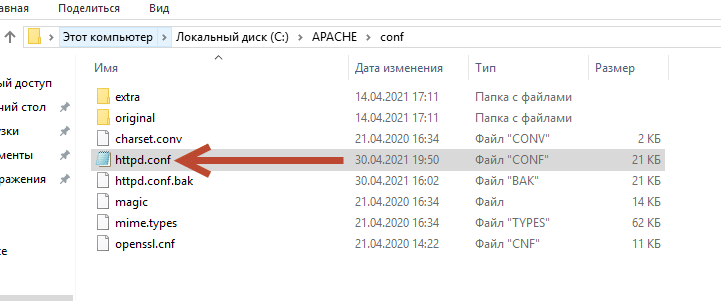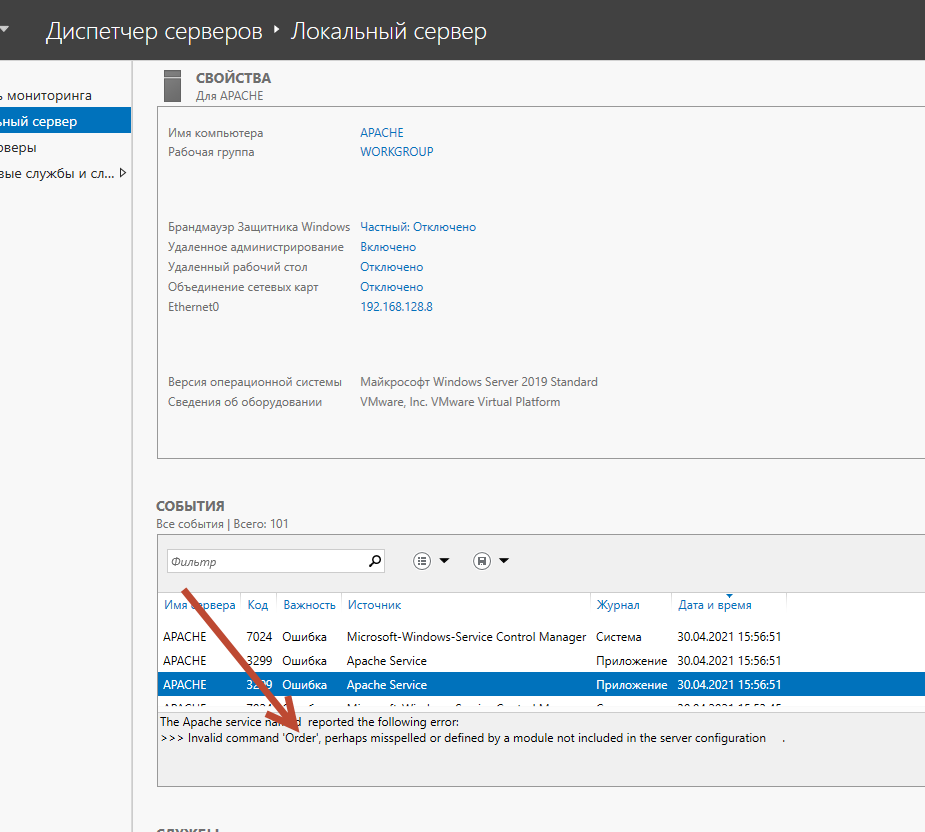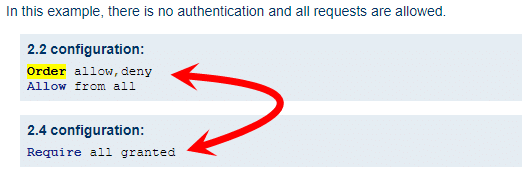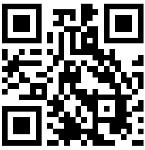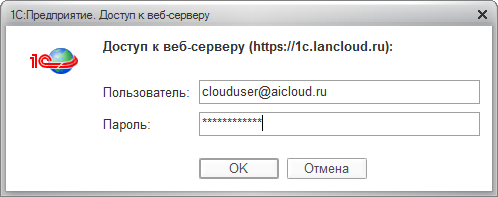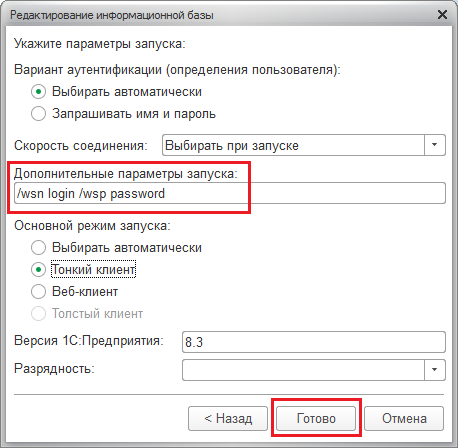- 1с автоматическое обновление тонкого клиента linux
- Вход
- Попробовать демо
- Настройка тонкого клиента для работы с приложениями сервиса
- Скачайте и установите версию «тонкого клиента»:
- Версии для Windows
- Версии для Linux
- О «тонком клиенте»
- Установка «тонкого клиента» в Windows
- Установка «тонкого клиента» в Linux
- Запуск «тонкого клиента»
- Настройка доступа к информационной базе с помощью «тонкого клиента»
- Показ информации о приложении в тонком клиенте
- Обновление «тонкого клиента» (актуально для ОС Linux)
- Автообновление Тонкого клиента 1С на веб сервере Apache 2.4
- 1С Тонкий клиент
1с автоматическое обновление тонкого клиента linux
Вход
Попробовать демо
Для доступа к демонстрационному приложению, пожалуйста, укажите свое полное имя и адрес электронной почты.
Настройка тонкого клиента для работы с приложениями сервиса
Скачайте и установите версию «тонкого клиента»:
Версии для Windows
Важно: после установки тонкий клиент нужно запускать с помощью ярлыка 1С:Предприятие на рабочем столе Windows. Этот ярлык будет автоматически добавлен на рабочий стол при установке. Если вы запускаете приложение с помощью этого ярлыка, то обновление тонкого клиента будет выполняться автоматически.
Версии для Linux
Важно: Автоматического обновления тонкого клиента на Linux не предусмотрено. Поэтому вам нужно будет устанавливать новую версию тонкого клиента для Linux при каждом обновлении версии платформы «1С:Предприятия» в сервисе (так как версия тонкого клиента, используемого для доступа к информационным базам, должна совпадать с версией сервера «1С:Предприятия», обслуживающего эти информационные базы). Даты обновлений в сервисе мы сообщаем вам заранее по почте и смс.
О «тонком клиенте»
Вы как пользователь сервиса имеете возможность выбрать удобный для себя вариант ежедневной работы.
- В качестве основного варианта работы в сервисе мы рекомендуем работу через браузер.
- Дополнительным вариантом работы в сервисе является работа в «тонком клиенте».
- при работе в браузере – вы запускаете свои приложения через браузер,
- при работе в «тонком клиенте» – вы запускаете свое приложение в программе фирмы «1С», установленной на локальном компьютере, т.е. в «тонком клиенте».
Подробно узнать, что такое «тонкий клиент», можно по ссылке.
Установка «тонкого клиента» в Windows
Для работы в тонком клиенте необходимо установить программу на вашем компьютере. При использовании операционной системы Windows нужно выполнить следующие действия:
- Скачайте новую версию тонкого клиента (см. ссылки в начале статьи). Файл сохраняется в той папке, которая у вас указана в настройках браузера по умолчанию. Как правило, это папка называется «Загрузки» или «Downloads». Создайте новую папку на диске вашего компьютера (где вам удобно).
- Извлеките из загруженного архива все файлы в папку на диске.
Запустите файл setup.exe из разархивированной папки.
В появившемся окне программы установки нажмите кнопку Далее.
Установка «тонкого клиента» в Linux
Для установки тонкого клиента в Linux:
- Скачайте нужный дистрибутив актуальной версии «тонкого клиента» (см. ссылки в начале статьи).
- Установите «тонкий клиент», запустив сначала установочный файл тонкого клиента, а потом установочный файл языкового пакета тонкого клиента.
Важно: для корректной работы тонкого клиента в Linux должны быть установлены шрифты Microsoft Core Fonts и могут потребоваться библиотеки, о которых сказано в разделе «Особенности установки системы в ОС Linux» Руководства пользователя «1C:Предприятия 8».
Запуск «тонкого клиента»
Запускать тонкий клиент в Windows мы рекомендуем по ярлыку 1С:Предприятие с рабочего стола. Этот ярлык устанавливается на рабочем столе автоматически. При запуске приложения по этому ярлыку тонкий клиент будет обновляться автоматически.
Если после установки на рабочем столе ярлык 1С:Предприятие не был установлен, то его можно добавить следующим образом: Пуск — 1С:Предприятие — нажимаем левой кнопкой мыши, перетаскиваем ярлык на рабочий стол и отпускаем. Ярлык создан.
Настройка доступа к информационной базе с помощью «тонкого клиента»
После завершения установки необходимо настроить запуск приложения в тонком клиенте.
Для этого выполните следующие действия:
- Откройте ваше приложение в браузере (так, как вы обычно работаете с ним в сервисе).
- Скопируйте интернет-адрес приложения (без окончания /ru_RU/) в буфер обмена. Он вам понадобится при настройке подключения к приложению из «тонкого клиента».
Внимание! Использовать надо часть адреса без окончания /ru_RU/. Для случая, приведенного на рисунке, следует скопировать в буфер следующий фрагмент адреса: https://solutions.1cfresh.com/a/frc/4343.
Выберите режим Добавление в список существующей информационной базы и нажмите кнопку Далее.
Если будет выведено окно с запросами об использовании сертификатов, установите в нем режимы Не предоставлять сертификат и Не проверять сертификат сервера, и нажмите кнопку Далее.
Не меняя остальных параметров, завершите подключение приложения в список баз по кнопке Готово.
В окне Запуск 1С:Предприятия выделите в списке добавленную информационную базу (приложение) и запустите ее, нажав кнопку 1С:Предприятие.
В появившемся диалоговом окне аутентификации введите логин и пароль, которые вы используете для доступа к своим приложениям в сервисе.
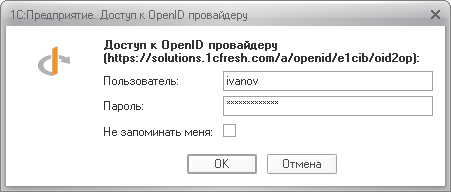
После этого программа (тонкий клиент) загрузится, и в ней будут открыты ваши данные, с которыми вы до этого работали в сервисе через браузер.
Впоследствии запускать «тонкий клиент» рекомендуем также с рабочего стола вашего компьютера.
Показ информации о приложении в тонком клиенте
Проверить адрес информационной базы, версию 1С:Предприятия и прочие параметры можно при помощи кнопки Показать информацию о программе в строке заголовка окна приложения.
Обновление «тонкого клиента» (актуально для ОС Linux)
Если на клиентском компьютере используется ОС Linux, и версия «тонкого клиента» отличается от версии платформы «1С:Предприятия», используемой в сервисе, то при попытке входа в информационную базу сервиса с помощью тонкого клиента будет выдано такое окно.
Для обновления тонкого клиента:
- Скачайте дистрибутив актуальной версии «тонкого клиента».
- Установите «тонкий клиент», запустив сначала установочный файл тонкого клиента, а потом установочный файл языкового пакета тонкого клиента.
Повторное добавление информационной базы выполнять не нужно, так как при запуске обновленной версии тонкого клиента название вашего приложения остается в списке доступных информационных баз.
Автообновление Тонкого клиента 1С на веб сервере Apache 2.4
Сервер терминалов, RemoteApp, или Active Directory + GPO, позволяют нам без особого труда обновлять платформу 1С централизованно, не «бегая» от ПК к ПК по всему офису, кабинетам, филиалам компании. И хорошая новость в том, что аналогично автообновление Тонкого клиента 1С также можно выполнить и на веб сервере Apache 2.4
Как вы наверное знаете, Сервер 1С, должен точно соответствовать версии клиента (в счет и минорные версии) в противном случаи ловим ошибку «Несоответствия версии клиента и сервера».
Да, мы никогда не встретим такую ошибку, используя веб обозреватель для работы в 1С, так как на него можно сказать «приходит» веб клиент 1С нужной версии на автомате.
А вот если задействовать дополнительно к веб «Тонкий», то здесь уже ошибка гарантирована!
Конечно, как на веб сервере IIS так и на Apache, можно автоматически обновить «Тонкий клиент» 1С, без какого либо вмешательства со стороны администратора 1С, тем самым автоматом решить проблему несоответствий версий!
И если с веб сервером IIS все более-менее стабильно в плане реализации, то вот с новой версией Apache 2.4 есть нюансы.
Внедрив пару верхних советов по запросу из Google: «Автообновление тонкого клиента на веб сервере Apache» я получил отказ на перезапуск службы веб сервера Apache 2.4. Так как правки в конфиге не подошли к сожалению (
Но об этом «сторис» будет чуть позже!
Сейчас давайте подготовим все остальное для реализации «автообновления тонкого на веб сервере».
И так, для начала нам нужен идентичный релиз «Тонкого клиента» с «Сервером 1С» отдельным дистрибутивом!
Скачайте его на сайте поддержки пользователей ИТС.
Упакуем его в zip архив (Обязательно) с коротким именем, например set.zip
И в каталоге, например, где у нас установлен веб сервер Apache, создадим себе папку «update».
В этот каталог мы и поместим наш «Тонкий клиент» нужной версии упакованный в zip архив.
Который и будет на «автомате» установлен (обновлен) на все пользовательские ПК, как только 1С обнаружит несоответствие версий клиента и сервера 1С.
После того как файл с «Тонким» мы подготовили и разместили в каталоге «update»
Идем в «Конфигуратор» нашей базы, там нужно сделать также пару настроек.
- Поставим “Птичку” Публиковать дистрибутив тонкого клиента.
- Укажем разрядность нашего тонкого клиента (У меня он х64)
- Расположение к zip архиву с тонким клиентом.
И переопубликуем информационную базу на веб сервере Apache 2.4.
Далее нам нужно внести правки в сам конфигурационный файл веб сервера Apache (httpd.conf) .
Находим в конфиге секцию с публикацией базы 1С.
И сразу ниже, создаем себе новую “Например: Dist 1C”
# 1c publication
Alias «/apache_base» «C:/APACHE/www/»
AllowOverride All
Options None
Require all granted
SetHandler 1c-application
ManagedApplicationDescriptor «C:/APACHE/www/default.vrd»
# Dist 1С
Alias «/update» «C:/APACHE/update/»
Options Indexes Includes
AllowOverride All
Require all granted
# Order allow,deny
# Allow from All
В секции # Dist 1С как вы заметили, есть две закомментированные директивы, это и есть продолжение нашей “сторис”! )
Помните, в самом начале статьи, я упомянул, что веб сервер Apache, не хотел стартовать с предложенным конфигом из большинства публикаций в первых результатах Google.
Конечно, пришлось искать проблему самостоятельно.
И заглянув в журнал “Диспетчера серверов” увидел следующее:
Invalid command ‘Order’, perhaps misspelled or defined by a module not included in the server configuration.
Что и натолкнуло на мысль проверить директивы на оф. сайте Apache.
Вот собственно, что нашел, буквально сходу:
Оказалось, что на версии Apache 2.4 (в отличии от 2.2) не работают директивы:
Зарегистрируйтесь, чтоб продолжить чтение статьи
Зарегистрироваться / Войти
Если Вы хотите больше узнать о технической стороне 1С, тогда регистрируйтесь на первый бесплатный модуль курса: Администратор 1С >>>
Присоединяетесь к нашей группе телеграмм: Здесь вы получите ценную помощь от умного бота «Коли» (ChatGPT) + знания сотен ее участников.
1С Тонкий клиент
Дистрибутивы
Тонкие клиенты можно загрузить по этим ссылкам:
Версия клиента для сервера №1 (LF1C)
64-битная версия
32-битная версия
Версия для MacOS
для Linux-систем (64-bit)
для Linux-систем
Версия клиента для сервера №2 (LF1CAPP01)
64-битная версия
32-битная версия
Версия клиента для серверов №3 и №8 (LF1CAPP03, LF1CAPP08)
64-битная версия
32-битная версия
Версия для MacOS
Версия клиента для сервера №5 (LF1CAPP05)
64-битная версия
32-битная версия
Версия клиента для сервера №7 (LF1CAPP07)
64-битная версия
32-битная версия
Версия клиента для файлового сервера
64-битная версия
32-битная версия
Настройка тонкого клиента
Для того, чтобы добавить базы необходимо выполнить следующие действия: Нажать кнопку «Добавить»: 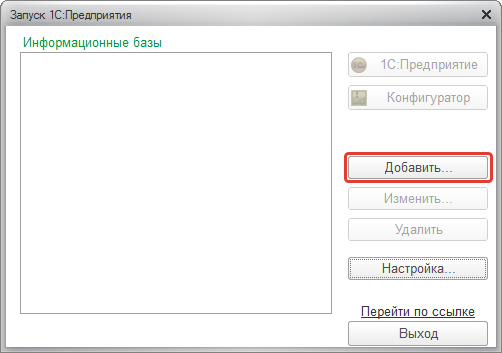
Выбрать пункт «Добавление существующей базы»: 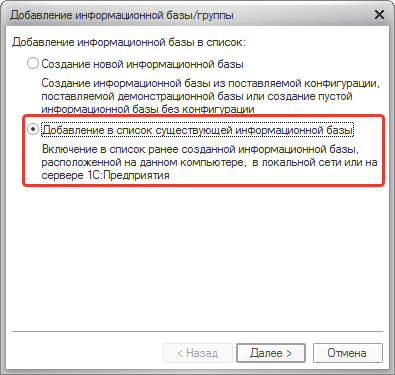
Указать «Веб-сервер» и задать имя: 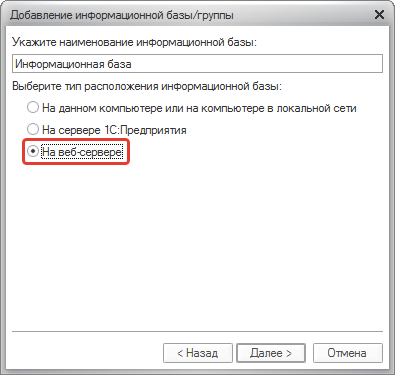
Задать путь до базы в виде https://1c.lancloud.ru/ : 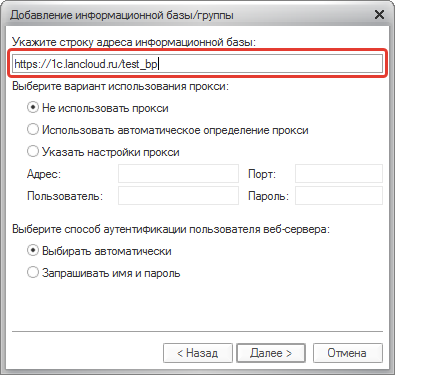
Задать настройки сертификатов: 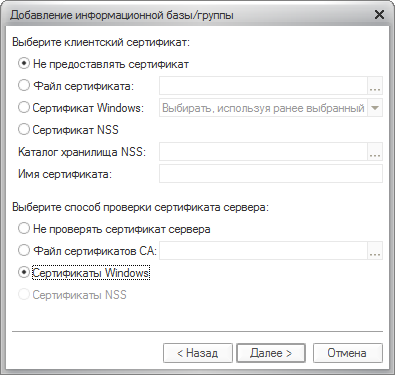
Указать тип авторизации: 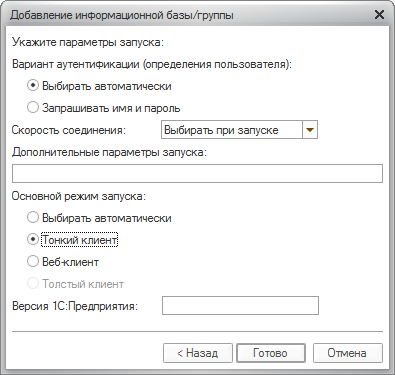
При запуске необходимо указать логин и пароль для доступа к серверу. Эта учетная запись, с которой выполняется работа во всех облачных сервисах. Она должна быть указана в формате @
Автоматическая авторизации на веб-сервере
Для этого следует выполнить следующие действия в Тонком клиенте 1С:
Выберите нужную ИБ и нажмите кнопку «Изменить» 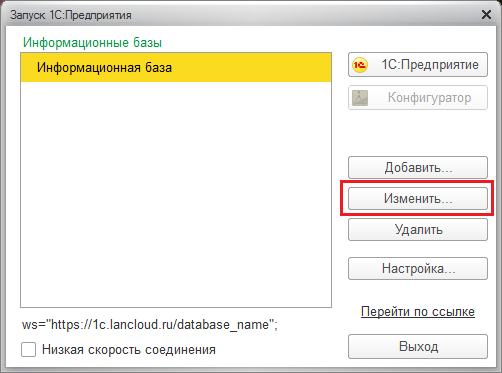
Нажмите на ссылку «Дополнительно» 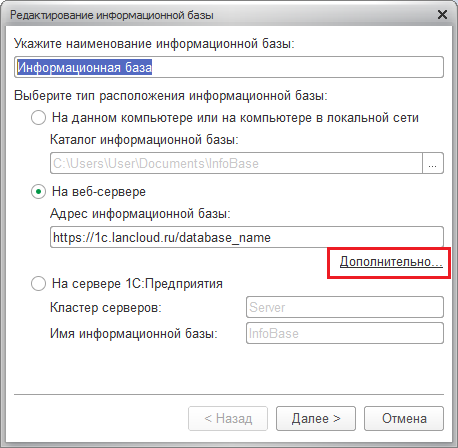
В разделе «Выберите способ аутентификации пользователя веб-сервера» выберите пункт «Выбирать автоматически» и нажмите «Далее» 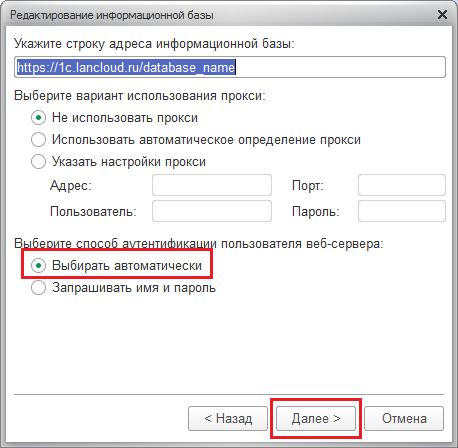
В окне настроек сертификата нажмите «Далее» 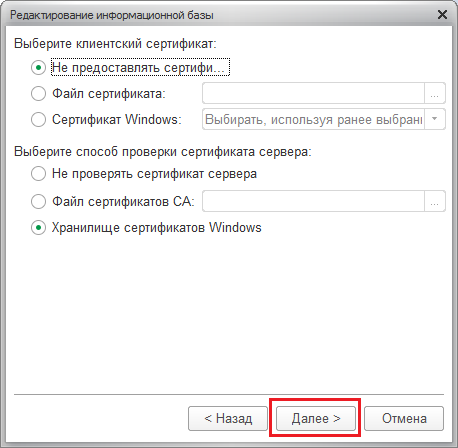
В разделе «Дополнительные параметры запуска» укажите строку:
/wsn login /wsp password
где login — логин пользователя веб сервера, а password — его пароль. Нажмите кнопку «Готово» и проверьте подключение к информационной базе
Автоматическое обновление тонкого клиента
В большинстве баз при обновлении версии платформы на сервере, применяется автоматическое обновление тонкого клиента для Windows. То есть, при подключении клиента к базе, если его версия не соответствует версии платформы сервера, то будет предложено автоматически загрузить и установить обновленный клиент. Тонкий клиент нужной версии будет автоматически загружен с серверов LanCloud.