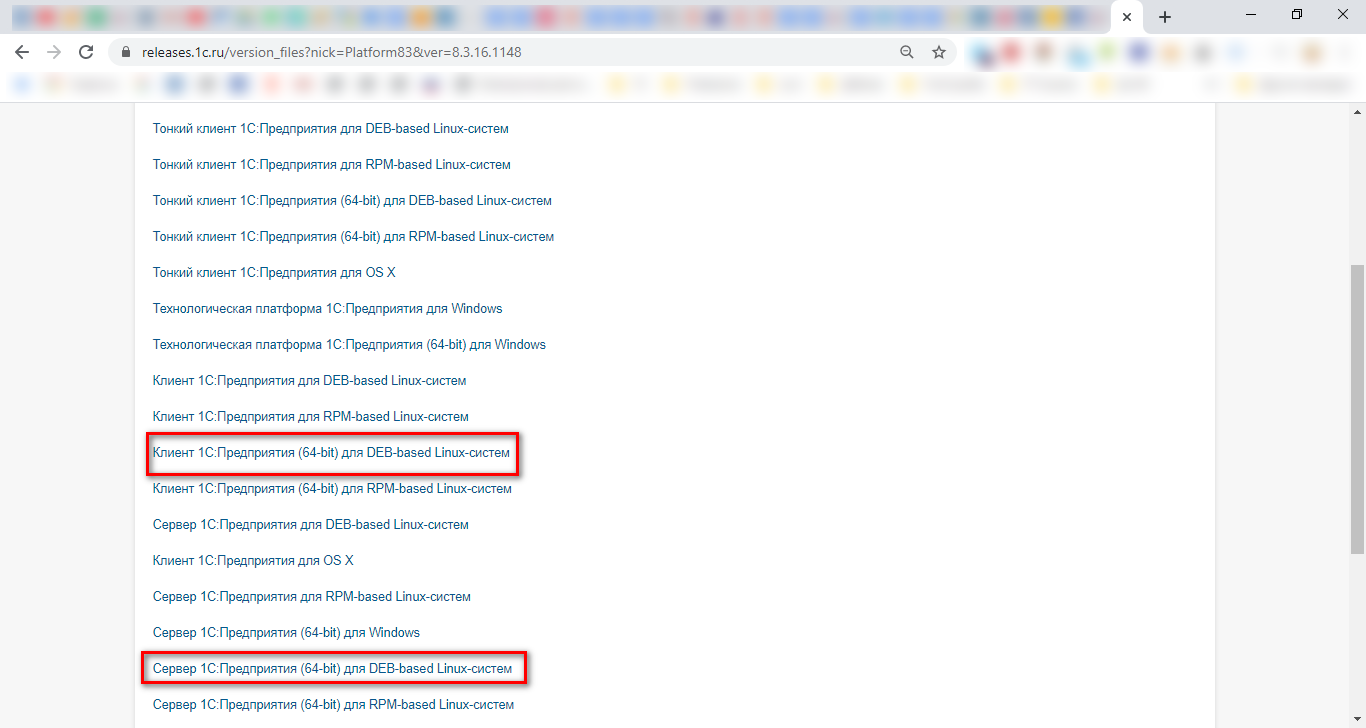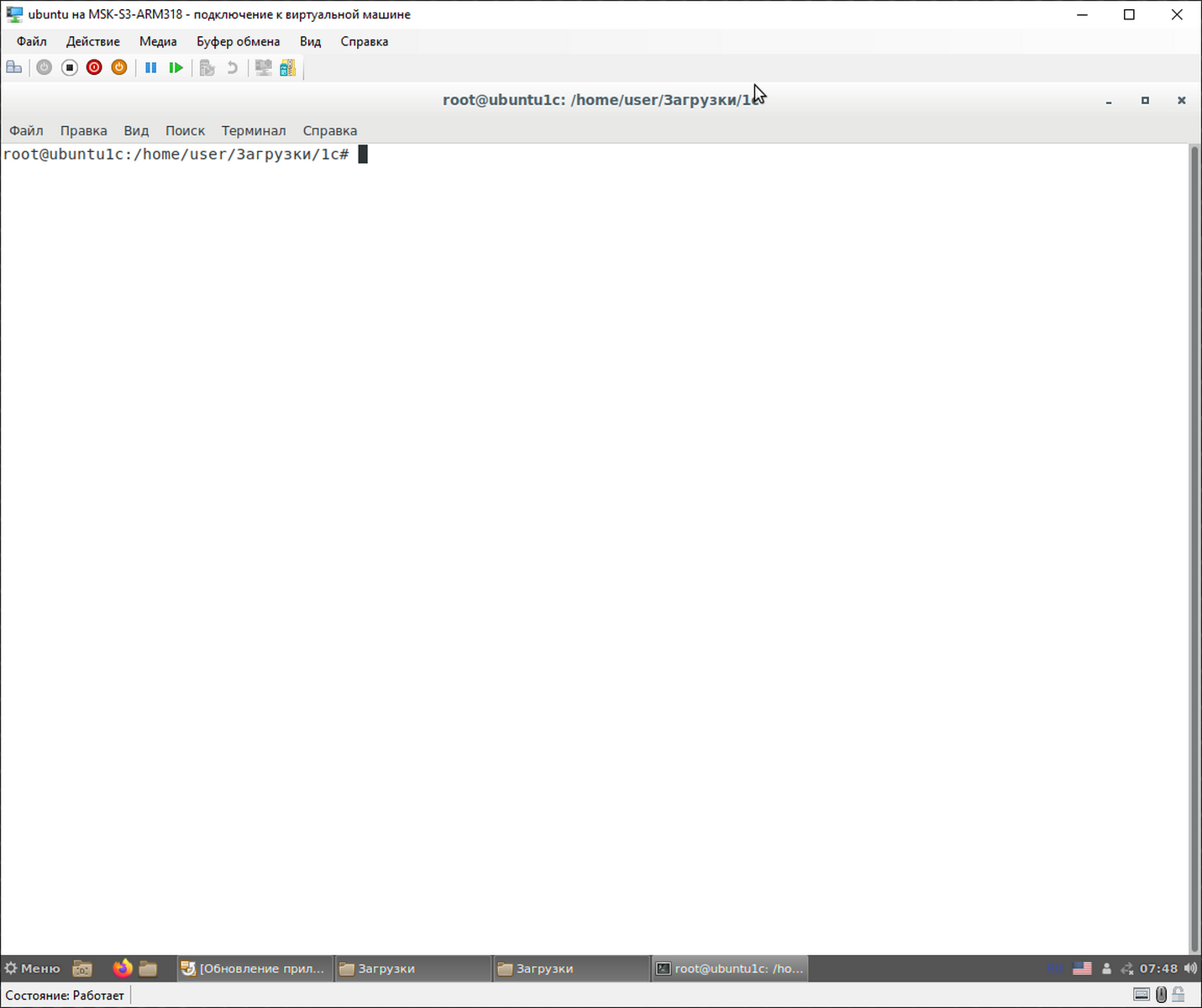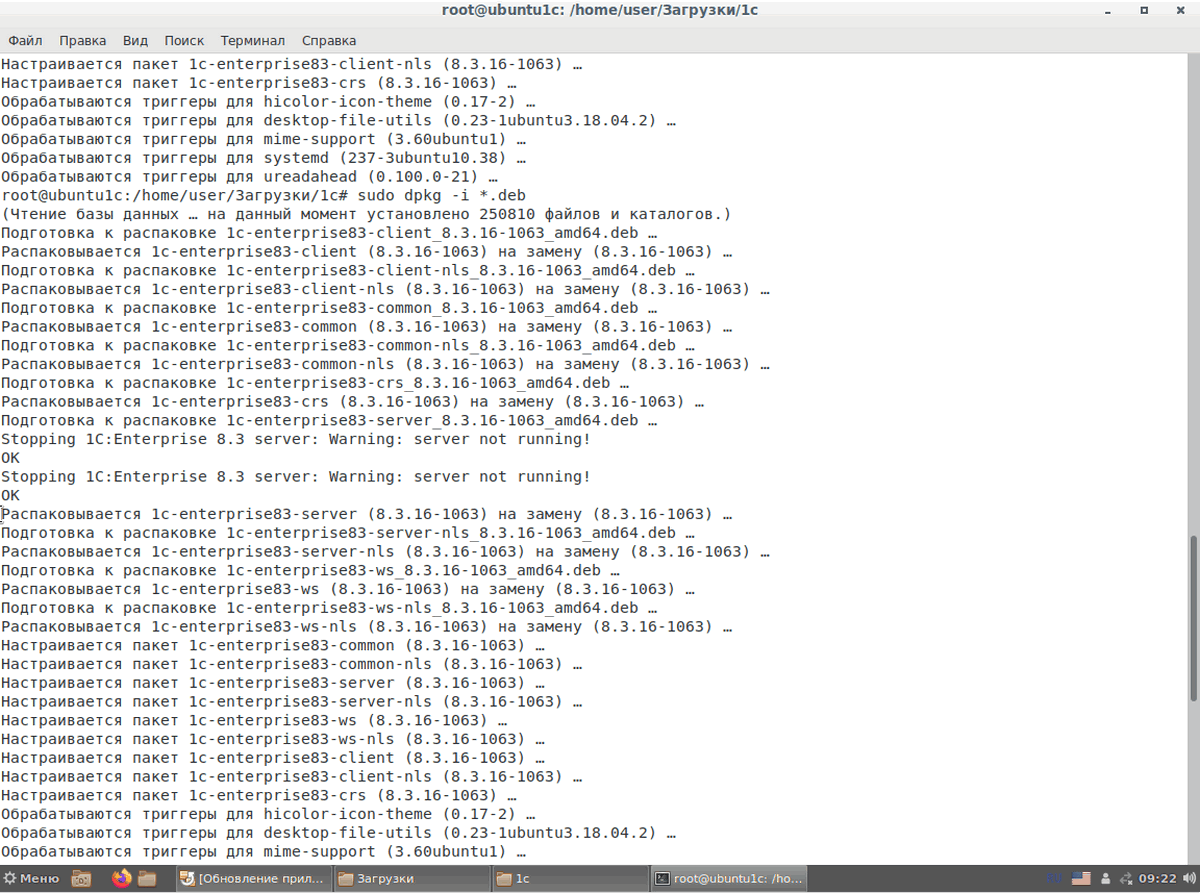- Установка и настройка сервера 1С 8.3.22 на Ubuntu 22.04LTS
- Рекомендации от автора по подготовке сервера
- Установка Платформы «1С:Предприятие» в ОС Linux
- Установка платформы в Debian-системах на примере Ubuntu Server 16.04
- Установка платформы в RPMS на примере CentOS 7
- Основные проблемы и вопросы по установке Платформы «1С:Предприятие» в Linu x
- 1. При работе возникают ошибки «Не найдена библиотека …»
- 2. Как запустить сервер в режиме отладки?
- 3. Где находится каталог данных кластера серверов и как его изменить?
- 4. Как настроить технологический журнал сервера в Linux ?
- 5. Почему не формируются дампы, если их сбор настроен в logcfg.xml?
- Простая установка 1С на Linux (Ubuntu)
- Скачивание и подготовка файлов 1С
- Процесс установки 1С на Ubuntu
Установка и настройка сервера 1С 8.3.22 на Ubuntu 22.04LTS
Эта статья про установку сервера 1С на ubuntu в качестве тестовой системы, с последующим возможным переводом на нее баз данных компании. Будут приведены сравнения производительности двух тестовых баз Гилева на одном гипервизоре Proxmox, но в разных операционках:
- Windows Server 2019 Standart + MSSQL 2019 Standart + 1C 8.3.18.1957
- Ubuntu server 22.04LTS + PosgreSQL + pqAdmin + 1C 8.3.22.1709
Перед прочтением рекомендую заварить себе чайку и приготовить что-нибудь вкусненькое, поехали.
Рекомендации от автора по подготовке сервера
Само по себе решение в плане настроек достаточно не простое и существуют варианты когда сервер 1С может просто не заработать и придётся изобретать велосипед, ища и накатывая сначала работоспособную платформу, а поверх неё уже ту что нам нужно.
Но мы с вами ребята упертые и добьёмся своего. Настоятельно рекомендую ставить на гипервизоре(хотя многие из вас по старинке ставят на голое железо без прослоек, в надежде выжать всё из платформы — поверьте мне максимум, что вы потеряете это 10℅ производительности), что реально облегчит вам жизнь, чем именно спросите вы, перечислю:
1) Cнятие бэкапа целиком виртуальной машины без остановки её работы.
2) Клонирование и дедупликация дисков на другой гипервизор в кластере.
3) Можно делать Snapshotы и быстро откатывать систему.
4) Для бэкапов можно использовать абсолютно любой nas или облако при этом не нужно дополнительное ПО.
В качестве гипервизора автор использует Proxmox.
Установка Платформы «1С:Предприятие» в ОС Linux
Перед началом установки необходимо скачать дистрибутивы, которые понадобятся в дальнейшем. В данном примере мы будем устанавливать:
- Если для сервера использоваться ключи аппаратной защиты HASP, то необходимо установить на сервер драйвер защиты HASP. Последние версии для различных операционных систем можно скачать:
Если в дальнейшем работа с сервером «1С:Предприятие» на Linux и управление будет осуществляться c других машин, необходимо убедиться в том, что ip-адрес компьютера, на котором расположен сервер, будет корректно разрешаться в его hostname. Откроем консоль сервера от имени пользователя root и получим адрес компьютера:
Имя компьютера можно получить так:
Теперь данные о соответствии ip-адреса и имени необходимо внести в файлы hosts тех машин, откуда будут устанавливаться соединения с кластером серверов:
IP-address hostname.local hostname
Для Windows он расположен обычно:
%windir%\system32\drivers\etc\hosts
В противном случае при установке клиентского соединения с рабочим процессом кластера будет возникать ошибка.
Установка платформы в Debian-системах на примере Ubuntu Server 16.04
- Откроем консоль сервера от имени пользователя root.
- Создадим директорию, куда поместим (любым удобным образом) архив с Deb-пакетами для установки Сервера 1С:Предприятие, скачанный предварительно.
Распакуем архив (при помощи команды tar xzf):
tar xzf deb64_8_3_13_1644.tar.gz
- Для установки пакетов удобнее всего воспользоваться утилитой gdebi. Если она не была ранее установлена, это можно сделать при помощи команды:
Устанавливаем сервер «1С:Предприятие»:
gdebi 1c-enterprise83-common_8.3.13-1644_amd64.debgdebi 1c-enterprise83-server_8.3.13-1644_amd64.debgdebi 1c-enterprise83-ws_8.3.13-1644_amd64.debgdebi 1c-enterprise83-common-nls_8.3.13-1644_amd64.debgdebi 1c-enterprise83-server-nls_8.3.13-1644_amd64.debgdebi 1c-enterprise83-ws-nls_8.3.13-1644_amd64.deb
Последние три nls-пакета содержат языковые файлы и требуют обязательной установки только в том случае, если будут использоваться языки, отличные от русского и английского.
Установка будет осуществлена в директорию /opt/1C/v8.3/x86_64.
apt-get -y install ttf-mscorefonts-installer
Для того, чтобы система «увидела» установленные шрифты, нужно выполнить команду:
apt-get install libfreetype6 libgsf-1-common unixodbc glib2.0
Проверить статус работы можно при помощи команды:
systemctl status srv1cv83
Будет выполнена проверка, запущен ли сервис (Starting 1C:Enterprise 8.3 server: OK), и выведено детальное состояние сервиса.
Проверить, запущены ли процессы кластера, можно при помощи команды:
Перейдем к установке драйвера HASP. Для данного примера скачиваем драйвер по адресу:
Для установки драйвера выполняем следующие действия:
- В этот каталог любым удобным образом поместим скачанный пакет установки драйвера и перейдем в него:
apt-get -y install libc6:i386
gdebi haspd_7.60-eter1ubuntu_amd64.deb
Проверить статус можно так:
Установка платформы в RPMS на примере CentOS 7
- Откроем консоль от имени root.
- Создадим директорию, куда поместим (любым удобным образом) архив с RPM-пакетами для установки Сервера 1С:Предприятие, скачанный предварительно.
tar xzf rpm64_8_3_13_1644.tar.gz
В данном примере будут установлены все пакеты, но, если в вашей системе не планируется использовать языки, отличные от русского и английского, nls-пакеты вы можете не устанавливать — они содержат только языковые файлы.
Для пакетов x86_64 установка будет осуществлена в директорию /opt/1C/v8.3/x86_64.
- Для корректной работы приложений необходимо установить шрифты из состава Microsoft Core Fonts.
- Скачиваем любым удобным образом (например, при помощи wget) файлы пакета с сервера SourceForge:
Надо скачать все .exe-файлы, кроме wd97vwr32.exe.
- Переименовываем все скачанные .exe-файлы, присвоив им расширение .zip, после чего распакуем их и удалим все, кроме имеющих расширение .ttf – это файлы шрифтов.
- Файлы шрифтов (.ttf-файлы) копируем в каталог /usr/share/fonts/truetype/
Для того, чтобы система «увидела» установленные шрифты, нужно выполнить команду:
yum install fontconfig freetype libgsf unixODBC
Проверить статус работы можно при помощи команды:
systemctl status srv1cv83
Будет выполнена проверка, запущен ли сервис (Starting 1C:Enterprise 8.3 server: OK), и выведено детальное состояние сервиса.
Проверить, запущены ли процессы кластера, можно при помощи команды:
Перейдем установке драйвера HASP. Для данного примера скачиваем драйвер по адресу :
Для установки драйвера выполняем следующие действия:
- В этот каталог любым удобным образом поместим скачанный пакет установки драйвера и перейдем в него:
Проверить статус можно так:
Основные проблемы и вопросы по установке Платформы «1С:Предприятие» в Linu x
1. При работе возникают ошибки «Не найдена библиотека …»
В зависимости от вашего дистрибутива Linux и функционала системы для корректной работы 1С:Предприятие вам может понадобиться дополнительно самостоятельно установить внешние библиотеки. Полный список их представлен в документации:
Обратите внимание, что в документации указано именно имя библиотеки, а не имя пакета. Имя пакета, в который она входит, может отличаться в разных дистрибутивах. В какие именно пакеты входит библиотека, обычно можно найти в репозитории для вашей ОС.
2. Как запустить сервер в режиме отладки?
Для того, чтобы на сервере была доступна отладка, необходимо запустить его в ключом –debug. Для этого сначала остановим сервер «1С:Предприятие»:
ВАЖНО! Не редактируйте параметры запуска сервера в процессе его работы, это может привести к ошибкам при его перезапуске.
Теперь необходимо отредактировать параметры его запуска в конфигурационном файле srv1cv83 (в данном примере с использованием редактора vim):
Находим в редактируемом файле строку SRV1CV8_DEBUG= , убираем в начале этой строки символ комментария # и устанавливаем значение переменной SRV1CV8_DEBUG в 1:
Сохраняем изменения и выходим из файла.
Перезапускаем сервер «1С:Предприятия 8»:
systemctl restart srv1cv83
3. Где находится каталог данных кластера серверов и как его изменить?
По умолчанию каталог кластера находится в директории пользователя, от имени которого запущен сервер 1С:Предприятие — $HOMEDIR/.1cv83/1C/1Cv83, например:
Для того, чтобы изменить место изменить место расположения, необходимо, по аналогии с п. 1, изменить параметр SRV1CV8_DATA запуска в конфигурационном файле /etc/sysconfig/srv1cv83.
ВАЖНО! Не забудьте убедиться в наличии прав на директорию данных кластера у пользователя, от имени которого запущен сервер. Увидеть права можно при помощи команды:
Предоставить права можно так:
chown -R usr1cv8 /cluster_data
В конфигурационном файле /etc/sysconfig/srv1cv83 также задаются порты, на которых будут работать процессы кластера, и другие параметры запуска.
4. Как настроить технологический журнал сервера в Linux ?
На сервере создадим каталоги, в который будут помещаться файлы журнала:
Создадим каталог для настроек журнала /opt/1C/v8.3/x86_64/conf:
mkdir -p /opt/1C/v8.3/x86_64/conf
Поместим в этот каталог файл logcfg.xml со следующим (например) содержимым:
В данном случае собирается полный технологический журнал (не стоит делать так на постоянной основе в продуктиве), срок хранения файлов журналов — 24 часа, находиться они будут в директории /var/log/1c/logs.
ВАЖНО! Необходимо предоставить пользователю, от имени которого работает сервер 1С:Предприятие, права на запись в каталог логов. Например, так:
groupadd grp1clogsusermod -a -G grp1clogs www-datausermod -a -G grp1clogs usr1cv8
chown -R usr1cv8:grp1clogs /var/log/1cchmod g+rw /var/log/1c
5. Почему не формируются дампы, если их сбор настроен в logcfg.xml?
По умолчанию в linux создание дампов отключено. Для настройки сбора дампов НЕ используется logcfg.xml, она осуществляется в ОС.
Как ее выполнить, описано в документации:
Простая установка 1С на Linux (Ubuntu)
Продажа программ 1С, установка и настройка программы. Помощь в установке 1С. Консультации и обслуживание.
Если вы приверженец бесплатных программных продуктов, например Ubuntu, то многие программы могут быть вам недоступны. В случае с 1С такое положение вещей стало бы большой проблемой, так как разработки этой отечественной компании очень популярны в России, а для автоматизации некоторых процессов и вовсе незаменимы. Именно поэтому разработчики предусмотрели, что среди клиентов могут быть пользователи Linux. Прочитав статью, вы узнаете, как воспользоваться настроенными пакетами для установки 1С на Ubuntu или любые другие системы семейства Linux.
Скачивание и подготовка файлов 1С
Для того чтобы начать установку 1С, надо подготовить дистрибутивы. Начнем с вопроса: «Для какой ОС мы подбираем 1С – для 32- или 64-битной?». После заходим на сайт, где компания 1С выкладывает дистрибутивы. Введя логин и пароль, заходим в раздел с дистрибутивами и там, найдя нужные нам в списке, сохраняем на компьютер следующие архивы:
- Клиент 1С:Предприятие для DEB-based Linux-систем;
- Сервер 1С:Предприятие для DEB-based Linux-систем.
На Ubuntu используется формат файлов DEB. Но поскольку мы скачали с сайта архивы, надо все скачанные пакеты распаковать и переместить в один каталог. В результате должен получиться такой список файлов:
- 1c-enterprise83-client_8.3.16-1148_amd64.deb;
- 1c-enterprise83-client-nls_8.3.16-1148_amd64.deb;
- 1c-enterprise83-thin-client_8.3.16-1148_amd64.deb;
- 1c-enterprise83- thin-client -nls_8.3.16-1148_amd64.deb;
- 1c-enterprise83-common_8.3.16-1148_amd64.deb;
- 1c-enterprise83-common-nls_88.3.16-1148_amd64.deb;
- 1c-enterprise83-crs_8.3.16-1148_amd64.deb;
- 1c-enterprise83-server_8.3.16-1148_amd64.deb;
- 1c-enterprise83-server-nls_8.3.16-1148_amd64.deb;
- 1c-enterprise83-ws_8.3.16-1148_amd64.deb;
- 1c-enterprise83-ws-nls_8.3.16-11482_amd64.deb.
На этом этапе подготовка заканчивается и можно приступать непосредственно к установке 1С на Линукс.
Процесс установки 1С на Ubuntu
Чтобы установить 1С на Linux, необходимо открыть терминал («Приложения»>«Стандартные») и перейти в папку, где сложены все файлы.
В этом нам поможет команда «cd» (пример использования – «cd /etc/apt»). После этого, необходимо запустить установку скачанных пакетов в определенном порядке. Для этого последовательно вводим следующие команды в запущенный терминал:
- sudo dpkg -i 1c-enterprise83-common_8.3.16-1148_amd64.deb
- sudo dpkg -i 1c-enterprise83-common-nls_8.3.16-1148_amd64.deb
- sudo dpkg -i 1c-enterprise83-server_8.3.16-1148_amd64.deb
- sudo dpkg -i 1c-enterprise83-server-nls_8.3.16-1148_amd64.deb
- sudo dpkg -i 1c-enterprise83-ws_8.3.16-1148_amd64.deb
- sudo dpkg -i 1c-enterprise83-ws-nls_8.3.16-1148_amd64.deb
- sudo dpkg -i 1c-enterprise83-crs_8.3.16-1148_amd64.deb
- sudo dpkg -i 1c-enterprise83-thin-client_8.3.16-1148_amd64.deb
- sudo dpkg -i 1c-enterprise83-thin-client-nls_8.3.16-1148_amd64.deb
- sudo dpkg -i 1c-enterprise83-client_8.3.16-1148_amd64.deb
- sudo dpkg -i 1c-enterprise83-client-nls_8.3.16-1148_amd64.deb
При установке на Ubuntu могут возникнуть проблемы с отсутствием пакета «libwebkitgtk-1.0-0». Решить ее достаточно просто с помощью последовательного ввода команд в терминал «apt-get install libwebkitgtk-1.0-0» и «apt-get -f install».