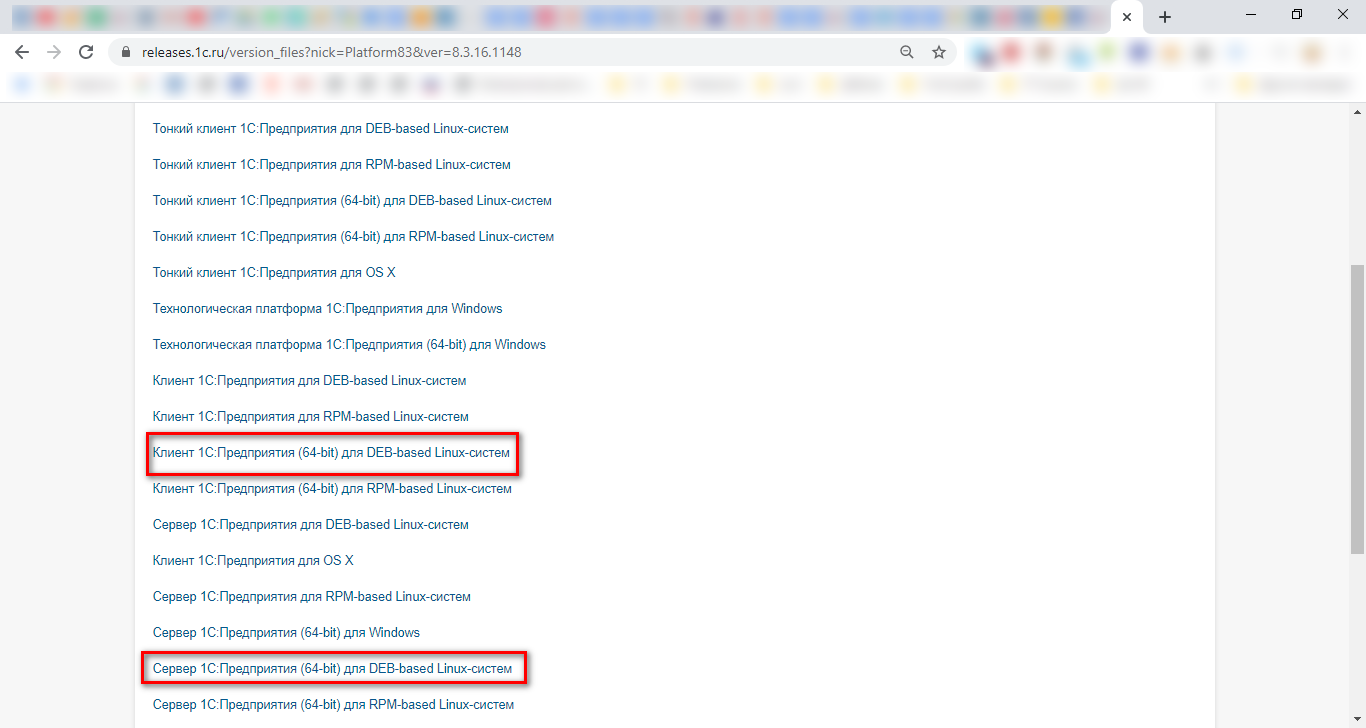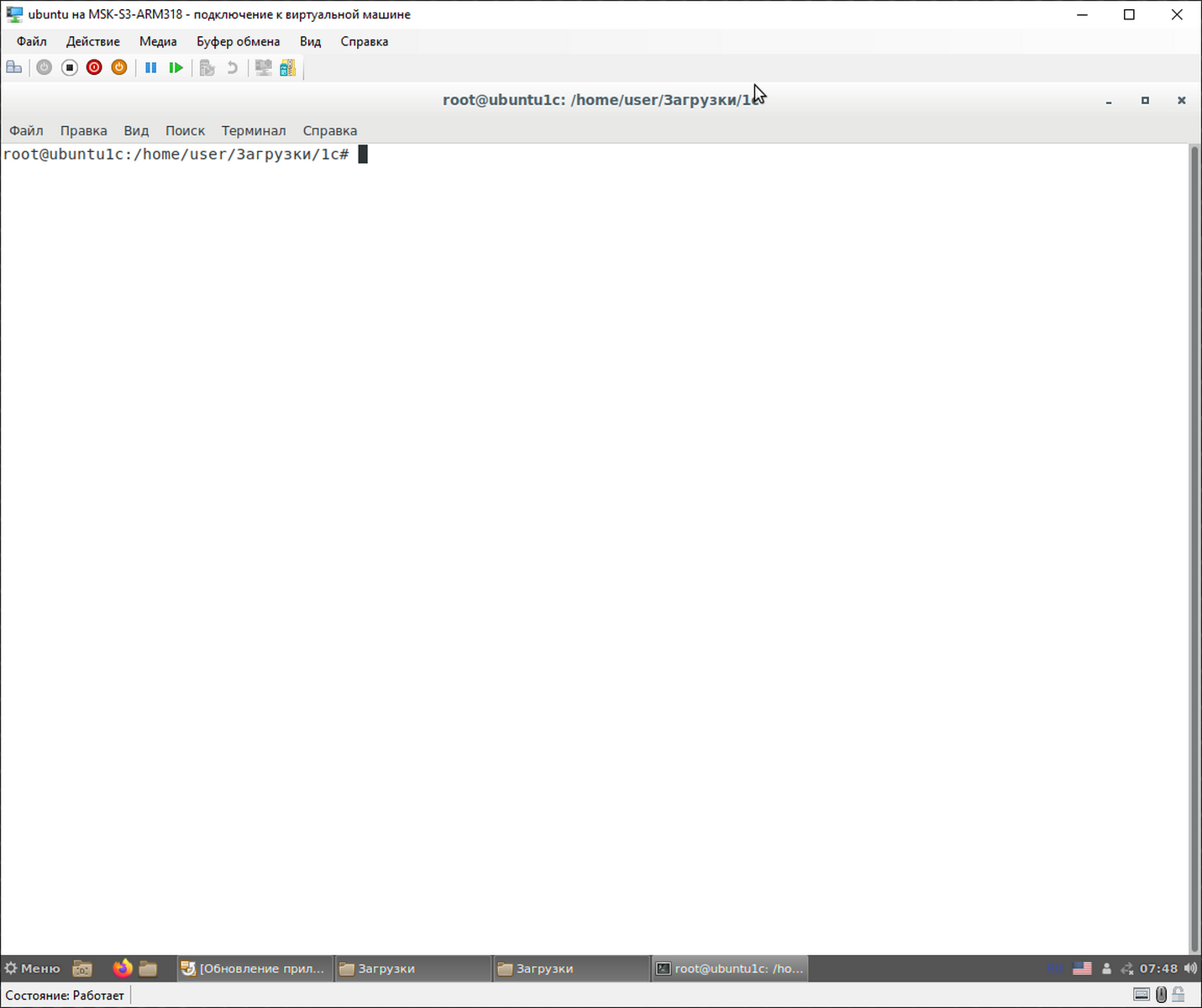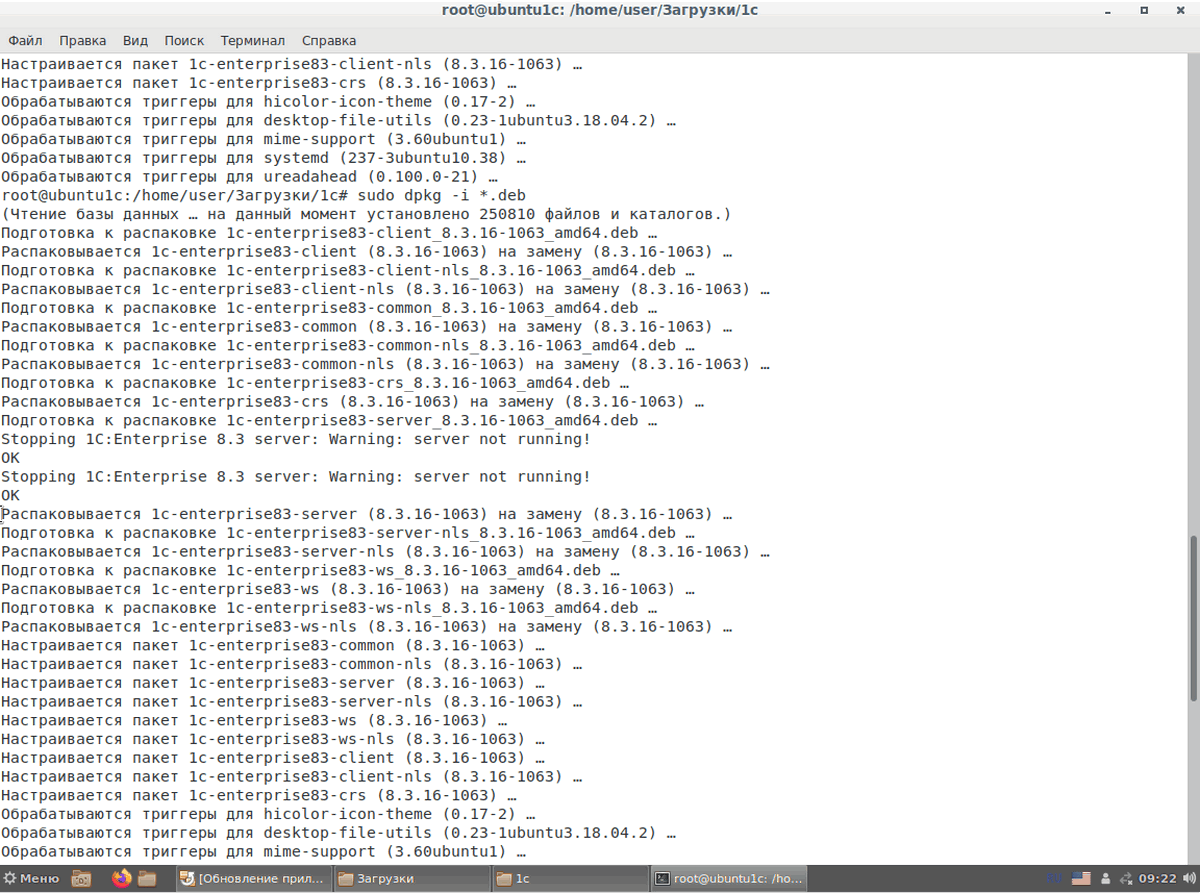- Удаленная работа в 1С на Linux
- Установка терминального сервиса
- Установка клиентской части терминального доступа и настройка подключения
- PostgreSQL+1C на Ubuntu Linux
- Установка сервера 1С
- Подключение базы 1С
- Простая установка 1С на Linux (Ubuntu)
- Скачивание и подготовка файлов 1С
- Процесс установки 1С на Ubuntu
Удаленная работа в 1С на Linux
Почему удалённая и на Linux? Удалённая — потому что нет необходимости устанавливать клиентское приложение на каждое рабочее место в офисе, настраивать списки баз и обновлять ПО. На Linux — потому что бесплатно. Если и будут затраты, то это будут услуги инженера по установке и настройке ПО. За «1С» придётся платить в любом случае.
Реализация удаленной работы в 1С на терминальном сервере под управлением ОС Linux включает:
- установку ОС Linux;
- установку терминального сервиса X2go;
- установку 1С;
- настройку принтера/сетевой печати;
- установку клиентской части терминального доступа и настройку подключения.
Предполагается, что у нас уже имеется установленная ОС из семейства дистрибутивов, основанных на RedHat, и настроенная система печати.
Установка терминального сервиса
Осуществляется просто: yum install x2goserver*. Никаких настроек делать не понадобится.
Установка и настройка окружения клиента «1С»:
1. Скачиваем и устанавливаем пакеты, соответствующие текущей версии 1С-сервера.
Дистрибутивы 1С-клиента для Linux берем там же где и дистрибутивы для Windows — на сайте производителя ПО. Заходим на сайт, выбираем необходимую версию платформы, тип ОС, скачиваем дистрибутивы. Для нас это будут:
Из архивов, для работы клиента 1С, достаточно установить следующие пакеты:
yum install 1c-enterprise-8.3.18.1289-common-8.3.18-1289.x86_64.rpm 1c-enterprise-8.3.18.1289-server-8.3.18-1289.x86_64.rpm 1c-enterprise-8.3.18.1289-client-8.3.18-1289.x86_64.rpm
1.1. Отключаем запуск сервера предприятия: systemctl disable srv1cv83.
1.2. Устанавливаем шрифты yum install fonts-ttf-ms.noarch. Как вариант: можно просто скопировать шрифты из Windows в папку «/usr/share/fonts/truetype/» или «/usr/share/fonts/TTF» , при этом будет необходимо выполнить команду обновления кэша шрифтов в системе: fc-cache -fv.
1.3. Устанавливаем HASP. Скачиваем пакеты по адресу: https://ftp.etersoft.ru/pub/Etersoft/HASP/7.40/CentOS/
1.3.1. Создаем файл nethasp.ini, который должен располагаться в каталоге установки «1С-клиента» ( в нашем примере это /opt/1C/v8.3/x86_64/conf/), примерно так:
Исполняемый файл располагается в доступном месте, содержит следующее:
«.. NH_TCPIP = Enabled NH_IPX = Disabled NH_NETBIOS = Disabled NH_TCPIP_METHOD = UDP NH_SERVER_ADDR = имя или ip-адрес компьютера, на котором запущен менеджер лицензий..»1.3.2. Стартуем и проверяем сервис haspd:
systemctl start hasp
systemctl status haspd
Старт сервиса при загрузке ОС: systemctl enable haspd
Установка клиентской части терминального доступа и настройка подключения
1. Для рабочих станций с OC Linux: yum install x2goclient
Для рабочих станций с OC Windows:
2. Настроим подключение к терминальному серверу. Здесь всё понятно, прилагаю иллюстрации:
3. Запустим подключение к удаленному компьютеру. В данном примере при подключении мы получаем рабочий стол «МАТЕ».
В принципе, здесь может быть любой графический стол, установленный в системе. Если вы экономите на аппаратных ресурсах терминального сервера — «Xfce» для вас.
Убедимся, что все работает, 1С запускается. Настроим в клиенте «1С» список рабочих баз.
4. Теперь мы сделаем так, чтобы этот список баз был общим для всех пользователей «1С»
на этом компьютере. У пользователя, под которым производилась настройка списка баз «1С», в домашнем каталоге появился файл «/home/OFFICE/пользователь/.1C/1cestart/ibases.v8i»,
в котором хранятся настройки соединений с базами «1С». Для того чтобы у всех пользователей был один и тот же список баз «1С», нам нужно перенести настроенный файл «ibases.v8i» в общедоступное место, сформировав в домашних каталогах пользователей
по адресу «/home/OFFICE/пользователь/.1C/1cestart/» символическую ссылку.
Это будет выглядеть примерно так:
5. После всех описанных действий мы можем получать доступ к удалённому рабочему столу и запустить на нём приложение «1С». Однако это не очень удобно: хочется сразу после запуска соединения попасть в «1С». Для этого изменим настройки соединения, вкладка «Сессия»: тип сессии укажем «Приложение», а в параметрах укажем путь к исполняемому файлу.
Исполняемый файл располагается в доступном месте, содержит следующее:
Таким образом, в результате выполненных действий мы получили полноценный терминальный сервис с установленным приложением «1С», к которому могут подключаться как Linux, так и Windows-клиенты.
— 15% на все тарифы VDS (кроме тарифа Прогрев) — HABRFIRSTVDS
Доступно до 31 декабря 2021 г.
PostgreSQL+1C на Ubuntu Linux
Если установлена английская версия Ubuntu, то требуется переконфигурировать локали с помощью команды:
$ sudo dpkg-reconfigure locales
- Добавить репозиторий последней актуальной версии PSQL (на момент написания данной инструкции таковой является 15.4)
$ sudo sh -c 'echo "deb http://apt.postgresql.org/pub/repos/apt $(lsb_release -cs)-pgdg main" > /etc/apt/sources.list.d/pgdg.list' $ wget -qO- https://www.postgresql.org/media/keys/ACCC4CF8.asc | sudo tee /etc/apt/trusted.gpg.d/pgdg.asc &>/dev/null
$ sudo apt update && sudo apt upgrade
$ tar -xvf postgresql_15.1_4.1C_amd64_deb.tar.bz2 $ cd postgresql_15.1_4.1C_amd64_deb && sudo apt install ./* -y
$ sudo nano /etc/postgresql/15/main/postgresql.conf
Раскомментируем эту строчку и присваиваем ей следующее значение:
autovacuum = on autovacuum_max_workers = x # (где x — половина от количества ядер ЦП на сервере СУБД) autovacuum_vacuum_cost_delay = x # (x — пропорционально количеству количеству воркеров, т.е. если кол-во воркеров, например, 6 – увеличиваем значение по умолчанию в два раза) autovacuum_vacuum_scale_factor = 10 autovacuum_analyze_scale_factor = 0.5
Создаём отдельную директорию (например, /var/lib/postgesqldb ) и монтируем раздел нашего SSD-диска (в нашем случае — это /dev/sda2).
$ sudo systemctl stop postgresql $ sudo mkdir -p /var/lib/postgesqldb && sudo chown postgres:postgres /var/lib/postgresqldb && sudo mount /dev/sda2 /var/lib/postgresqldb
Находим строчку data_directory и заменяем значение на ‘/var/lib/postgesqldb’. После чего инициализируем там кластер PSQL:
И заодно добавим в fstab директорию для хранения баз, чтобы она не размонтировалась при следующем перезапуске. Для этого нужно зайти в blkid и найти UUID раздела.
И добавляем следующую строчку:
UUID=xxxx-xxxx-xxxxxx-xxx /var/lib/postgresqldb auto rw,user,auto 0 0
(Где иксы заменяем на UUID раздела, который нашли в blkid).
$ sudo nano /etc/postgresql/15/main/pg_hba.conf
host all all 192.168.89.0/24 md5
При необходимости открыть доступ к базе извне, вместо all all указываем базу данных и пользователя соответственно, а подсеть заменяем на 0.0.0.0/0.
$ sudo systemctl restart postgresql.service && sudo systemctl status postgresql.service
Если всё настроено правильно, то будет следующий вывод:
Рисунок 1 — Проверка работы службы PostgreSQL
$ sudo -u postgres psql -U postgres -c "alter user postgres with password 'postgrespwd';"
Вместо postgrespwd можем указать свой пароль.
Установка сервера 1С
- Скачиваем нужную нам версию сервера 1С на портале ИТС.
- Распаковываем с помощью tar архив и запускаем файл .run:
sudo ./setup-full-8.3.21.1393-x86_64.run
$ sudo useradd usr1cv8 -mp ‘password’
$ sudo nano /etc/systemd/system/1CServer.service [Unit] Description=1C Server agent After=network.target [Service] Restart=Always User=usr1cv8 ExecStart=/opt/1cv8/x86_64/8.3.21.1393/ragent [Install] WantedBy=multi-user.target
$ sudo systemctl daemon-reload $ sudo systemctl start 1CServer && sudo systemctl status 1CServer
Если всё настроено корректно, получим примерно такой вывод:
Рисунок 2 — Проверка работы службы 1C
Убедившись, что всё работает, устанавливаем службу:
$ sudo systemctl enable 1CServer
Подключение базы 1С
Создать базу 1С можно и в терминале Linux через команду, однако, для удобства, мы воспользуемся оснасткой администрирования сервера 1С, установленной на соседнюю машину на ОС Windows Server.
- Перед тем как присоединять базу, если компьютеры не объединены в домен Active Directory, рекомендуется внести имя сервера СУБД и его IP-адрес в «C:\Windows\System32\drivers\etc\hosts», иначе возможно получение ошибки “Этот хост неизвестен” в 1С.
- Не пытайтесь создать пустую базу в PSQL, а затем подключить её в оснастке 1С! Для PostgreSQL базы 1С не являются нормальными, поэтому все базы создаются средствами 1С, как описано ниже.
- Заходим в оснастку администрирования и добавляем Центральный Сервер 1С. В имени сервера вводим имя или IP-адрес сервера СУБД, на котором устанавливали 1С.
- Далее заходим в кластер и добавляем базу: Правой кнопкой мыши нажать на “Информационные базы (Далее ИБ)” > “Создать” > “ИБ”. Заполняем поля:
Рисунок 3 — Параметры информационной базы
Мы добавили ИБ для запуска, можно заходить в конфигуратор и загружать имеющую конфигурацию. Итак, структура готова к работе в 1С.
Нужна помощь? Администрирование linux-серверов и PostgreSQL мы осуществляем в рамках услуги администрирование серверов.
Простая установка 1С на Linux (Ubuntu)
Продажа программ 1С, установка и настройка программы. Помощь в установке 1С. Консультации и обслуживание.
Если вы приверженец бесплатных программных продуктов, например Ubuntu, то многие программы могут быть вам недоступны. В случае с 1С такое положение вещей стало бы большой проблемой, так как разработки этой отечественной компании очень популярны в России, а для автоматизации некоторых процессов и вовсе незаменимы. Именно поэтому разработчики предусмотрели, что среди клиентов могут быть пользователи Linux. Прочитав статью, вы узнаете, как воспользоваться настроенными пакетами для установки 1С на Ubuntu или любые другие системы семейства Linux.
Скачивание и подготовка файлов 1С
Для того чтобы начать установку 1С, надо подготовить дистрибутивы. Начнем с вопроса: «Для какой ОС мы подбираем 1С – для 32- или 64-битной?». После заходим на сайт, где компания 1С выкладывает дистрибутивы. Введя логин и пароль, заходим в раздел с дистрибутивами и там, найдя нужные нам в списке, сохраняем на компьютер следующие архивы:
- Клиент 1С:Предприятие для DEB-based Linux-систем;
- Сервер 1С:Предприятие для DEB-based Linux-систем.
На Ubuntu используется формат файлов DEB. Но поскольку мы скачали с сайта архивы, надо все скачанные пакеты распаковать и переместить в один каталог. В результате должен получиться такой список файлов:
- 1c-enterprise83-client_8.3.16-1148_amd64.deb;
- 1c-enterprise83-client-nls_8.3.16-1148_amd64.deb;
- 1c-enterprise83-thin-client_8.3.16-1148_amd64.deb;
- 1c-enterprise83- thin-client -nls_8.3.16-1148_amd64.deb;
- 1c-enterprise83-common_8.3.16-1148_amd64.deb;
- 1c-enterprise83-common-nls_88.3.16-1148_amd64.deb;
- 1c-enterprise83-crs_8.3.16-1148_amd64.deb;
- 1c-enterprise83-server_8.3.16-1148_amd64.deb;
- 1c-enterprise83-server-nls_8.3.16-1148_amd64.deb;
- 1c-enterprise83-ws_8.3.16-1148_amd64.deb;
- 1c-enterprise83-ws-nls_8.3.16-11482_amd64.deb.
На этом этапе подготовка заканчивается и можно приступать непосредственно к установке 1С на Линукс.
Процесс установки 1С на Ubuntu
Чтобы установить 1С на Linux, необходимо открыть терминал («Приложения»>«Стандартные») и перейти в папку, где сложены все файлы.
В этом нам поможет команда «cd» (пример использования – «cd /etc/apt»). После этого, необходимо запустить установку скачанных пакетов в определенном порядке. Для этого последовательно вводим следующие команды в запущенный терминал:
- sudo dpkg -i 1c-enterprise83-common_8.3.16-1148_amd64.deb
- sudo dpkg -i 1c-enterprise83-common-nls_8.3.16-1148_amd64.deb
- sudo dpkg -i 1c-enterprise83-server_8.3.16-1148_amd64.deb
- sudo dpkg -i 1c-enterprise83-server-nls_8.3.16-1148_amd64.deb
- sudo dpkg -i 1c-enterprise83-ws_8.3.16-1148_amd64.deb
- sudo dpkg -i 1c-enterprise83-ws-nls_8.3.16-1148_amd64.deb
- sudo dpkg -i 1c-enterprise83-crs_8.3.16-1148_amd64.deb
- sudo dpkg -i 1c-enterprise83-thin-client_8.3.16-1148_amd64.deb
- sudo dpkg -i 1c-enterprise83-thin-client-nls_8.3.16-1148_amd64.deb
- sudo dpkg -i 1c-enterprise83-client_8.3.16-1148_amd64.deb
- sudo dpkg -i 1c-enterprise83-client-nls_8.3.16-1148_amd64.deb
При установке на Ubuntu могут возникнуть проблемы с отсутствием пакета «libwebkitgtk-1.0-0». Решить ее достаточно просто с помощью последовательного ввода команд в терминал «apt-get install libwebkitgtk-1.0-0» и «apt-get -f install».