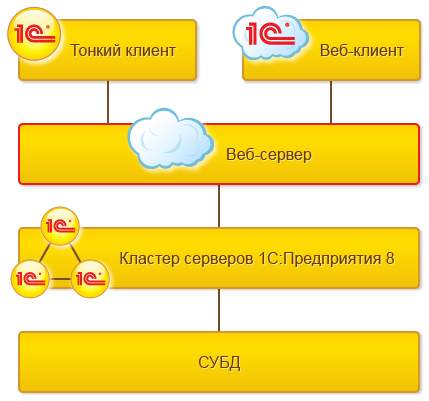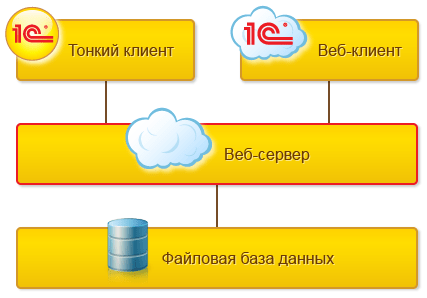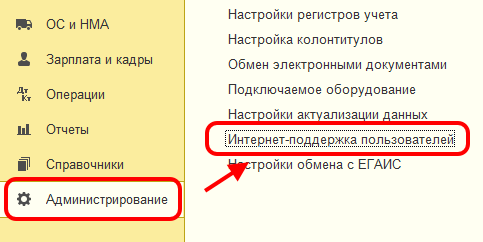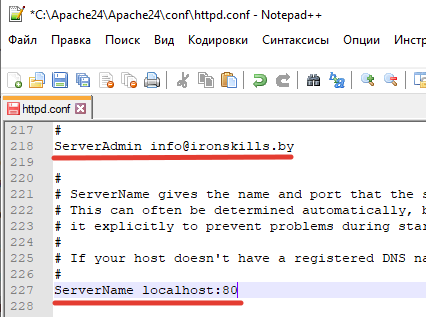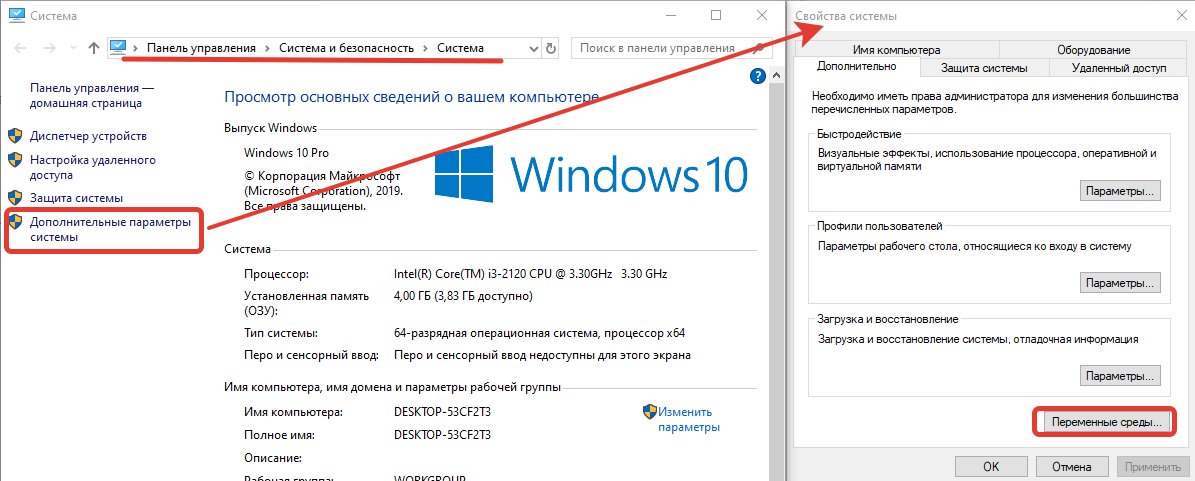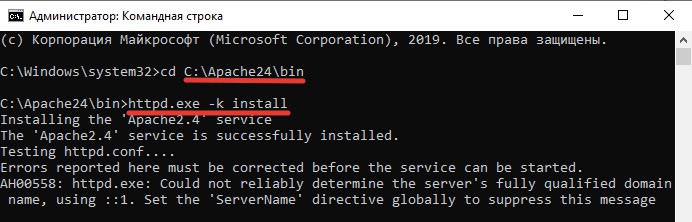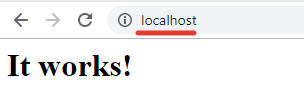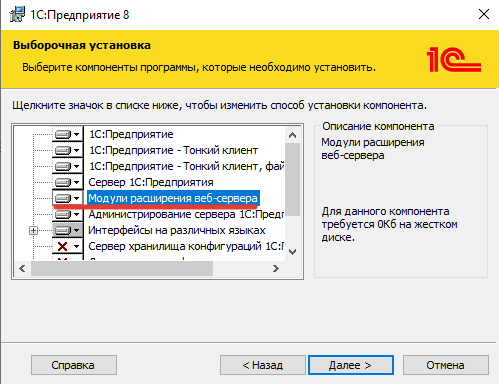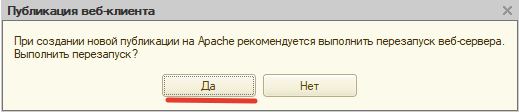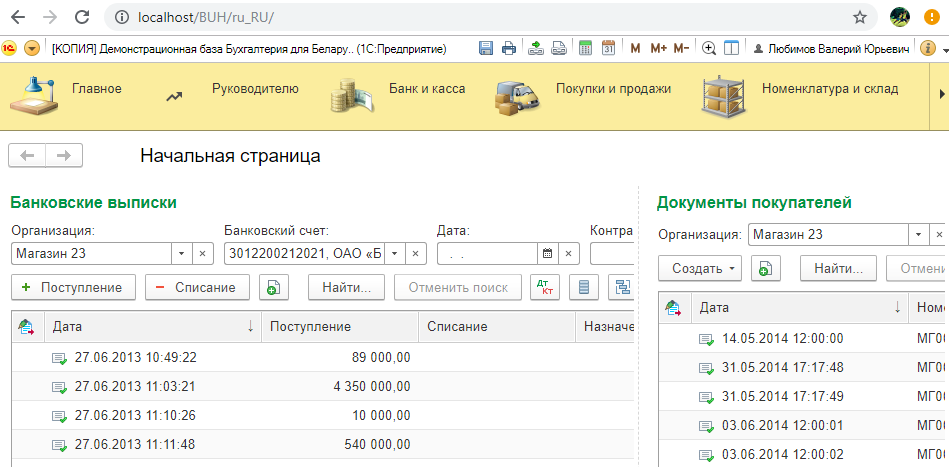- Работа через Интернет
- Работа через мобильный Интернет
- Дистрибутив тонкого клиента
- Другие возможности удаленной работы
- Настройка интернет-поддержки в программах 1С
- Настройка работы с 1С через веб-браузер (Веб-клиент). Пошаговая инструкция
- Шаг 1. Установка веб-сервера Apache
- Шаг 2. Установка компонентов платформы 1С:Предприятие для работы с веб-сервером
- Шаг 3. Публикация информационной базы 1С на веб-сервере
- Шаг 4. Проверяем доступность страницы с других компьютеров и настраиваем брандмауэр
Работа через Интернет
Подключение через Интернет позволяет обеспечить удаленную on-line работу пользователей с информационными базами. Это возможно благодаря использованию тонкого клиента, веб-клиента или мобильного клиента. Они подключаются к специальным образом настроенному веб-серверу, который осуществляет их взаимодействие с кластером или с файловой информационной базой.
В файловом варианте работы:
Прикладные решения не требуют какой-либо доработки для того, чтобы работать с ними через Интернет. И тонкий, и веб-клиент, и мобильный клиент самостоятельно обеспечивают функционирование интерфейса «1С:Предприятия 8» на компьютере пользователя.
- тонкий клиент и мобильный клиент требуют предварительной установки на компьютере пользователя, веб-клиент — не требует,
- тонкий клиент обеспечивает полную функциональность, веб-клиент не поддерживает некоторые возможности платформы,
- существуют некоторые отличия в эргономике работы в тонком и веб-клиенте.
Подключение клиентских приложений может выполняться как по протоколу http, так и по протоколу https, поддерживающему шифрование передаваемых данных.
Работа через мобильный Интернет
Клиенты могут использовать различные способы выхода в Интернет. Это могут быть высокоскоростные подключения по выделенным линиям или через локальную сеть. А могут быть низкоскоростные подключения, например, через мобильное GPRS-соединение.
Специально для таких случаев, когда работа с информационной базой осуществляется через низкоскоростные каналы связи, тонкий клиент и веб-клиент имеют специальный режим запуска — режим низкой скорости соединения. В результате даже на низкоскоростных каналах связи платформа обеспечивает приемлемую скорость работы пользователей. Подробнее…
Дистрибутив тонкого клиента
Для того чтобы удаленные пользователи, подключающиеся через Интернет, могли в полном объеме использовать функциональные возможности прикладного решения, существует отдельный дистрибутив платформы, содержащий только тонкого клиента — «1С:Предприятие 8. Тонкий клиент».
Этот дистрибутив имеет небольшой объем, что позволяет легко скачивать его по различным каналам связи.
Также платформа поддерживает режим автоматического скачивания (по протоколу HTTP) и установки дистрибутива тонкого клиента в тех случаях, когда обнаруживается несовпадение версий запущенного тонкого клиента и серверной части «1С:Предприятия 8».
Другие возможности удаленной работы
Помимо непосредственного подключения к информационной базе с помощью клиентских приложений платформа предоставляет и другие возможности удаленной работы. Все они в той или иной степени требуют доработок прикладного решения или написания отдельных приложений. Как правило, эти способы не позволяют работать с данными в реальном режиме времени или же предоставляют такую возможность лишь для ограниченного набора функциональности.
- Использование веб-сервисов позволяет прикладным решениям поддерживать и реализовывать технологию сервисно-ориентированной архитектуры SOA (Service-Oriented Architecture). Эта технология является современным стандартом интеграции приложений и информационных систем. С ее помощью прикладное решение может предоставить свою функциональность в качестве набора веб-сервисов, опубликованных в Интернете. В свою очередь и само прикладное решение может использовать веб-сервисы, опубликованные другими поставщиками. Подробнее…
- Off-line обмен данными в распределенной информационной системе — механизмы обмена данными позволяют с заданной периодичностью пересылать изменения данных и конфигурации между узлами распределенной системы. Причем узлами такой системы могут быть как информационные базы «1С:Предприятия 8», так и другие программные системы, не основанные на «1С:Предприятии 8». Подробнее…
Настройка интернет-поддержки в программах 1С
Пример показан на программе «1С:Бухгалтерия 8» (конфигурация «Бухгалтерия предприятия» редакции 3.0, версия 3.0.41.60). Аналогично интернет-поддержку можно включить и в других программах «1С:Предприятия 8».
Шаг 1
Для подключения интернет-поддержки в программе «1С:Предприятия 8» необходимо зайти в раздел «Администрирование» и выбрать пункт «Интернет-поддержка пользователей».
Если данный пункт отсутствует, нажмите на иконку настройки формы в правом верхнем углу программы, далее — «Настройка навигации».
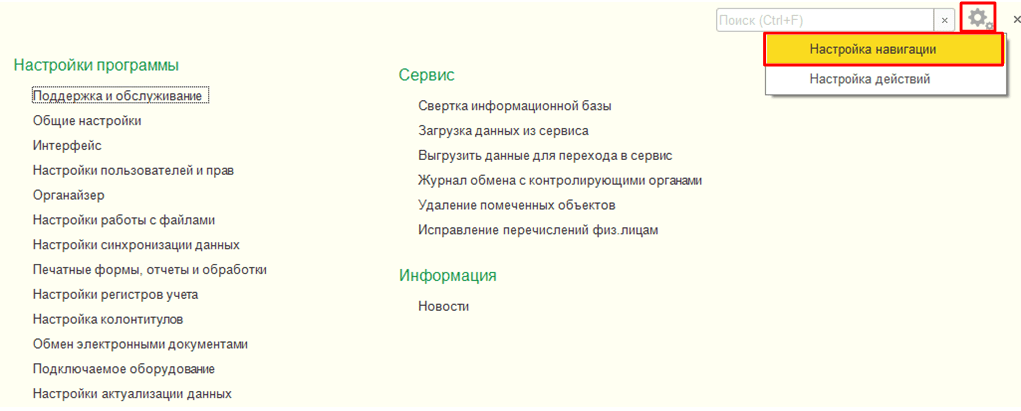
В открывшемся окне в левой части найдите пункт «Интернет-поддержка пользователей», затем нажмите кнопку «Добавить» и «ОК».
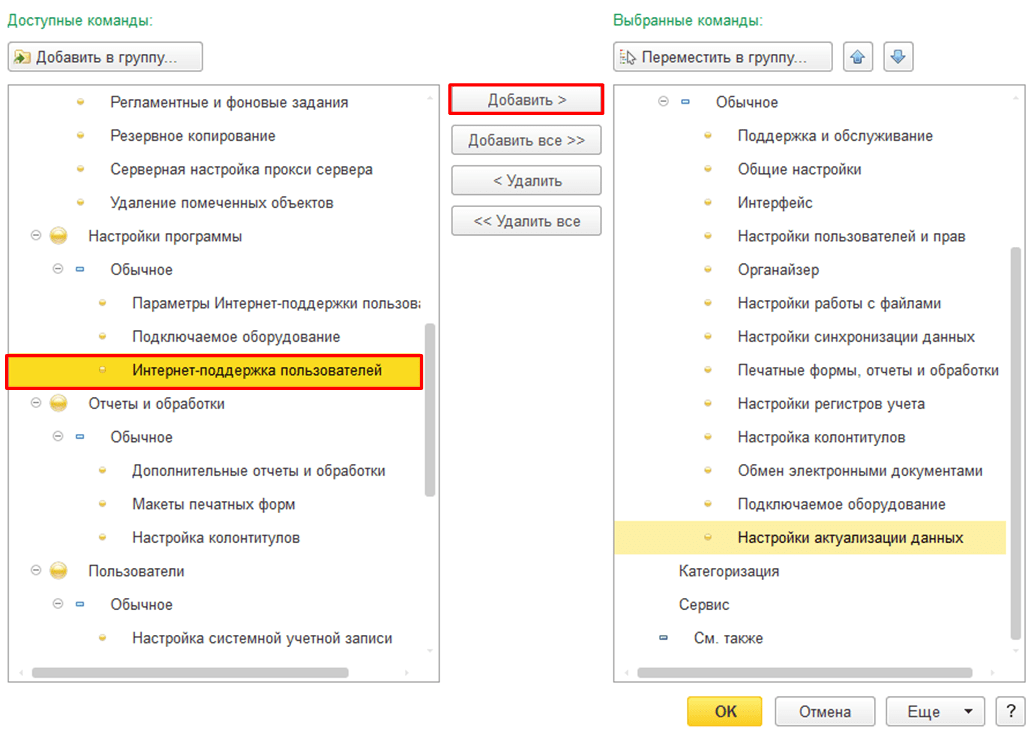
Шаг 2
После нажатия на пункт «Интернет-поддержка пользователей» в разделе «Администрирование» откроется форма интернет-поддержки пользователей. Нажмите на кнопку «Подключить».
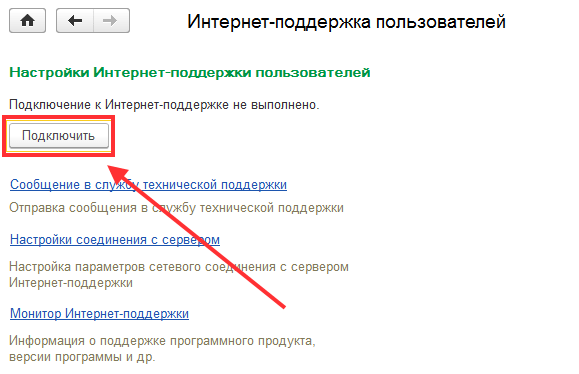
Появится окно, в котором нужно указать логин и пароль от портала 1С: ИТС.
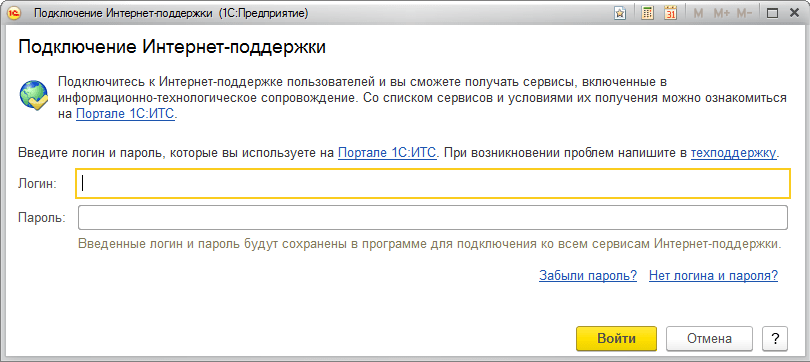
Если логин и пароль были указаны верно, то интернет-поддержка подключится, а на форме настройки интернет-поддержки в поле «Логин» появится наименование вашего аккаунта.
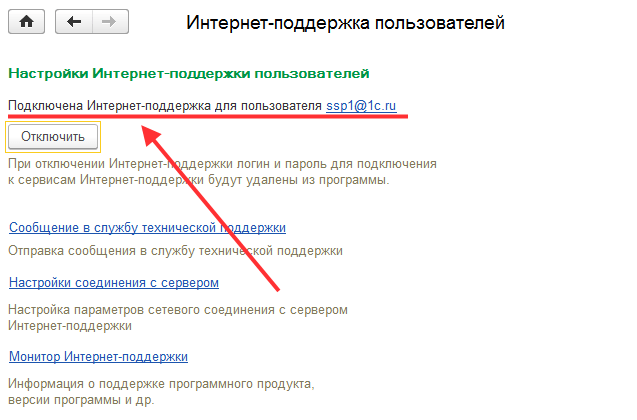
Настройка работы с 1С через веб-браузер (Веб-клиент). Пошаговая инструкция
Веб-клиент — это одно из клиентских приложений системы 1С:Предприятие 8. В отличие от «привычных» клиентских приложений (толстого клиента и тонкого клиента), его не нужно предварительно устанавливать на компьютер пользователя. У веб-клиента нет исполняемого файла. Веб-клиента вы не найдете ни в меню, ни среди исполняемых файлов. Потому он и веб-клиент, что ему для начала работы не нужно иметь никаких файлов на компьютере пользователя.
Для работы в режиме веб-клиента требуется веб-сервер, настроенный на работу с 1С:Предприятием 8. Браузер клиента взаимодействует с веб-сервером по протоколу HTTP или HTTPS. Веб-сервер, в свою очередь, взаимодействует с 1С:Предприятием 8 в файловом или клиент-серверном варианте работы.
В качестве веб-сервера используется Apache или IIS.
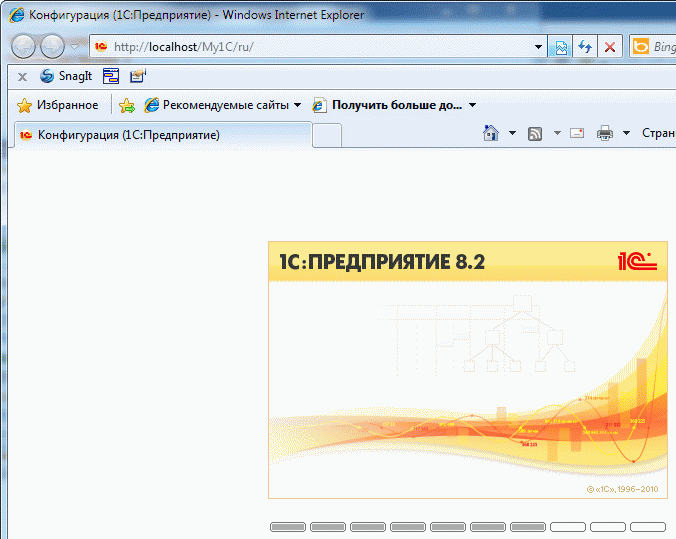
Шаг 1. Установка веб-сервера Apache
1. Скачать дистрибутив
Дистрибутив можно скачать на следующей странице: https://www.apachelounge.com/download/.
На момент публикации последний релиз 2.4.41.
ВАЖНО: Если вы используете 32-битную версию платформы “1С:Предприятие”, то скачивать нужно архив с суффиксом Win32, если используется 64-битная версия платформы, то архив с суффиксом Win64. Обратите на это внимание, поскольку если не будет соблюдена разрядность, возникнут ошибки при работе веб-сервера.
На картинке ниже выделены ссылки для скачивания 32-битной версии Apache. Используемая в примере платформа 1С:Предприятие — тоже 32-битная: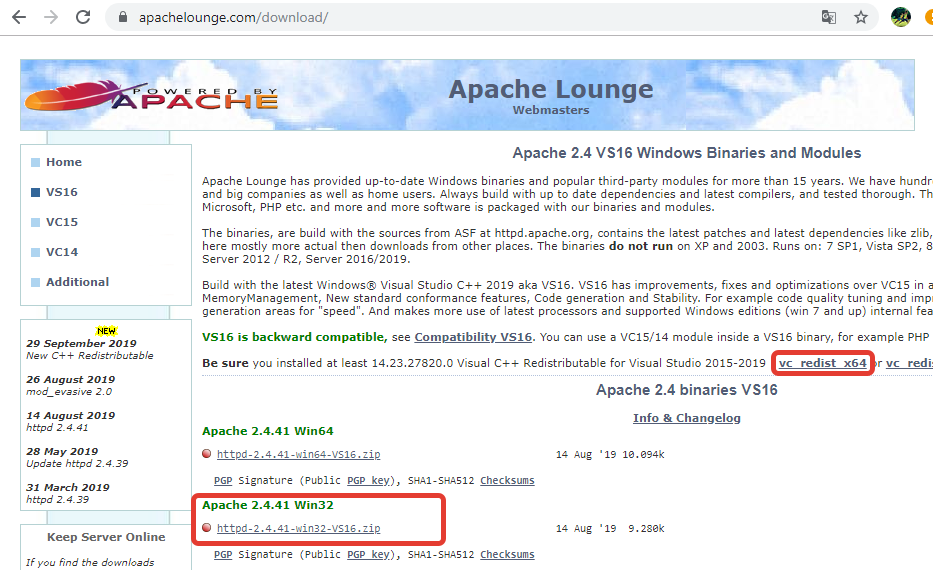
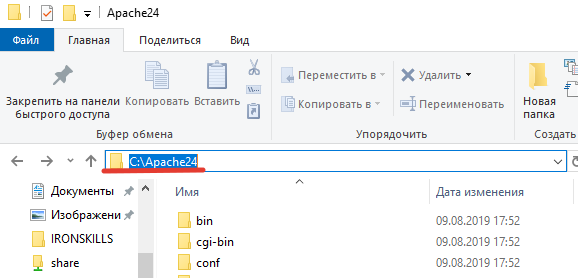
ServerName — localhost:80
ServerAdmin — вашмейл@xx.ru
4. Изменить переменную среды path WindowsВ переменную среды path нужно добавить путь к исполняемым файлам Apache, которые находятся в каталоге C:\Apache24\bin
На Windows 10 эту настройку можно найти в следующем месте:
Панель управления -> Система и безопасность -> Система -> Дополнительные параметры системы -> Переменные среды
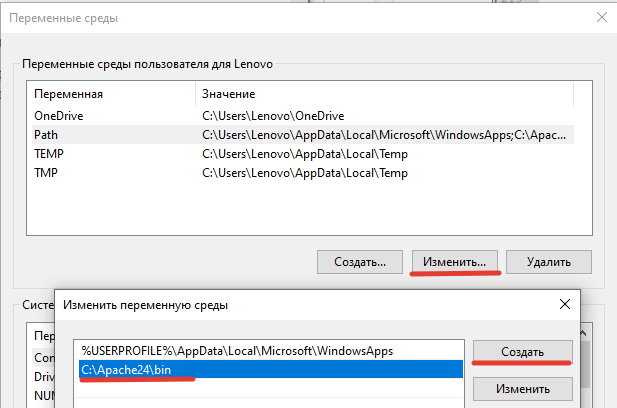
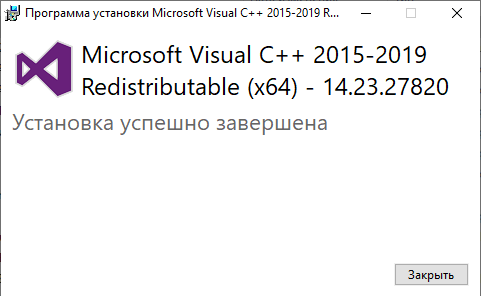
Для выполнения этого действия нужно запустить командную строку с правами администратора и выполнить следующие команды:
cd C:\Apache24\bin
httpd.exe -k install
После этого переходим в список служб (Панель управления\Все элементы панели управления\Администрирование\Службы), находим службу Apache 2.4 и выполняем её запуск:
На этом установка веб-сервера завершена
Чтобы проверить его работу нужно открыть браузер и в адресной строке написать http://localhost.
Мы должны увидеть страничку с надписью It Works !
Шаг 2. Установка компонентов платформы 1С:Предприятие для работы с веб-сервером
Для взаимодействия платформы 1С:Предприятие с веб-сервером используется специальная компонента платформы, которая входит в дистрибутив — Модули расширения веб-сервера. Нужно запустить процесс установки платформы и на шаге выбора компонентов отметить компоненту “Модули расширения веб-сервера”.
Шаг 3. Публикация информационной базы 1С на веб-сервере
Для того чтобы выполнить публикацию первым делом надо запустить приложение 1С от имени администратора.
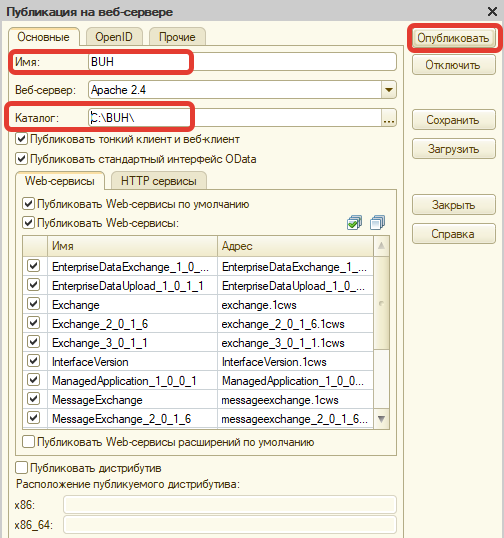
- Имя — ЛАТИНСКИМИ БУКВАМИ БЕЗ ПРОБЕЛОВ (можно использовать подчеркивание)
- Веб-сервер — Apache 2.4
- Каталог — по сути произвольный каталог с файлами веб сервера для текущей базы. Желательно название каталога, что бы совпадало с названием базы (для простоты).
Остальные флажки оставляем как на картинке. Нажимаем «Опубликовать».
Если при нажатии опубликовать вы видите сообщение Невозможно записать c:\Program Files (x86)\Apache …. значит вы запустили 1С не от имени администратора. Закройте 1С и заново запустите (теперь «от имени администратора»)
Вы должны увидеть сообщение «Публикация выполнена»
На вопрос «Перезапустить ли веб-сервер» — всегда соглашаемся.
Пробуем открыть в браузере нашу базу. С текущего компьютера (где установлен веб-сервер) открываем браузер в адресной строке пишем: http://localhost/BUH (если при публикации было указано другое имя, то вместо BUH нужно написать его).
В том случае, если информационная база не открывается и на странице отображется текст ошибки необходимо выполнить перезапуск службы Apache24 вручную.
Для этого нужно открыть список служб, найти службу Apache24 и выполнить команду “Перезапустить”: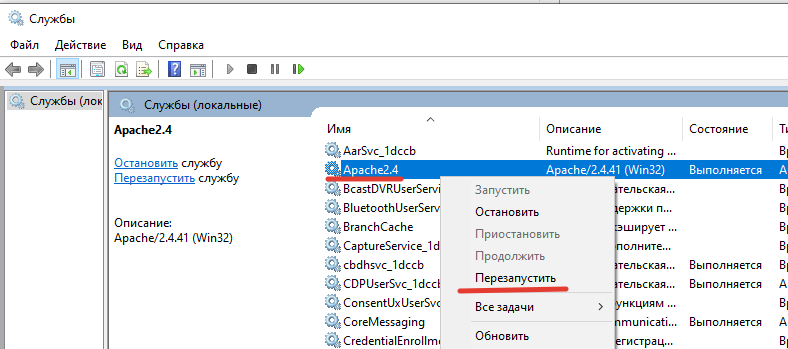
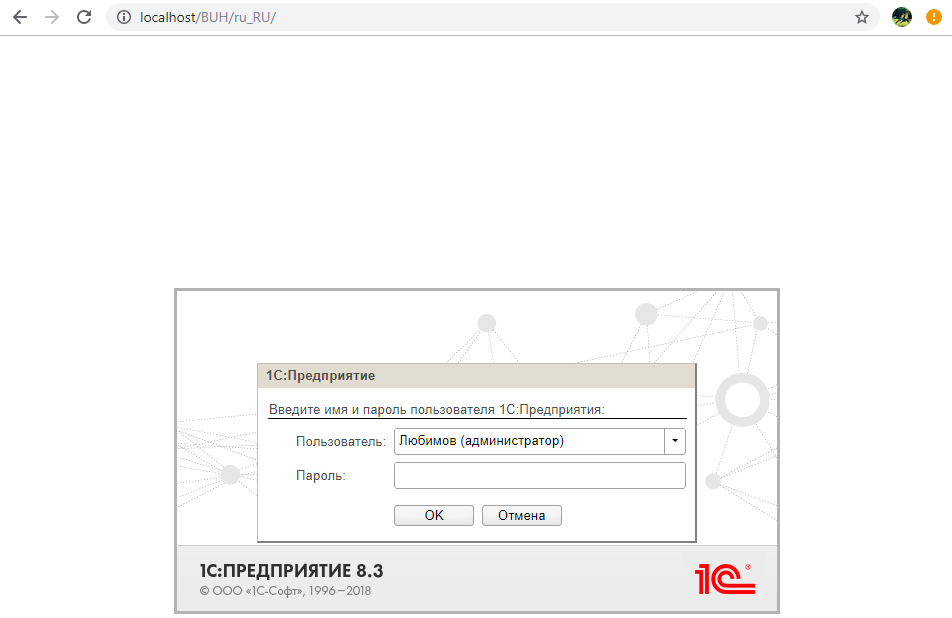
Шаг 4. Проверяем доступность страницы с других компьютеров и настраиваем брандмауэр
Для того, чтобы работать с информационной базой, опубликованной на веб-сервере, с других компьютеров вместо http://lolcahost/BaseName нужно использовать адрес http://192.168.0.189/BaseName, где 192.168.0.189 — IP-адрес компьютера, на котором установлен веб-сервер Apache, который использовался при публикации базы. Узнать IP-адрес компьютера проще всего через командную панель, выполнив команду
ipconfig /all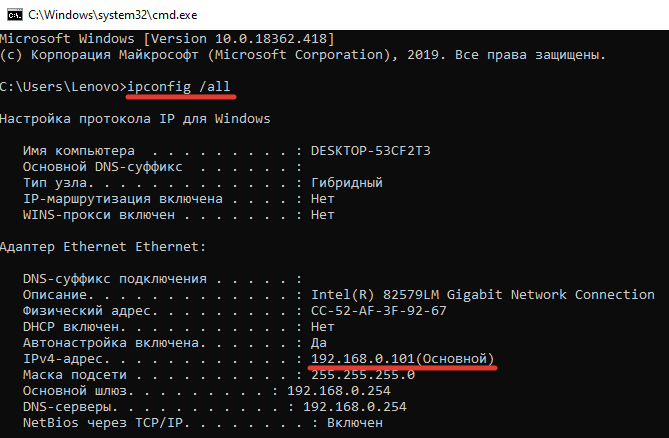
Если вместо знакомой страницы вы увидели «Не удается получить доступ к сайту» или аналогичное сообщение — нужно выполнить настройку брандмауэра. Для этого возвращаемся на тот компьютер, где установлен Apache, заходим в «Панель управления» — «Система и безопасность» — «Брандмауэр Windows» и в левой части экрана щелкаем на «Дополнительные параметры”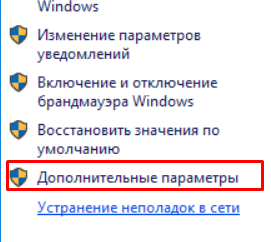
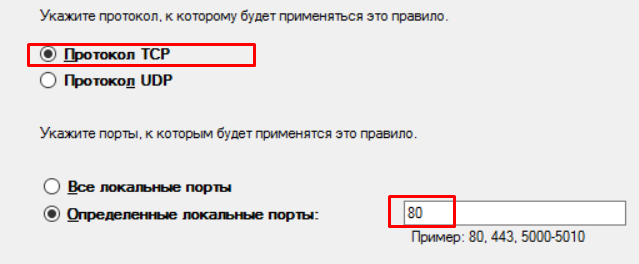
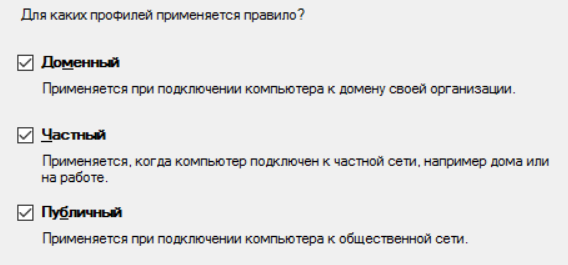
Снова заходим на другие компьютеры и убеждаемся, что теперь по IP адресу http://192.168.0.101/BUH в браузере открывается информационная база.
Таким образом, в этой статье мы рассмотрели процесс публикации информационной базы на веб-сервере для возможности работы, используя веб-клиент (интернет-браузер).
Стоит отметить, что если необходимо обеспечить работу с информационной базой через веб-клиент не только в рамках локальной сети, но и через интернет, то крайне желательно в этом случае на стороне веб-сервера настроить SSL. Как это сделать рассмотрим в одной из следующих статей.