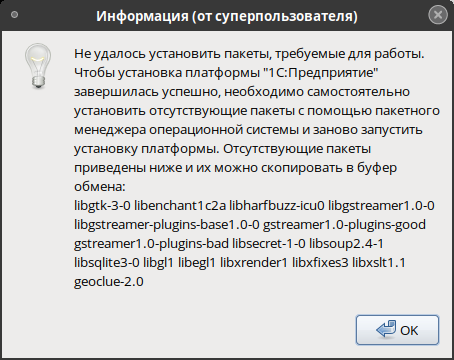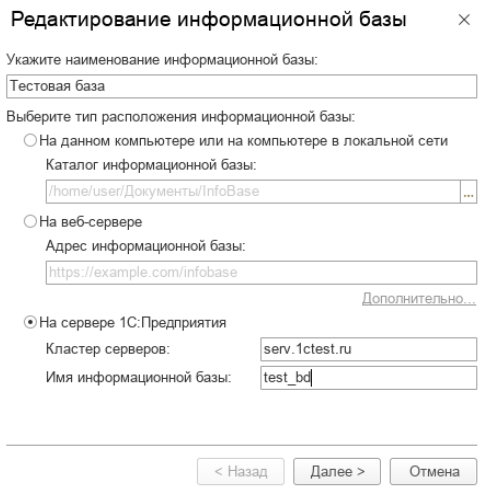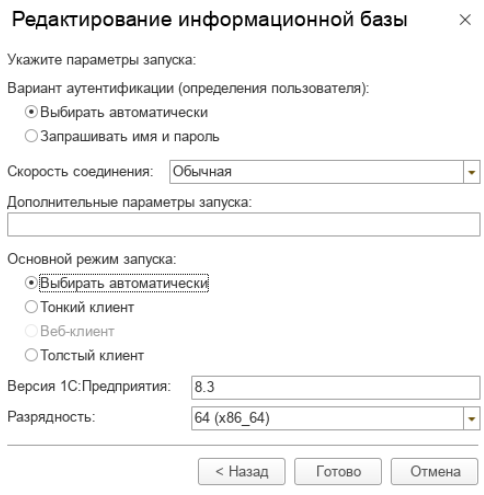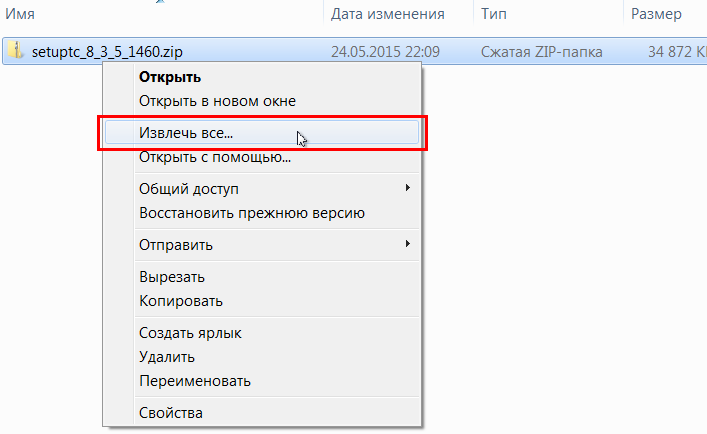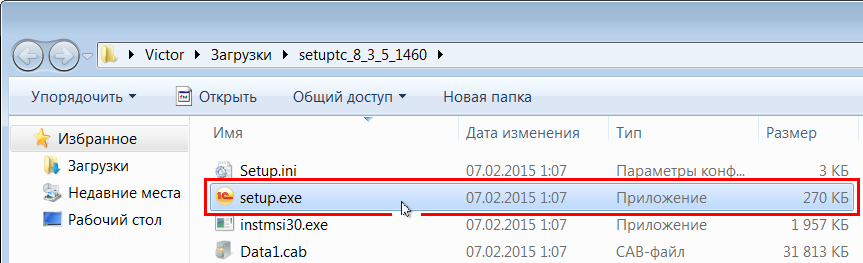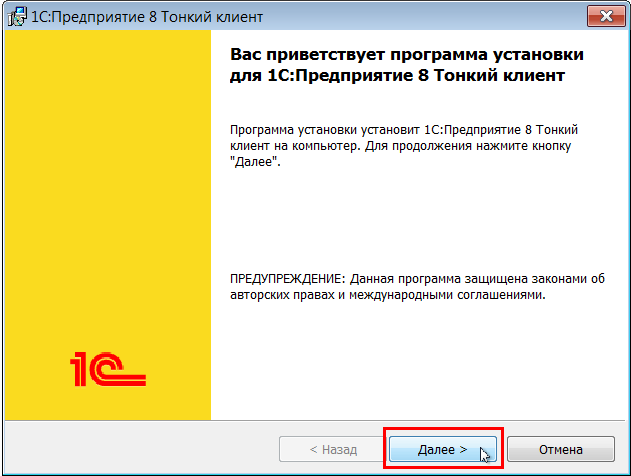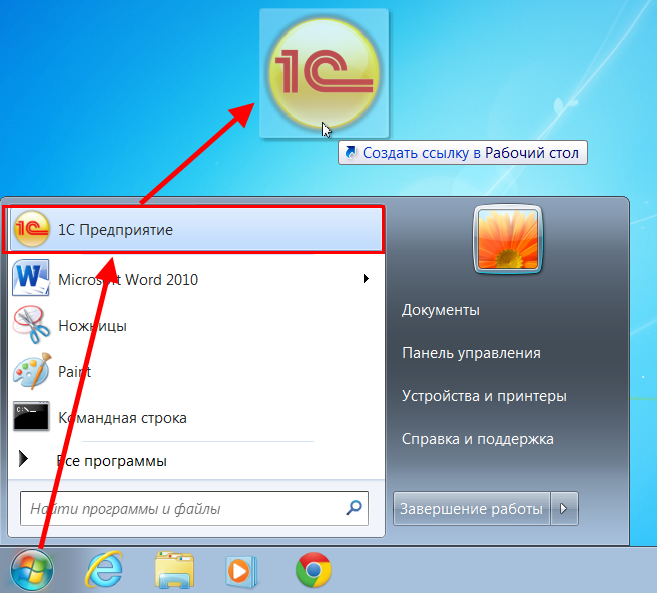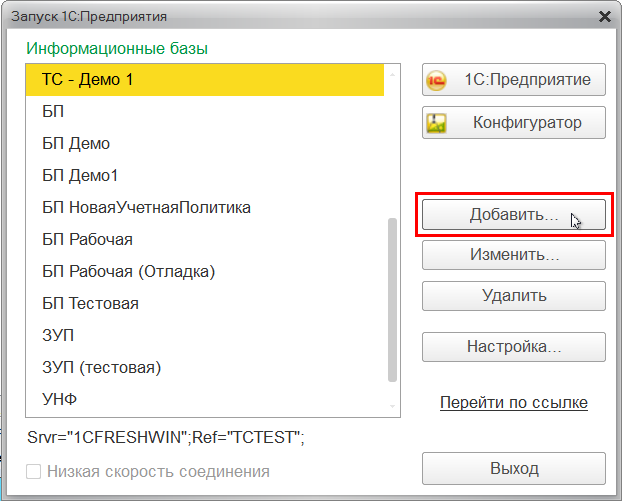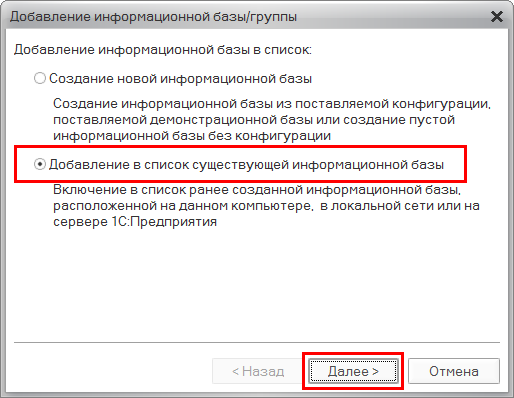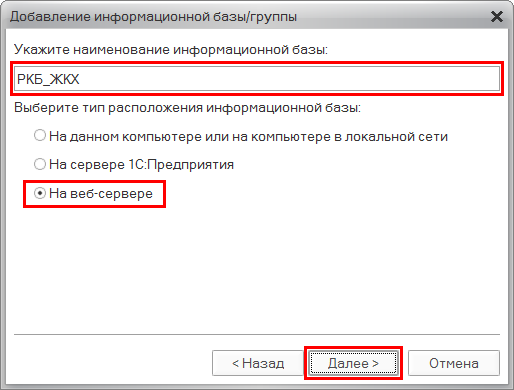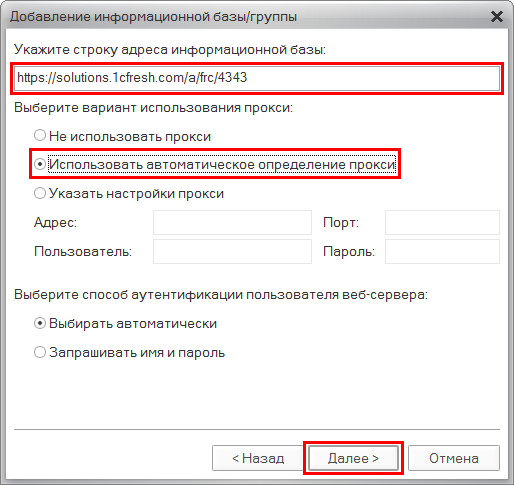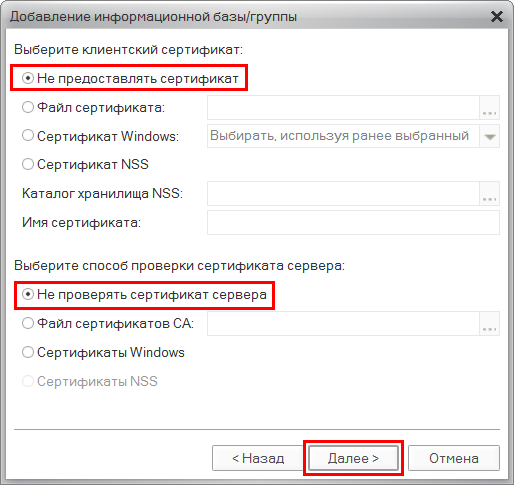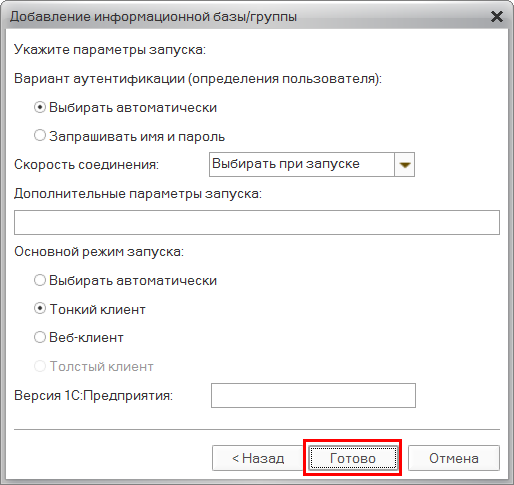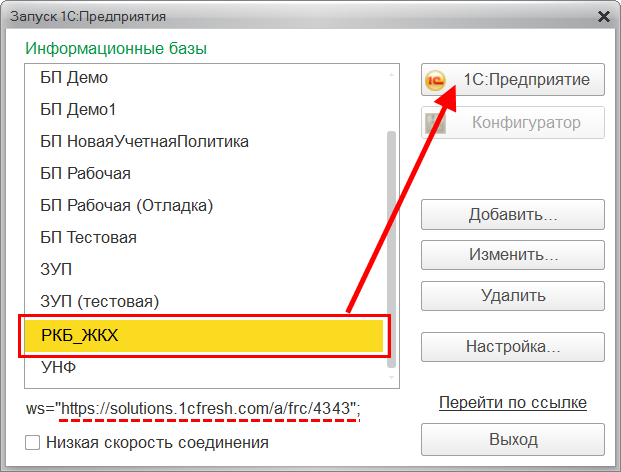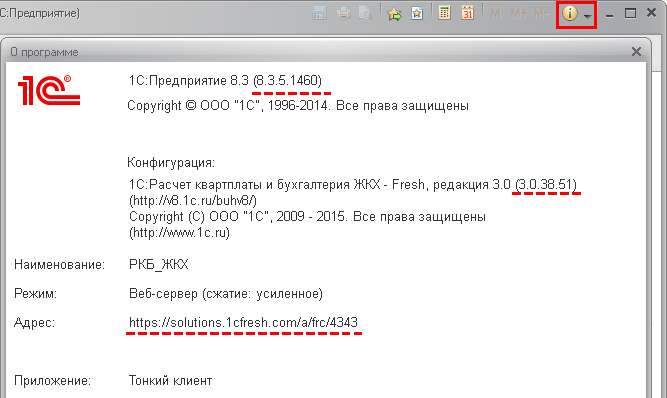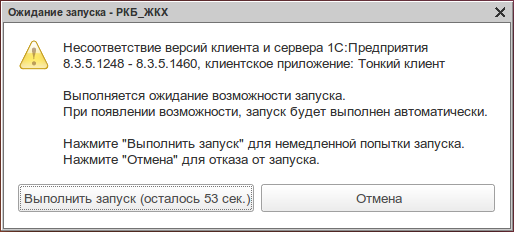- 1С-клиент
- Установка клиента 1С
- Подключение к БД
- Установка драйвера ключа аппаратной лицензии
- 1с предприятие linux клиент
- Вход
- Попробовать демо
- Настройка тонкого клиента для работы с приложениями сервиса
- Скачайте и установите версию «тонкого клиента»:
- Версии для Windows
- Версии для Linux
- О «тонком клиенте»
- Установка «тонкого клиента» в Windows
- Установка «тонкого клиента» в Linux
- Запуск «тонкого клиента»
- Настройка доступа к информационной базе с помощью «тонкого клиента»
- Показ информации о приложении в тонком клиенте
- Обновление «тонкого клиента» (актуально для ОС Linux)
1С-клиент
На нашем Youtube-канале вы можете подробнее ознакомиться с установкой и настройкой клиента 1С, просмотрев видео Настройка сервера баз данных для сервера 1С, а также найти много другой полезной информации.
Установка клиента 1С
Перейдите в сеанс пользователя root:
Здесь и далее команды будут выполняться с правами пользователя root, если не указано иное.
Загрузите дистрибутив 1С, который был запрошен у производителя для linux (данные пакеты не являются нашей разработкой и, соответственно, отсутствуют в репозитории РЕД ОС).
Для РЕД ОС 7.2 установка производится командой:
yum install webkitgtk3 1c-enterprise-8.3.19.1522-client-8.3.19.1522.x86_64.rpm 1c-enterprise-8.3.19.1522-common-8.3.19.1522.x86_64.rpm 1c-enterprise-8.3.19.1522-server-8.3.19.1522.x86_64.rpm
Для РЕД ОС 7.3 и старше установка производится командой:
dnf install 1c-enterprise-8.3.19.1522-client-8.3.19.1522.x86_64.rpm 1c-enterprise-8.3.19.1522-common-8.3.19.1522.x86_64.rpm 1c-enterprise-8.3.19.1522-server-8.3.19.1522.x86_64.rpm
Начиная с версии 8.3.20.xxxx, 1С:Предприятие для Linux распространяется в формате run, поэтому алгоритм установки отличается.
Для установки необходимо назначить run-файлу права на исполнение и запустить его:
chmod +x setup-full-8.3.21.1197-x86_64.run ./setup-full-8.3.21.1197-x86_64.run
Затем нужно следовать инструкциям в менеджере установки 1С.
При установке будет выведено предупреждение о возможных отсутствующих дополнительных пакетах (не является ошибкой!).
Установите необходимые шрифты:
dnf install msttcore-fonts-installer
Измените файл /etc/hosts, добавьте ip-адрес вашего сервера и его имя:
где 45.14.51.45 — IP-адрес вашего сервера.
Перезагрузите систему. После перезагрузки установленная программа будет доступна в «Главном меню» — «Офис» — «1С:Предприятие».
Подключение к БД
Для проверки подключения к базе данных, находящейся на сервере, запустите клиент 1С:Предприятия из «Главного меню» — «Офис» — «1С:Предприятие».
Выберите пункт «Добавить», затем «Включение в список уже ранее созданной информационной базы».
Введите имя сервера и название информационной базы:
После нажатия кнопки «Далее» необходимо выбрать версию 1С и разрядность:
При правильно введенных данных подключение к БД пройдет успешно.
Установка драйвера ключа аппаратной лицензии
Драйвер аппаратной лицензии можно скачать со странницы производителя:
Распакуйте архив в каталог удобным для вас способом и перейдите в него:
cd /home/user/Загрузки/Sentinel_LDK_RedHat_and_SuSE_RPM_Run-time_Installer
Внутри находятся пакеты под разные архитектуры. Установим rpm для x86_64:
dnf install aksusbd-8.43-1.x86_64.rpm Статусы служб драйвера ключей и менеджера лицензий можно посмотреть следующими командами:
systemctl status aksusbd systemctl status hasplmd
В выводе команды должно быть отображено «Active: active (running)» .
Дата последнего изменения: 21.11.2022
Если вы нашли ошибку, пожалуйста, выделите текст и нажмите Ctrl+Enter.
1с предприятие linux клиент
Вход
Попробовать демо
Для доступа к демонстрационному приложению, пожалуйста, укажите свое полное имя и адрес электронной почты.
Настройка тонкого клиента для работы с приложениями сервиса
Скачайте и установите версию «тонкого клиента»:
Версии для Windows
Важно: после установки тонкий клиент нужно запускать с помощью ярлыка 1С:Предприятие на рабочем столе Windows. Этот ярлык будет автоматически добавлен на рабочий стол при установке. Если вы запускаете приложение с помощью этого ярлыка, то обновление тонкого клиента будет выполняться автоматически.
Версии для Linux
Важно: Автоматического обновления тонкого клиента на Linux не предусмотрено. Поэтому вам нужно будет устанавливать новую версию тонкого клиента для Linux при каждом обновлении версии платформы «1С:Предприятия» в сервисе (так как версия тонкого клиента, используемого для доступа к информационным базам, должна совпадать с версией сервера «1С:Предприятия», обслуживающего эти информационные базы). Даты обновлений в сервисе мы сообщаем вам заранее по почте и смс.
О «тонком клиенте»
Вы как пользователь сервиса имеете возможность выбрать удобный для себя вариант ежедневной работы.
- В качестве основного варианта работы в сервисе мы рекомендуем работу через браузер.
- Дополнительным вариантом работы в сервисе является работа в «тонком клиенте».
- при работе в браузере – вы запускаете свои приложения через браузер,
- при работе в «тонком клиенте» – вы запускаете свое приложение в программе фирмы «1С», установленной на локальном компьютере, т.е. в «тонком клиенте».
Подробно узнать, что такое «тонкий клиент», можно по ссылке.
Установка «тонкого клиента» в Windows
Для работы в тонком клиенте необходимо установить программу на вашем компьютере. При использовании операционной системы Windows нужно выполнить следующие действия:
- Скачайте новую версию тонкого клиента (см. ссылки в начале статьи). Файл сохраняется в той папке, которая у вас указана в настройках браузера по умолчанию. Как правило, это папка называется «Загрузки» или «Downloads». Создайте новую папку на диске вашего компьютера (где вам удобно).
- Извлеките из загруженного архива все файлы в папку на диске.
Запустите файл setup.exe из разархивированной папки.
В появившемся окне программы установки нажмите кнопку Далее.
Установка «тонкого клиента» в Linux
Для установки тонкого клиента в Linux:
- Скачайте нужный дистрибутив актуальной версии «тонкого клиента» (см. ссылки в начале статьи).
- Установите «тонкий клиент», запустив сначала установочный файл тонкого клиента, а потом установочный файл языкового пакета тонкого клиента.
Важно: для корректной работы тонкого клиента в Linux должны быть установлены шрифты Microsoft Core Fonts и могут потребоваться библиотеки, о которых сказано в разделе «Особенности установки системы в ОС Linux» Руководства пользователя «1C:Предприятия 8».
Запуск «тонкого клиента»
Запускать тонкий клиент в Windows мы рекомендуем по ярлыку 1С:Предприятие с рабочего стола. Этот ярлык устанавливается на рабочем столе автоматически. При запуске приложения по этому ярлыку тонкий клиент будет обновляться автоматически.
Если после установки на рабочем столе ярлык 1С:Предприятие не был установлен, то его можно добавить следующим образом: Пуск — 1С:Предприятие — нажимаем левой кнопкой мыши, перетаскиваем ярлык на рабочий стол и отпускаем. Ярлык создан.
Настройка доступа к информационной базе с помощью «тонкого клиента»
После завершения установки необходимо настроить запуск приложения в тонком клиенте.
Для этого выполните следующие действия:
- Откройте ваше приложение в браузере (так, как вы обычно работаете с ним в сервисе).
- Скопируйте интернет-адрес приложения (без окончания /ru_RU/) в буфер обмена. Он вам понадобится при настройке подключения к приложению из «тонкого клиента».
Внимание! Использовать надо часть адреса без окончания /ru_RU/. Для случая, приведенного на рисунке, следует скопировать в буфер следующий фрагмент адреса: https://solutions.1cfresh.com/a/frc/4343.
Выберите режим Добавление в список существующей информационной базы и нажмите кнопку Далее.
Если будет выведено окно с запросами об использовании сертификатов, установите в нем режимы Не предоставлять сертификат и Не проверять сертификат сервера, и нажмите кнопку Далее.
Не меняя остальных параметров, завершите подключение приложения в список баз по кнопке Готово.
В окне Запуск 1С:Предприятия выделите в списке добавленную информационную базу (приложение) и запустите ее, нажав кнопку 1С:Предприятие.
В появившемся диалоговом окне аутентификации введите логин и пароль, которые вы используете для доступа к своим приложениям в сервисе.
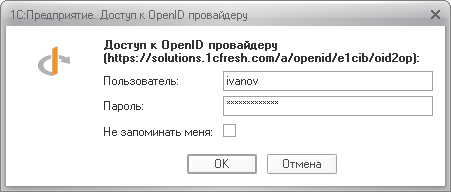
После этого программа (тонкий клиент) загрузится, и в ней будут открыты ваши данные, с которыми вы до этого работали в сервисе через браузер.
Впоследствии запускать «тонкий клиент» рекомендуем также с рабочего стола вашего компьютера.
Показ информации о приложении в тонком клиенте
Проверить адрес информационной базы, версию 1С:Предприятия и прочие параметры можно при помощи кнопки Показать информацию о программе в строке заголовка окна приложения.
Обновление «тонкого клиента» (актуально для ОС Linux)
Если на клиентском компьютере используется ОС Linux, и версия «тонкого клиента» отличается от версии платформы «1С:Предприятия», используемой в сервисе, то при попытке входа в информационную базу сервиса с помощью тонкого клиента будет выдано такое окно.
Для обновления тонкого клиента:
- Скачайте дистрибутив актуальной версии «тонкого клиента».
- Установите «тонкий клиент», запустив сначала установочный файл тонкого клиента, а потом установочный файл языкового пакета тонкого клиента.
Повторное добавление информационной базы выполнять не нужно, так как при запуске обновленной версии тонкого клиента название вашего приложения остается в списке доступных информационных баз.