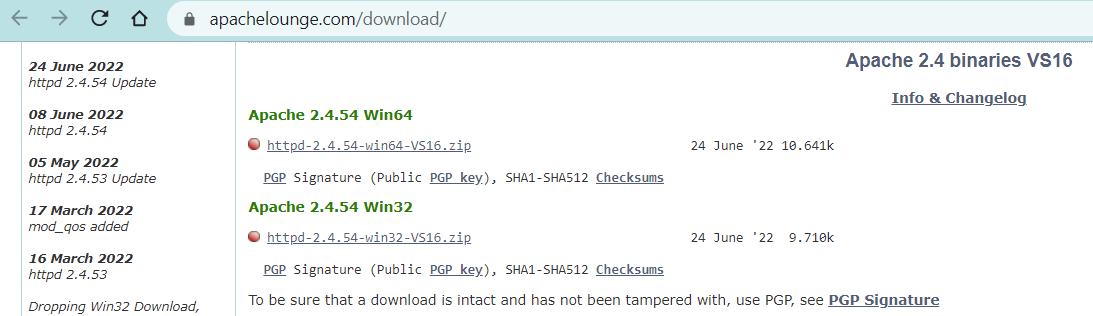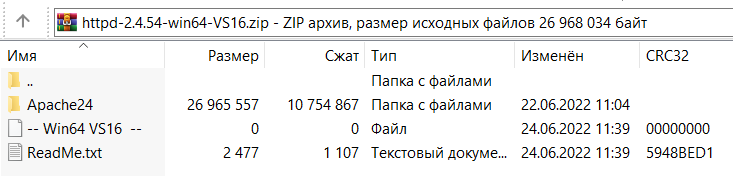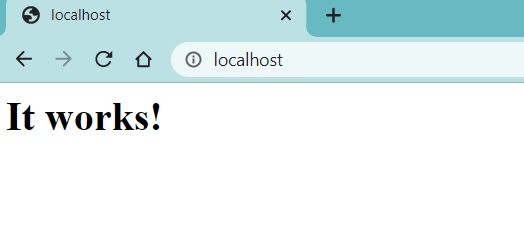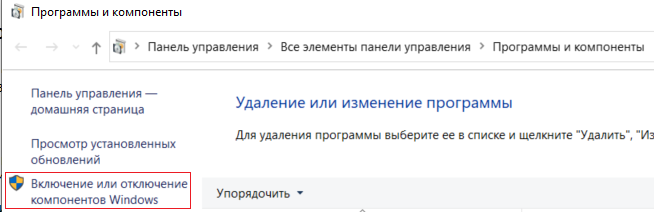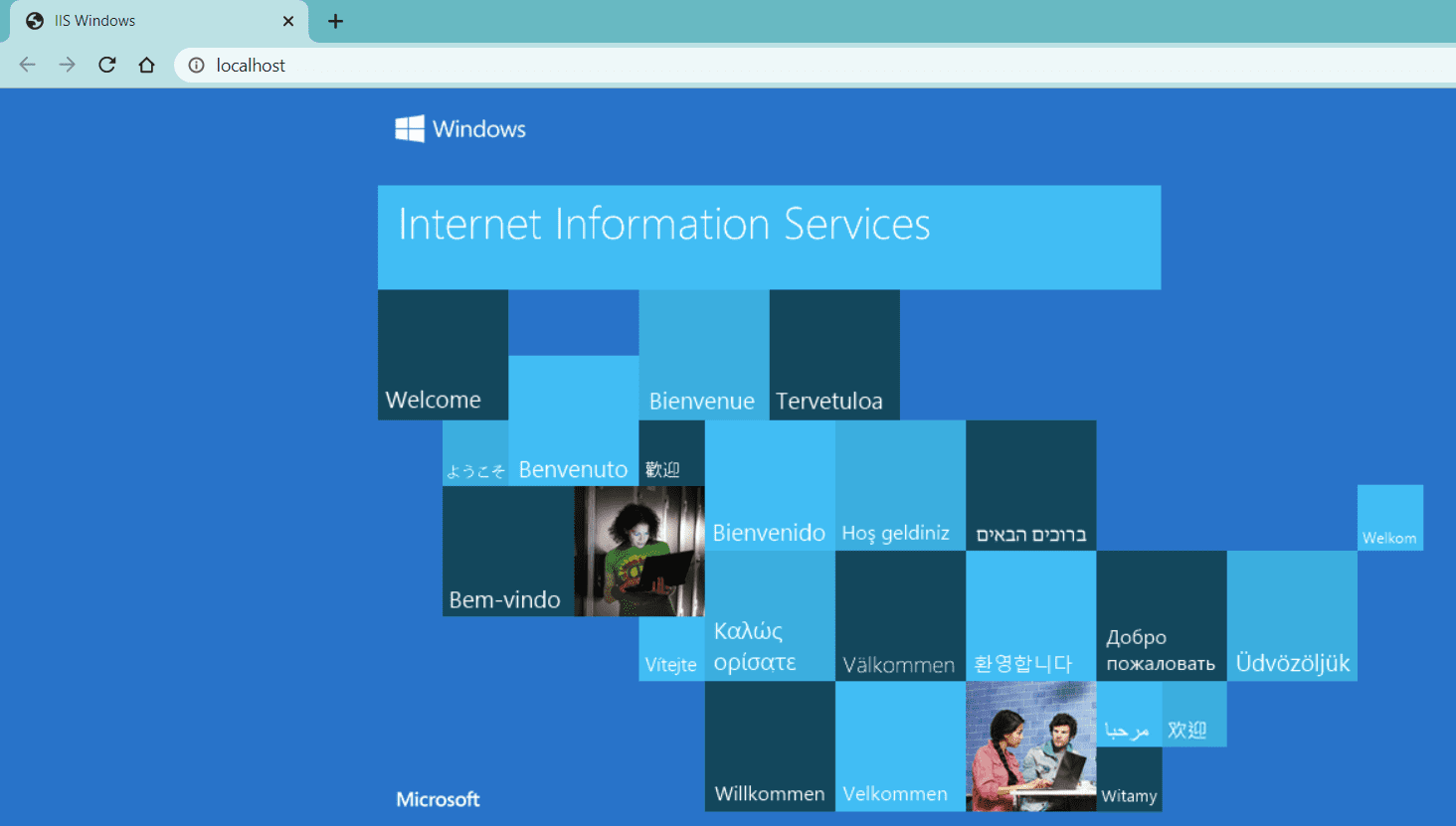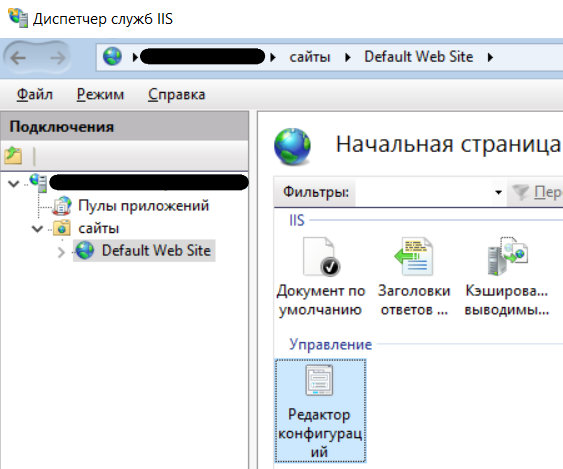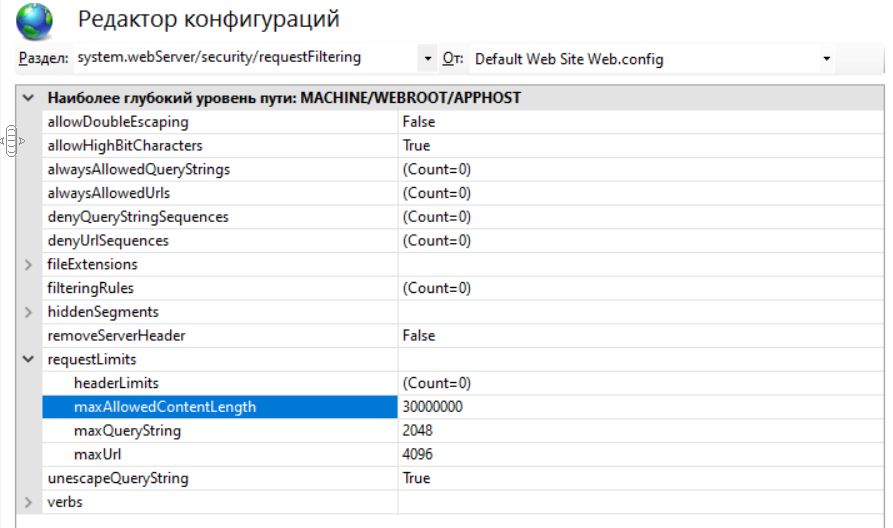- Установка и настройка веб‑серверов для публикации мобильного приложения
- Apache
- IIS
- Настройка размера загружаемых файлов
- Каталог решений — Публикация мобильной конфигурации на web-сервере Apache на Linux Ubuntu
- Публикация мобильной конфигурации на web-сервере Apache на Linux Ubuntu
- Публикация мобильной конфигурации на web-сервере Apache на Linux Ubuntu
- Related Posts
- 12 Comments
Установка и настройка веб‑серверов для публикации мобильного приложения
Статья предназначена тем, кто интересуется мобильными приложениями на 1С. Информация будет полезна как разработчикам, так и специалистам других подразделений в компаниях, заинтересованных в использовании мобильных приложений.
В предыдущей статье мы поговорили об особенностях разработки разных видов мобильных приложений.
Сегодня речь пойдет о настройке веб-серверов для взаимодействия мобильного приложения с его серверной частью.
Для взаимодействие вашего мобильного приложения с его серверной частью понадобится веб-сервер. Самыми распространенными на сегодняшний день являются веб-серверы Apache и Internet Information Server (IIS).
В данной статье расскажем, как установить и настроить веб-сервер для публикации мобильного приложения.
Apache
Начнем с веб-сервера Apache для Windows. Скачаем его с сайта https://www.apachelounge.com/download. На данный момент актуальной версией является версия 2.4.54 (см. рис. 1).
Рисунок №1 — сайт www.apachelounge.com
Если имеем 64-битную версию Windows, то можем выбрать как 64-битную, так и 32-битную версию, но при этом технологическая платформа 1С должна быть той же разрядности (это очень важно). Если у нас 32-битная версия Windows, то выбираем 32-битную версию Apache, соответственно и технологическая платформа 1С должна быть 32-битной.
В итоге скачается архив со структурой изображенной на рисунке №2.
Рисунок №2 — Структура скачанного архива
Далее каталог Apache24 распаковываем в диск C. В итоге получился следующий путь к папке: C:\Apache24.
Переходим в каталог C:\Apache24\conf, открываем файл httpd.conf любым текстовым редактором. Находим строку:
Таким образом мы настроили имя сервера. Сохраняем и закрываем файл.
Теперь нам нужно установить Apache. Для этого откроем командную строку (это можно сделать нажав одновременно клавиши Win + R и введя команду cmd) и введем туда следующую команду:
Теперь запустим Apache. Для этого введем в командную строку следующую команду:
Проверим работоспособность веб-сервера. Открываем браузер и вводим в адресную строку localhost. В результате видим сообщение, показанное на рисунке №3.
Рисунок №3 — Признак работоспособности веб-сервера Apache
Таким образом мы настроили и запустили веб-сервер Apache, а также проверили его работоспособность.
IIS
По умолчанию IIS входит в поставку Windows, поэтому сразу перейдем к установке.
Для этого необходимо перейти в раздел «Программы и компоненты». Нажимаем сочетание клавиш Win + R и в открывшемся окне вводим appwiz.cpl и нажимаем «ОК». В открывшемся окне нажимаем на кнопку «Включение и отключение компонентов Windows» (выделено красным на рисунке №4).
Рисунок №4 — Раздел «Программы и компоненты»
В открывшемся окне находим раздел «Службы IIS» и проставляем флажки у элементов «Расширение ISAPI», «Фильтры ISAPI», «Документ по умолчанию», «Статическое содержимое» и «Консоль управления IIS» (см. рис. 5).
Рисунок №5 — Компоненты IIS
Нажимаем кнопку «ОК» и ждем конца установки компонент.
Для проверки работоспособности веб-сервера откроем браузер и введем в адресную строку localhost. В результате видим окно, показанное на рисунке №6.
Рисунок №6 — Признак работоспособности веб-сервера IIS
Таким образом мы настроили и запустили веб-сервер IIS, а также проверили его работоспособность.
При отправке данных в веб-сервис или http-сервис, опубликованный на IIS, вы можете столкнуться со следующей ошибкой:
«Ошибка HTTP 413.1 — Request Entity Too Large
Отображение страницы невозможно из-за большого размера объекта запроса.»
Давайте рассмотрим как ее исправить.
Настройка размера загружаемых файлов
Если через веб-сервер будут проходить данные большого размера, то можно столкнуться с проблемой максимального размера сообщения. Если загружаемый файл будет больше установленного максимального размера, то веб-сервер его не пропустит.
По умолчанию максимальный размер файла в IIS — 30 мегабайт.
Рассмотрим, как изменить максимальный размер файла.
Открываем диспетчер служб IIS (можно найти воспользовавшись поиском).
Выбираем сайт, для которого нужно увеличить лимит, и нажимаем двумя кликами на «Редактор конфигураций».
Рисунок №7 — Редактор конфигураций
Откроется окно, в котором раскроем раздел requestLimits и установим необходимое значение (в байтах) для параметра maxAllowedContentLength (см. рис. 8).
Рисунок №8 — Значение для параметра maxAllowedContentLength
Таким образом мы установили максимально допустимый размер файла.
В данной статье разобрана установка и настройка веб-серверов Apache и IIS для публикации мобильного приложения.
В продолжении мы планируем рассмотреть жизненный цикл создания кроссплатформенного приложения на 1С, и следующая статья будет о выборе технологии разработки в виде приложения или мобильного клиента. Следите за нашими публикациями!
Каталог решений — Публикация мобильной конфигурации на web-сервере Apache на Linux Ubuntu
Публикация мобильной конфигурации на web-сервере Apache на Linux Ubuntu
Публикация мобильной конфигурации на web-сервере Apache на Linux
В продолжение статьи «Публикация базы 1С на веб-сервере Apache на сервере Linux» (//sale.itcity.ru/public/303420/) расскажу как опубликовать мобильную конфигурацию на web-сервере Apache на операционной системе Linux (Ubuntu).
Что нам для этого понадобится:
1. Сервер (А) на Ubuntu, установленный Apache и платформа 1С 8.3 (как это сделать рассказано в изначальной публикации)
2. Сервер (В) на Windows, с установленной 1С и настроенными портами (как указано в изначальной публикации), конфигурация для мобильного приложения.
Что делаем (действия выполняемые на сервере А):
1. На сервере А создаем папку «shared’ в корне. В папке Shared создадим каталог для публикации конкретной мобильной конфигурации — «testma». Итоговый пусть к папке будет /shared/testma
Нюанс: папка shared так называется, потому что она будет расшарена для доступа с сервера В (так как он должен будет туда складывать конфигурационные файлы).
2. Для расшаривания папки устанавливаем пакет samba:
3. В файле /etc/samba/smb.conf прописываем общий доступ к нашей папке
[shara_name]
comment = comment_to_share
path = /shared/share
read only = no
locking = no
guest ok = yes
browseable = yes
где shara_name — это имя папки, которая будет доступна по адресу \\ВнутреннийИПСервераА\shara_name. Фактически имена вашей папки на сервере А и имя, под которым она будет доступна на сервере В могут отличаться.
4. Перезапускаем службу samba
5. Даем права на папку публикации мобильной конфигурации:
6. В конфигурационном файле Apache /etc/apache2/httpd.conf прописываем публикацию нашей мобильной конфигурации :
# 1c publication Alias "/testma" "/shared/testma/"AllowOverride All Options None Order allow,deny Allow from all DirectoryIndex 1cema.xml
Что делаем (действия выполняемые на сервере В):
7. Создаем папку на сервере В c:\public\testma
8. В папке c:\public\testma создаем файл public.bat со следующим содержимым:
net use z: \\10.7.7.7\shared copy 1cema.xml z:\ordersma\1cema.xml @echo off echo ^ > ma.xml set D=%DATE% set T=%TIME% set DT=%D:~6,4%%D:~3,2%%D:~0,2%%T:~0,2%%T:~3,2%%T:~6,2% echo ^ >>ma.xml copy ma.xml z:\ordersma\1cemarun.xml
9. В конфигураторе нажимаем «Меню — Конфигурация — Мобильное приложение — Записать в файл» — записываем файл 1cema.xml в папку c:\public\testma
10. Запускаем на исполнение файл c:\public\testma\public.bat
Для последующих обновления публикаций и подаче мобильному приложению команды на перезапуск — повторно выполняем п.9 и п.10
Публикация мобильной конфигурации на web-сервере Apache на Linux Ubuntu
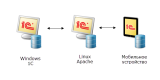
В продолжение статьи «Публикация базы 1С на веб-сервере Apache на сервере Linux» (//infostart.ru/public/303420/) расскажу как опубликовать мобильную конфигурацию на web-сервере Apache на операционной системе Linux (Ubuntu).
Что нам для этого понадобится:
1. Сервер (А) на Ubuntu, установленный Apache и платформа 1С 8.3 (как это сделать рассказано в изначальной публикации)
2. Сервер (В) на Windows, с установленной 1С и настроенными портами (как указано в изначальной публикации), конфигурация для мобильного приложения.
Что делаем (действия выполняемые на сервере А):
1. На сервере А создаем папку «shared’ в корне. В папке Shared создадим каталог для публикации конкретной мобильной конфигурации — «testma». Итоговый пусть к папке будет /shared/testma
Нюанс: папка shared так называется, потому что она будет расшарена для доступа с сервера В (так как он должен будет туда складывать конфигурационные файлы).
2. Для расшаривания папки устанавливаем пакет samba:
3. В файле /etc/samba/smb.conf прописываем общий доступ к нашей папке
[shara_name]
comment = comment_to_share
path = /shared/share
read only = no
locking = no
guest ok = yes
browseable = yes
где shara_name — это имя папки, которая будет доступна по адресу \ВнутреннийИПСервераАshara_name. Фактически имена вашей папки на сервере А и имя, под которым она будет доступна на сервере В могут отличаться.
4. Перезапускаем службу samba
5. Даем права на папку публикации мобильной конфигурации:
6. В конфигурационном файле Apache /etc/apache2/httpd.conf прописываем публикацию нашей мобильной конфигурации :
# 1c publication Alias "/testma" "/shared/testma/"AllowOverride All Options None Order allow,deny Allow from all DirectoryIndex 1cema.xml
Что делаем (действия выполняемые на сервере В):
7. Создаем папку на сервере В c:public estma
8. В папке c:public estma создаем файл public.bat со следующим содержимым:
net use z: \10.7.7.7shared copy 1cema.xml z:ordersma1cema.xml @echo off echo #k8SjZc9Dxk > ma.xml set D=%DATE% set T=%TIME% set DT=%D:~6,4%%D:~3,2%%D:~0,2%%T:~0,2%%T:~3,2%%T:~6,2% echo #k8SjZc9Dxk >>ma.xml copy ma.xml z:ordersma1cemarun.xml
9. В конфигураторе нажимаем «Меню — Конфигурация — Мобильное приложение — Записать в файл» — записываем файл 1cema.xml в папку c:public estma
10. Запускаем на исполнение файл c:public estmapublic.bat
Для последующих обновления публикаций и подаче мобильному приложению команды на перезапуск — повторно выполняем п.9 и п.10
Related Posts
12 Comments
(4) А можно по подробнее, к сожалению Ваша статья единственное что я нашел на эту тему, но она не совсем подходит в моем случае.
увидел в ЛС сообщении о добавлении комментария с вопросом, однако сам комментарий к публикации не вижу. отвечу так, надеюсь автор вопроса увидит: судя по всему — вы пытаетесь получить ХМЛ мобильной конфигурации на основе какой-то стандартной конфигурации. Так не получится. В стандартных конфигурациях очень много объектов и методов, которые отсутствуют в мобильной платформе, взять хотя бы ПоказатьОповещениеПользователя. При компиляции происходит проверка, которая и заканчивается ошибками.
так что меняйте подход к созданию конфигруции (откажитесь от прямой компиляции десктопной конфигурации) или все такие «моменты», которые недоступны на мобильной платформе — заключайте в директивы «MobileAppClient MobileAppServer»
Для ОС Linux Система будет установлена в каталог /opt/1C/v8.3/i386 в случае 32-разрядной версии или в каталог /opt/1C/v8.3/x86_64 в случае 64-разрядной версии (далее будем называть этот каталог корневым каталогом установки). В этом каталоге создаются остальные каталоги и конфигурационные файлы: ● conf – данный каталог содержит конфигурационные файлы, необходимые для работы «1С:Предприятия». ● docs – данный каталог содержит сопроводительные файлы на русском и английском языках. Состав файлов может меняться от версии к версии. ● licenses – содержит лицензионное соглашение на «1С:Предприятие» на русском (файл 1CEnterpise_ru.htm) и английском языках (файл 1CEnterpise_en.htm), а также лицензионные соглашения на используемые программные компоненты сторонних производителей (этот список может меняться от версии к версии). ● readme – данный каталог содержит файлы readme на языках локализации платформы. ● utils – содержит дополнительные утилиты, предназначенные для настройки сервера «1С:Предприятия». 1cv8 Исполняемый файл толстого клиента или конфигуратора. Не может запустить тонкий клиент и веб-клиент. Расположение файла: ● Для ОС Windows: в каталоге исполняемых файлов конкретной версии. ● Для ОС Linux: в корневом каталоге установки. Параметры командной строки в пакетном режиме запуска конфигуратора
/MAWriteFile — записывает xml файл мобильного приложения с заданным именем. Возможно предварительное обновление конфигурации базы данных.
(9) К сожалению не пойму чем эта информация может мне помочь. А если установить графическую оболочку можно будет опубликовать мобильную конфигурацию через конфигуратор?
(10) выгрузить мобильную конфигурацию можно через «пакетный режим», т.е. через командную строку. вы вызываете исполняемый файл 1С, указываете параметры.
найдите в справке 1С «Параметры командной строки в пакетном режиме запуска конфигуратора»
в вашем случае на линуксе нужно выполнить команду что-то типа этой:
/opt/1C/v8.3/x86_64/1cv8 /MAWriteFile «/myfolder/myMAconfig.xml