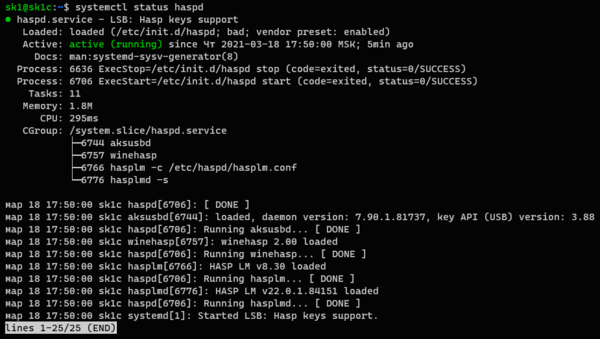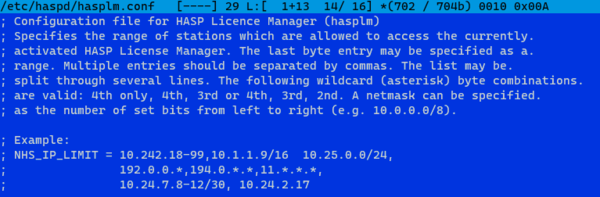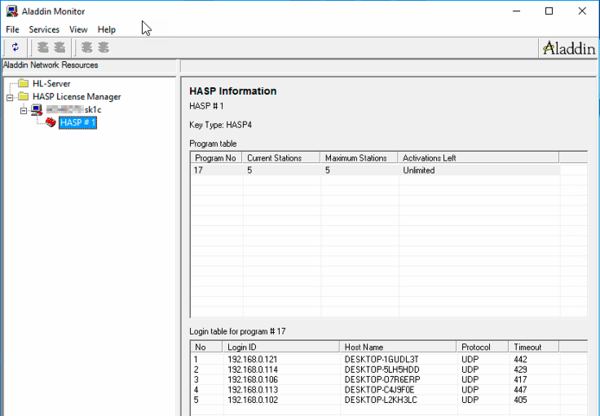Записки IT специалиста
Установка HASP License Manager в Linux (Debian / Ubuntu)
HASP-ключи — это прошлое поколение системы защиты 1С:Предприятия, сегодня им на смену пришли программные лицензии, но у пользователей осталось на руках достаточное количество ключей, которые продолжают применяться. Также растет интерес к использованию 1С на платформе Linux, в связи с чем появляется и необходимость в подключении ключей к этой ОС. К сожалению, на нашем сайте не оказалось статьи, рассказывающей о том, как это сделать. Поэтому мы решили исправить эту досадную оплошность, учитывая, что вопрос до сих пор не потерял актуальность.
Научиться настраивать MikroTik с нуля или систематизировать уже имеющиеся знания можно на углубленном курсе по администрированию MikroTik. Автор курса, сертифицированный тренер MikroTik Дмитрий Скоромнов, лично проверяет лабораторные работы и контролирует прогресс каждого своего студента. В три раза больше информации, чем в вендорской программе MTCNA, более 20 часов практики и доступ навсегда.
Прежде всего подключим HASP-ключ к компьютеру и убедимся что он определился в системе, для этого выполните команду:
В выводе вы должны увидеть строки, содержащие Aladdin HASP.
Сразу напомним одно важное правило: на один ПК нельзя устанавливать два ключа одной серии, все равно работать будет только один.
Для работы с ключами и установки HASP License Manager для раздачи лицензий по сети мы будем использовать пакеты от российского разработчика Etersoft, найти их можно адресу http://download.etersoft.ru/pub/Etersoft/HASP/stable/x86_64/ (мы предполагаем что у вас 64-битная система), затем следует выбрать используемую вами ОС и скачать предлагаемые пакеты.
В нашем случае это будет Ubuntu 16.04, и мы будем скачивать их непосредственно на сервере, предварительно перейдя в домашнюю директорию:
cd
wget http://download.etersoft.ru/pub/Etersoft/HASP/stable/x86_64/Ubuntu/16.04/haspd-modules_7.90-eter2ubuntu_amd64.deb
wget http://download.etersoft.ru/pub/Etersoft/HASP/stable/x86_64/Ubuntu/16.04/haspd_7.90-eter2ubuntu_amd64.debЗатем установим необходимые зависимости:
apt update
apt install make libc6-i386
А после этого и сами пакеты:
Если все сделано правильно, то служба запустится автоматически, проверить ее статус можно командой:
На этом настройку можно считать законченной, но мы добавим некоторые настройки. Если вы сочетаете в своей сети аппаратные и программные лицензии, то может возникнуть потребность ограничить доступ к ключу отдельными узлами, диапазонами адресов или подсетями. Для этого откроем файл /etc/haspd/hasplm.conf и зададим опцию NHS_IP_LIMIT, файл содержит пример, в котором показано как можно указывать допустимые значения. Ниже мы разрешим доступ узлу 192.168.0.100 и диапазону 192.168.190-200:
NHS_IP_LIMIT 192.168.0.100, 192.168.190-200После чего перезапустим службу:
На клиентах в большинстве случаев никаких настроек производить не надо, однако, если 1С:Предприятие не видит лицензии то следует внести изменения в файл С:\Program Files (x86)\1cv8\conf\nethasp.ini или С:\Program Files\1cv8\conf\nethasp.ini, для Linux систем — /opt/1C/v8.3/x86_64/conf/nethasp.ini:
[NH_COMMON]
NH_IPX = Disabled
NH_NETBIOS = Disabled
NH_TCPIP = Enabled
[NH_TCPIP]
NH_SERVER_ADDR = 192.168.0.10 ;Укажите здесь реальный ip-адрес Менеджера лицензий
NH_TCPIP_METHOD = UDP
NH_USE_BROADCAST = Disabled
NH_SESSION = 4
NH_SEND_RCV = 2Для контроля выданных ключом лицензий можно использовать утилиту Aladdin Monitor:
Как видим, использовать HASP-ключи в среде Linux совсем не сложно, а общие правила работы с ними ничем не отличаются от работы в Windows.
Научиться настраивать MikroTik с нуля или систематизировать уже имеющиеся знания можно на углубленном курсе по администрированию MikroTik. Автор курса, сертифицированный тренер MikroTik Дмитрий Скоромнов, лично проверяет лабораторные работы и контролирует прогресс каждого своего студента. В три раза больше информации, чем в вендорской программе MTCNA, более 20 часов практики и доступ навсегда.
Помогла статья? Поддержи автора и новые статьи будут выходить чаще:
Или подпишись на наш Телеграм-канал:
Установка системы лицензирования конфигураций (СЛК) на сервер Linux
Некоторые конфигурации сторонних разработчиков, в т.ч. выпускаемые под брендом 1С в рамках проектов «1С-Совместно» имеют дополнительную защиту программным или аппаратным ключом, работающую через Систему Лицензирования Конфигураций (СЛК).
Установка без «костылей» в виде Wine@Etersoft возможна начиная с версии СЛК 3. На момент написания этой статьи версия 3 доступна в статусе Release Candidat (rc)
Версия 3.0 является развитием версии 2.1 и имеет обратную совместимость с ней, т.е. конфигурацию, в комплекте которой была СЛК версии 2.1 можно перевести на СЛК версии 3.0 без вмешательства в ее программный код.
Начните с получения СЛК версии 3. Напишите письмо на адрес технической поддержки конфигурации (указан в документации к ней) примерно следующего содержания:
Мы устанавливаем сервер 1С:Предприятие на Linux и нам хотелось бы установить на этот же сервер СЛК. Нам известно, что уже существует версия СЛК 3, нормально работающая в ОС Linux, но пока не выпущенная официально и поддерживающая обратную совместимость с СЛК 2.1. Нам очень нужен ее дистрибутив. Вы как разработчики можете его получить, обратившись в тех.поддержку СЛК по адресу katran@1c.ru. Пожалуйста предоставьте нам дистрибутивы сервера и компоненты СЛК 3.
Вам нужно получить два архива
licenceserver-3.0.10.6556-rc1.zip licenceaddin-3.0.10.6556-rc1.zip
где 3.0.10.6556-rc1 — номер сборки СЛК актуальный, на момент написания этой статьи, Вы можете получить более свежую сборку.
Установка на сервер
В комплект поставки сервера входит дистрибутив для ОС Windows и 4 пакета дистрибутива для различной архитектуры Linux.
Скопируйте нужные файлы в домашнюю папку пользователя Linux, например ~/slk . Установка, например, для Ubuntu 64-разрядной архитектуры:
$ cd ~/skl $ sudo dpkg -i licenceserver-3.0.10-6556.rc1.amd64.deb
Запуск службы СЛК на Linux
$ sudo service licenceserver start
Консоль СЛК доступна в браузере через порт по-умолчанию 9099. наберите в адресной строке любого браузера, через который можно достучаться до сервера адрес_сервера:9099
Консоль выглядит примерно так:
Служба сервера установлена и работает. Аппаратные ключи работают сразу, без установки каких-либо дополнительных драйверов. При необходимости активируйте программные ключи.
Обновление компонент клиентов
Если разработчик конфигурации по каким-либо причинам не готов перевести конфигурацию на СЛК 3.0, Вы можете самостоятельно обновить компоненты защиты на рабочих местах. Все необходимое для этого содержится в архиве licenceaddin .
Для установки клиент-сервер, сервер на Linux
Проверку доступности лицензий в клиент-серверном варианте работы 1С:Предприятие осуществляет сервер. Для этого на сервере нужно установить внешнюю компоненту. Поддержка компонент ОС Linux появилась только в версии СЛК 3.
Скопируйте в домашнюю папку пользователя Linux пакет, соответствующий архитектуре сервера и установите его, например, Ubuntu 64-разрядной архитекруты
$ cd ~/slk $ sudo dpkg -i licenceaddin-3.0.10-6556.rc1.amd64.deb
Для файлового режима работы
Пройдитесь по рабочим местам на OC Windows и установите на них дистрибутив licenceaddIn-3.0.10.6556-rc1.win.exe (3.0.10.6556-rc1 — актуальный на момент написания номер сборки СЛК, у Вас может быть другой, главное, что бы он совпадал с номером сборки сервера СЛК). На рабочих местах ОС Linux установите дистрибутив для соответствующей архитектуры, как написано в предыдущем разделе.
Если не указано иное, содержимое этой вики предоставляется на условиях следующей лицензии: Public Domain