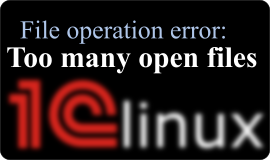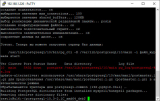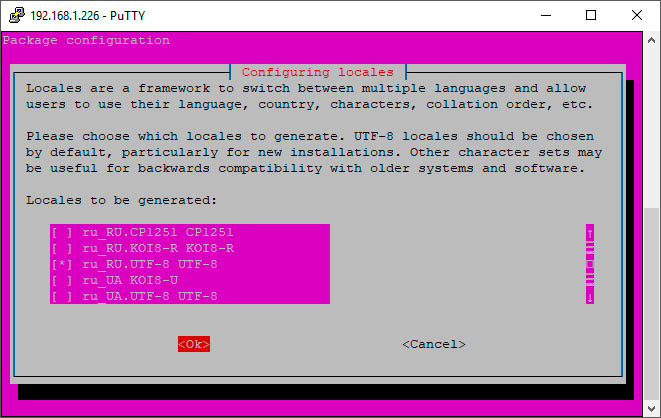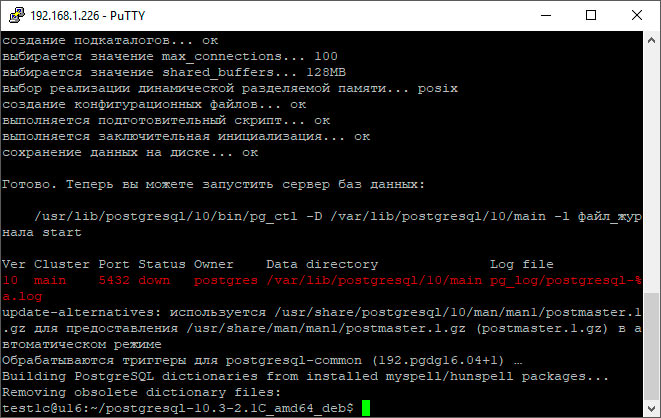- Установка PostgreSQL для 1С на Linux
- Подготовка к установка PostgreSQL
- Установка PostgreSQL
- Создание кластера базы данных PostgreSQL
- Изменение каталога хранения базы данных
- Настройка сетевого доступа
- Настройка параметров PostgreSQL
- Создание пользователя базы данных.
- Еще можно посмотреть
- Ошибки на клиенте при подключении к серверу 1С на Linux. Часть 1
- Проверка рабочих процессов сервера 1С на Linux
- Ошибки на клиенте при работе с сервером 1С на Linux. Часть 2
- НАСТРОЙКА PG_PROFILER ДЛЯ POSTGRESQL 11.
- Основы работы в Linux
- Ошибка «Слишком много открытых файлов» или«Too many open files» В 1С на Linux
- Сервер 1С с БД Postgres на Linux
- Создаем загрузочную флешку
- Установка Ubuntu Server
- Подключение по SSH
- Установка БД Postgres
- Поднимаем сервер 1С на UBUNTU и PostgreSQL за 20 минут
Установка PostgreSQL для 1С на Linux
Для работы с базами данных 1С под ОС Linux используется СУБД PostgreSQL. В данной статье описана установка СУБД PostgreSQL 11.5 под ОС Linux. Проверено на дистрибутивах RHEL 7/CentOS 7 .
Подготовка к установка PostgreSQL
1. Зайдем на сервер под root
Установка PostgreSQL
- postgresql11-1c-11.5-12.el7.x86_64.rpm;
- postgresql11-1c-contrib-11.5-12.el7.x86_64.rpm;
- postgresql11-1c-libs-11.5-12.el7.x86_64.rpm;
- postgresql11-1c-server-11.5-12.el7.x86_64.rpm.
Поместим установочные пакеты postgresql в каталог /opt/postgres_11_5:
Можно использовать для этого программу WinSCP. Как с ней работать тут.
3. Перейдем в каталог /opt/postgres_11_5
Создание кластера базы данных PostgreSQL
В данном случае файлы базы данных будут располагаться в каталоге /var/lib/pgsql/11/data/ — это каталог по умолчанию.
Изменение каталога хранения базы данных
Настройка сетевого доступа
Настройка параметров PostgreSQL
Повторюсь, расчет необходимо выполнить обязательно, так как настройки подобранные для другого оборудования могут привести к значительному снижению производительности вашей СУБД.
Создание пользователя базы данных.
После всех настроек можно пробовать создавать базу данных 1С. Удобней всего это сделать из консоли сервера 1С под Windows.
Еще можно посмотреть
Ошибки на клиенте при подключении к серверу 1С на Linux. Часть 1
Рассмотрены ошибки при подключении к серверу 1С на Linux. Изложена методика поиска причин и путей их исправления
Проверка рабочих процессов сервера 1С на Linux
Ошибки на клиенте при работе с сервером 1С на Linux. Часть 2
НАСТРОЙКА PG_PROFILER ДЛЯ POSTGRESQL 11.
Помимо анализа планов и запросов СУБД в технологическом журнале 1С, также бывает полезным анализировать статистику по запросам в pg_profiler. Тем более, что она уже собирается в сгруппированном по запросам виде. Ниже приведем инструкцию по его настройке. 1. Инсталляция и настройка pg_profile. 2. Настройка отображения pg_profiler через веб-сервер apache. Инсталляция и настройка pg_profile. 1. Скачаем pg_profile […]
Основы работы в Linux
Основы работы в Linux. Как подключиться к серверу. Как скопировать файлы на сервер. Редактирование конфигурационных файлов.
Ошибка «Слишком много открытых файлов» или«Too many open files» В 1С на Linux
Устраняем ошибку «Слишком много открытых файлов» или «Too many open files» в 1С под ОС Linux (Red Hat 7/Centos 7) 1. Увеличиваем лимит на открытые файлы всей системы. 2. Увеличиваем лимит на открытые файлы для процессов 1С. 3. Увеличиваем лимиты на открытые файлы для процесса 1С редактированием файла демона. 4. Увеличиваем максимальное число сегментов разделяемой […]
Сервер 1С с БД Postgres на Linux
Привет, Хабр! К сожалению, с российского рынка уходят такие компании как Microsoft, SE. Но жизнь на этом не заканчивается и необходимо закрывать ниши, которые лишились привычных инструментов.
В этой статье я покажу, как настроить сервер 1С, базой данных Postgres и веб сервером Apache на одном компьютере с операционной системой Ubuntu Server 22.04 LTS. Если вы пользуетесь другим Debian-подобным или Red Hat-подобным дистрибутивом , то процесс установки ОС будет похожим, однако каждый дистрибутив имеет свои особенности.
Создаем загрузочную флешку
- Приходим на сайт https://ubuntu.com/download/server и скачиваем LTS релиз.
- Далее необходимо создать загрузочную флешку с помощью которой вы будете устанавливать ОС. Сделать это можно с помощью программы Rufus. Скачать её можно с сайта https://rufus.ie/ru/.
- После этого в биос необходимо выбрать загрузочную флешку.
Установка Ubuntu Server
На этом установка ОС завершена.
Подключение по SSH
Установка БД Postgres
Для начала необходимо установить русскую локаль.
sudo apt-get install locales # Запускаем утилиту sudo dpkg-reconfigure locales # Выбираем ru_RU.UTF-8 (392 номер) # Назначаем его в качестве главного sudo reboot Заходим на https://1c.postgres.ru/, проходим регистрацию и получаем на почту инструкцию по установке.
# Добавляем репозитории wget https://repo.postgrespro.ru/1c-15/keys/pgpro-repo-add.sh sudo sh pgpro-repo-add.sh # Устанавливаем Postgres sudo apt-get install postgrespro-1c-15Далее необходимо настроить службу.
# Удаляем базу по умолчанию sudo rm -rf /var/lib/pgpro/1c-15/data # Настраиваем Postgres /opt/pgpro/1c-15/bin/pg-setup initdb --tune=1c --locale=ru_RU.UTF-8 # Проверка статуса службы Postgres, подсказки должны быть на русском языке systemctl status postgrespro-1c-15Поднимаем сервер 1С на UBUNTU и PostgreSQL за 20 минут
Рассматривать, как установить UBUNTU на сервер, тут нет никакого смысла, поэтому начнем непосредственно с установки нужных компонент для Postgresql и 1С сервер.
1. Первым делом на сервер под управлением OS UBUNTU я установил удаленный доступ через SSH. Сделать это очень легко, просто в терминале вводим команду sudo apt install openssh-server и затем добавим эту службу в автозагрузку командой sudo systemctl enable sshd.
Теперь мы можем удаленно подключиться к серверу через SSH клиент, например, такой, как PUTTY. Еще я использовал удобный файловый менеджер WinSCP, чтобы загрузить на сервер необходимые дистрибутивы с компьютера под управлением OS windows.
2. Скачиваем все необходимые дистрибутивы с официального сайта 1С, а именно дистрибутив патченной postgresql в моем случае(10.5) и дистрибутив Cервер 1С:Предприятия (64-bit) для DEB-based Linux-систем нужной версии.
Затем предварительно распаковав архивы, при помощи файлового менеджера перекачиваем их на наш сервер с Linux.
3. Приступим к установке Postgresql. Первым делом выполняем команду sudo apt update и затем sudo apt upgrade. Тем самым мы обновляем систему до актуального состояния.
Далее необходимо установить локаль системы, это необходимо для корректной работы Postgresql с базами 1С. Для этого выполним команду sudo dpkg-reconfigure locales .
Затем в открывшемся списке наводим курсор на локаль ru_RU.UTF-8 UTF-8 и нажимаем пробел. Далее наводим курсор на ОК и нажимаем ВВОД.
Теперь можем приступить к установке вспомогательных компонент для субд.
Первым делом нужно установить компоненту libssl1.0.
Для этого выполняем команды по очереди:
wget http://archive.ubuntu.com/ubuntu/pool/main/o/openssl1.0/libssl1.0.0_1.0.2n-1ubuntu5_amd64.deb
dpkg -i ./libssl1.0.0_1.0.2n-1ubuntu5_amd64.deb
Затем нужно установить компоненту libicu55, Для этого выполняем команды:
wget http://archive.ubuntu.com/ubuntu/pool/main/i/icu/libicu55_55.1-7_amd64.deb
sudo dpkg -i libicu55_55.1-7_amd64.deb
Теперь еще установим компоненту postgresql-common при помощи команды sudo apt install postgresql-common.
4. Приступим к установке непосредственно субд. Для этого нужно перейти в директорию куда мы скинули распакованные архивы с дистрибутивами при помощи команды cd / в этой директории должно быть 3 файла, установим их строго в заданной последовательности (библиотека,клиент,сервер).
sudo dpkg -i libpq5_10.3-2.1C_amd64.deb
sudo dpkg -i postgresql-client-10_10.3-2.1C_amd64.deb
sudo dpkg -i postgresql-10_10.3-2.1C_amd64.deb
В результате должно появиться что-то подобное
Если видим такое сообщение, значит, все делали правильно и радуемся. Мы установили postgresql.
5. Теперь приступим к настройке Postgresql.
Установим пароль пользователя postgres. Для этого выполним команду sudo nano /etc/postgresql/10/main/pg_hba.conf.
Листаем файл вниз и находим строчку
local all postgres peer
local all postgres trust
Затем нажимаем Ctrl+X затем ставим Y и нажимаем ввод.
Кроме этого можно открыть файл sudo nano /etc/postgresql/10/main/postgresql.conf и проверяем в нем строку:
listen_addresses = ‘*’ это значит что субд будет обрабатывать запросы со всех ip адресов.
Затем также нажимаем Ctrl+X затем ставим Y и нажимаем ввод.
После необходимо перезапустить службу postgresql командой sudo service postgresql restart
Теперь у нас есть возможность поменять пароль суперпользователя postgres:
Выполним команду psql -U postgres -d template1 -c «ALTER USER postgres PASSWORD ‘Пароль'»
Затем снова открываем файл sudo nano/etc/postgresql/10/main/pg_hba.conf и меняем в нем строку:
local all postgres trust
local all postgres md5
В заключении еще раз перезапускаем сервер: sudo service postgresql restart
На этом настройка Postgresql закончена приступим к установке сервера 1С.
6. Установим необходимые компоненты:
sudo apt-get install imagemagick
sudo apt-get install unixodbc
sudo apt-get install ttf-mscorefonts-installer
sudo apt-get install libgsf-1-114
sudo apt-get update
7. Теперь переходим в директорию куда загрузили распакованный архив дистрибутива 1С сервера cd /
Там обычно 6 файлов, нужно их установить в строгой последовательности
sudo dpkg -i 1c-enterprise83-common_8.3.14-1694_amd64.deb
sudo dpkg -i 1c-enterprise83-common-nls_8.3.14-1694_amd64.deb
sudo dpkg -i 1c-enterprise83-server_8.3.14-1694_amd64.deb
sudo dpkg -i 1c-enterprise83-server-nls_8.3.14-1694_amd64.deb
sudo dpkg -i 1c-enterprise83-ws_8.3.14-1694_amd64.deb
sudo dpkg -i 1c-enterprise83-ws-nls_8.3.14-1694_amd64.deb
Пакеты с приставкой «-nls» нужны для поддержки дополнительных языков и не являются обязательными к установке. Пакеты с приставкой «-ws» нужны для работы веб-клиента и также не являются обязательными, но если на нашем сервере планируется еще развернуть и веб сервер , тогда ставить их обязательно.
Теперь можем запустить сервер sudo service srv1cv83 start.
Проверяем что сервер запустился командой sudo service srv1cv83 status.
На этом установка завершена. Пробуем подключаться и создавать базу!
Если необходимо опубликовать базу на Веб сервере тогда делаем следующее:
Установим дистрибутив веб сервера apache : sudo apt-get install apache2
Откроем файл с настройками веб сервера: sudo nano /etc/apache2/ports.conf
Исправляем строку Listen 80 на Listen
Затем также нажимаем Ctrl+X затем ставим Y и нажимаем ввод.
Переходим в директорию установленной платформы: cd /opt/1C/v8.3/x86_64/
sudo ./webinst -publish -apache24 -wsdir -dir /var/www/ -connstr “Srvr=” -confpath /etc/apache2/apache2.conf
ИМЯ ПУБЛИКАЦИИ – на произвольное имя публикации
ИМЯ СЕРВЕРА – на адрес сервера 1С:Предприятие
ИМЯ БАЗЫ – на имя базы, совпадающим с именем базы зарегистрированной в кластере
Затем перезапускаем службу веб сервера: sudo service apache2 restart
Теперь все готово. Надеюсь, кому-то эта статья поможет сэкономить время и нервы на поисках всего этого в сети.