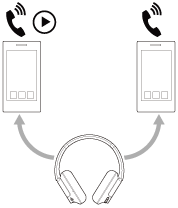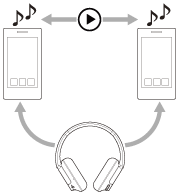- Fix! Bluetooth Headphones Showing up as Two devices [MiniTool Tips]
- Solutions to the Bluetooth Headphones Showing up as Two Devices
- Solution 1: Check Bluetooth Services
- Solution 2: Run the Bluetooth Troubleshooter
- Solution 3: Remove Your Bluetooth Headset
- Solution 4: Install the Latest Driver
- Solution 5: Disable Audio Enhancements
- Bottom Line:
- About The Author
- Wireless Noise Canceling Stereo Headset WH-CH720N
- Connecting the headset to 2 devices simultaneously (multipoint connection)
- Connecting the headset to 2 devices via Bluetooth connections simultaneously
- Music playback when the headset is connected to 2 devices via Bluetooth connections
- Talking on the phone when the headset is connected to 2 devices via Bluetooth connections
- Related Topic
- How to connect 2 Bluetooth audio headsets to an Android phone?
- 4 Answers 4
- Bluetooth headphones show up as two devices in Windows 11/10
- Bluetooth headphones show up as two devices on PC
- 1] Check Bluetooth Services
- 2] Turn off and on Bluetooth
- 3] Run the Bluetooth Troubleshooter
- 4] Disable Audio Enhancements
- 5] Check for updates
- How do I make Windows recognize my Bluetooth headphones?
- How do I add headphones to Windows 11?
Fix! Bluetooth Headphones Showing up as Two devices [MiniTool Tips]
Bluetooth headphones have become a mainstream culture with the promoted quality of people’s life. You may find your Bluetooth headphones appear as two devices, which will, more or less, reduce the audio quality. To fix the issue, please refer to this article on MiniTool Website.
Solutions to the Bluetooth Headphones Showing up as Two Devices
Have you ever been overwhelmed by the situation that your Bluetooth headset comes up as two separate devices? It will compromise the sound quality and disrupt audio when you switch among different apps.
To handle your concerns when earbuds show as two devices, you will learn multiple solutions to the Bluetooth headphones showing up as two devices as follows.
Solution 1: Check Bluetooth Services
First of all, you need to check if your Bluetooth services run well when Bluetooth headphones show up as two devices.
Step 1: Press the R and Windows keys together to open Run dialogue and input services.msc to enter.
Step 2: Check if your Bluetooth services are running, including:
Bluetooth Audio Gateway Service
Bluetooth Support Service
Bluetooth User Support Service
Step 3: Ensure the Startup type of the above 3 services is Manual.
Step 4: Click OK to save your changes and check if the problem persists.
Solution 2: Run the Bluetooth Troubleshooter
Bluetooth Troubleshooter in Windows is useful when there is an issue while pairing any device. So if you are confronted with the issue that earbuds show as two devices, you can run the Bluetooth Troubleshooter.
Step 1: Open Update & Security in your Settings and click Troubleshoot in the left pane.
Step 2: Scroll down and click Additional troubleshooters.
Step 3: Locate the Bluetooth and click it. Click on Run the troubleshooter.
Simply wait for a moment until the process finish and then you can check the result.
Most probably the Troubleshooter will fix the issue of the Bluetooth or give some guidelines to follow. If there are any guidelines on the Bluetooth Troubleshooter, just follow the instruction.
Solution 3: Remove Your Bluetooth Headset
There may be some mistakes existing on the first connection. If you find Bluetooth headphones still show up as two devices, you can try to remove your device and re-pair it.
Step 1: Open the Devices part in the Settings.
Step 2: Remove the devices you have connected with under the Bluetooth & other devices part.
Step 3: Restart your PC and pair your devices.
Solution 4: Install the Latest Driver
The incompatible version of the Bluetooth driver can also lead to your Bluetooth headphones showing up as two devices. Therefore, updating your driver is what you need to do.
Step 1: Type device manager in the Search box and open it.
Step 2: Navigate to your Bluetooth driver. Right-click on it and select Update driver.
Step 3: Then in the pop-up window, you can choose the way of searching drivers and follow the next instructions.
After finishing the installation, you can restart your PC.
Solution 5: Disable Audio Enhancements
Audio Enhancement can help you improve the sound output, but sometimes, it may bring up some audio and sound faults. You can try to disable the Audio Enhancement when Bluetooth headphones show up as two devices.
Step 1: In the right-bottom toolbar, right-click on the volume icon.
Step 2: Click Sounds in the pop-up box.
Step 3: Switch to the Playback part and choose the device you’re using. Click Properties.
Step 4: In the pop-up Speakers Properties window, switch to the Enhancements tab and check the box of Disable all enhancements.
Step 5: And then switch to the Spatial sound tab and choose Off.
Step 6: Click Apply and OK.
Step 7: Turn off Bluetooth for 30 seconds, and then re-enable the option.
Step 8: Ensure your headset is your default input and output device.
Now, you can try your headphone.
Bottom Line:
Bluetooth headphones can considerably improve users’ experience and facilitate users’ life. If you encounter the situation of Bluetooth headphones showing up as two devices, simply follow these solutions and you will tackle it finally.
About The Author
Anna is an editor of the MiniTool Team. She worked in this big family since her graduation. Her articles mainly focus on data backup and recovery, disk cloning, and file syncing, committed to resolving the data loss issues users may encounter on their PCs. Besides, more related computer articles are shared here. In her leisure time, she enjoys reading and watching movies. Travel can also be a good choice for her.
Wireless Noise Canceling Stereo Headset WH-CH720N
Connecting the headset to 2 devices simultaneously (multipoint connection)
When [ Connect to 2 devices simultaneously ] is turned on with the “ Sony | Headphones Connect ” app, the headset can connect to 2 devices via Bluetooth connections simultaneously, allowing you to do the following.
- Waiting for an incoming call for 2 smartphones
You can listen to music played on one smartphone with the headset, wait for an incoming call for both smartphones, and talk if an incoming call arrives. - Switching music playback between 2 devices
You can switch the music playback from one device to the other without performing a Bluetooth reconnection.
Connecting the headset to 2 devices via Bluetooth connections simultaneously
Before connecting, make sure that the “ Sony | Headphones Connect ” app is installed on one of the 2 devices.
Operate the device on which the “ Sony | Headphones Connect ” app is installed to establish a Bluetooth connection with the headset.
When Bluetooth connections are established between 2 devices and the headset, another paired device can be connected via Bluetooth connection.
If you try to make a Bluetooth connection with the headset by operating the third device, the Bluetooth connection with the last device that played music will be maintained, and the Bluetooth connection with the other device will be disconnected. Then a Bluetooth connection between the third device and the headset is established.
Music playback when the headset is connected to 2 devices via Bluetooth connections
- When playing music by operating the headset, the music is played from the device that played last.
If you want to play music from the other device, stop playback on the device that is playing the music, and start playback by operating the other device. - Even if you start playback by operating the second device while playing music on the first device, the music from the first device will continue to be heard via the headset. In this state, if you stop playback on the first device, you can listen to music from the second device via the headset.
Talking on the phone when the headset is connected to 2 devices via Bluetooth connections
- When the headset is connected to 2 smartphones, etc. via Bluetooth connections simultaneously, both devices will be in standby mode.
- When an incoming call arrives to the first device, a ring tone is heard via the headset.
When an incoming call arrives to the second device while talking on the headset, a ring tone is heard via the second device. If you finish the call on the first device, the ring tone from the second device will be heard via the headset.
Related Topic
How to connect 2 Bluetooth audio headsets to an Android phone?
How can two people listen to audio on an Android phone over Bluetooth? I.e. they have two Bluetooth headsets and want to pair both at the same time?
4 Answers 4
As in most things, it depends. In this case, since you do not state your device, I will demonstrate from mine, a Samsung 8, running Android 9 (One UI). It explicitly allows dual Bluetooth through settings. If this is your device, click through to it at
Settings > Connections > Bluetooth > Advanced > Dual Audio > ON
The setting allows sound to two different Bluetooth devices.
If your device is different, look for the capability along a similar setting path.
It seems available on Samsung S** devices but not on A** devices: eu.community.samsung.com/t5/galaxy-a-series/… Is there another option?
Most Android phones do not have the feature that allows more than one device to connect concurrently, but it’s probably possible to send audio to two Bluetooth devices with extra hardware.
If your phone has an audio jack, that signal can be split into two using an adapter. That would then have two wired headphones working. You could probably buy the wired splitter for $10 or so.
If your phone has an audio jack and would like to connect two Bluetooth devices, you can buy a multi-point Bluetooth Transmitter, also called Bluetooth transmitter splitter sender, which allows two devices to pair with it, and you connect the transmitter to the audio out jack of the phone. eBay has them for under $20.
If your phone doesn’t have an audio jack, There are many small, rechargeable Bluetooth receivers that can receive audio from your phone. They output on an audio jack, and you could proceed as above. If you need just audio, it would probably be fine, but if you want audio synced with a video you’re watching, there would probably be a latency issue with receiving and retransmitting the signal.
It’s possible that some company has produced or will produce a single device that offers two Bluetooth connection points for a reasonable price, and that might even address the latency problem.
Bluetooth headphones show up as two devices in Windows 11/10
Some users reported that Bluetooth headphones show up as two devices on their Windows 11/10. When this problem occurs, the audio quality is adversely affected, which can be frustrating. If you’re experiencing a similar issue on your Windows device, turn off your computer and headset, wait a few seconds, and then turn them back on. In case the problem persists, please refer to this guide for help.
Bluetooth headphones show up as two devices on PC
- Check Bluetooth Services
- Turn off and on Bluetooth
- Run the Bluetooth Troubleshooter
- Disable Audio Enhancements
- Check for updates
Now let’s take a closer look at them:
1] Check Bluetooth Services
- Open the Windows Services Manager.
- The next step is to check that each of the following services is running:
- Bluetooth Audio Gateway Service
- Bluetooth Support Service
- Bluetooth User Support Service
See below for a detailed explanation:
To get it started, open the Services window first. For this, press the Windows key + I keyboard shortcut to open the Run dialog box. In the text box, type services.msc, and then click OK.
In the Services window, double-click Bluetooth Audio Gateway Service to open its Properties window. Go to the Service status within the Properties window and then click on the Start button to run it. If it is already running, stop it first, then start it again. In the same way, double-click the Bluetooth Support Service and check that it is functioning correctly. Do the same for Bluetooth User Support Service.
2] Turn off and on Bluetooth
- Open Windows Settings.
- From the left side of the screen, choose Bluetooth & devices.
- Click the Bluetooth toggle option to turn it off.
- Now restart the computer.
- Once your computer starts, navigate to Settings > Bluetooth & devices.
- Then turn on the Bluetooth toggle button.
- After you’ve completed the above steps, check to see if the headset still shows up as two devices.
3] Run the Bluetooth Troubleshooter
If the problem persists, you can use the inbuilt Bluetooth troubleshooter tool to detect and fix the issue automatically. To do so, follow these steps:
- Press the Windows key + I keyboard shortcut to open the Settings app.
- Click Troubleshoot on the right side of the window.
- On the Options page, click Other troubleshooters.
- Navigate to the Bluetooth section and click the Run button.
Clicking the Run button will start the process of detecting problems and determining whether Bluetooth is enabled. Some modifications may be made to your computer during the troubleshooting process.
4] Disable Audio Enhancements
Audio enhancement is an inbuilt Windows software package that optimizes the sound output on your computer. However, it can sometimes cause audio and sound problems. If your Bluetooth headphones seem to be two devices, try disabling the Audio Enhancements option and see if it solves the issue.
5] Check for updates
In case none of the solutions above resolve the issue, you can try downloading and installing the update manually from the Microsoft Update Catalog. Also, make sure that your Bluetooth driver is updated on your computer.
How do I make Windows recognize my Bluetooth headphones?
If you want Windows to recognize your Bluetooth headphones, they should be turned on and disconnected from other devices like mobile phones. As an indication, a light blinks on your device when it gets connected to your PC.
How do I add headphones to Windows 11?
Plugging your headphones in is the easiest way to use them. To use your wireless headphones on your PC, you need to add them as Bluetooth devices.