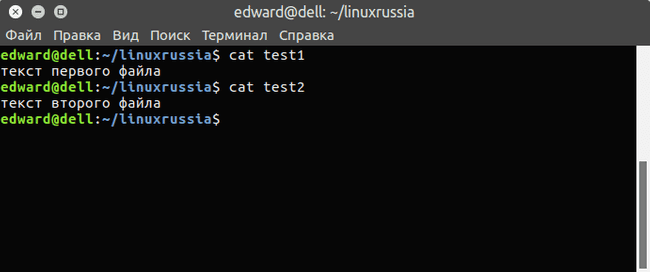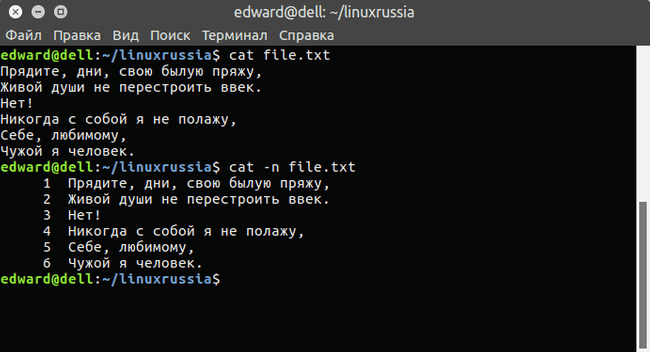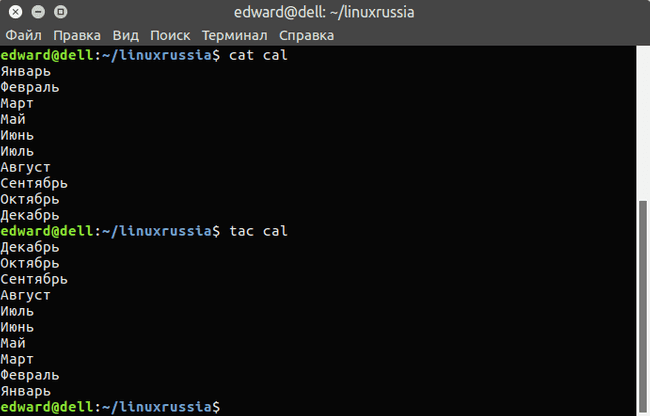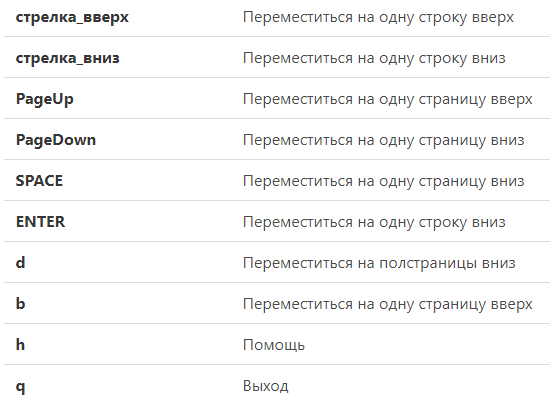- Как в cat вывести номер строки, в которой найдено совпадение?
- 3 ответа 3
- Похожие
- Подписаться на ленту
- Как отобразить определенные строки файла в командной строке Linux
- Отображение определенных строк с помощью команд head и tail
- Распечатать одну конкретную строку
- Распечатать определенный диапазон строк
- Используйте SED для отображения определенных строк
- Используйте AWK для печати определенных строк из файла
- Как вывести содержимое файла Linux? Открываем текстовый файл в Linux
- Просмотр текстового файла в Linux полностью
- Как просмотреть файл в Linux с прокруткой
- Просматриваем начало или конец файла в Linux
- Просматриваем содержимое файла по шаблону в Linux
- Просматриваем Linux-файл в сжатом виде
Как в cat вывести номер строки, в которой найдено совпадение?
В общем, буду весьма благодарен, если подскажете, как вывести номер строки, в которой найдено совпадение. Делаю:
3 ответа 3
cat умеет такое делать, или нет?
cat не умеет такого делать, т.к. не занимается поиском совпадений.
Всё в этом вопросе сводится к grep-у и его возможностям. Поэтому проще будет так:
grep -n "string_for_searching" file.txt @misdeed вы ответьте на свой вопрос Как в cat вывести номер строки, в которой найдено совпадение? не пользуясь программой grep . То что cat умеет нумеровать строки в своем выводе — я в курсе.
хорошо, хорошо. Я понял. Просто я устал, поэтому уже туплю немножк. Но cat -n file.txt | grep 404 работает практически так же, как и cat file.txt | grep -n 403 )))
@misdeed я ни в коем случае не с наездом это пишу, а правды ради. Да, по конечному результату будет практически так же. Кстати, cat -n file.txt | grep 404 и cat file.txt | grep -n 403 даст разный результат ;]
Да, оказывается cat умеет печатать номер строки.
UPD: Это может делать и grep:
Извиняюсь за комментарий к правке. В проверке не посмотрел автора вопроса) Всё же считаю правку уместной, лирическое отступление о гугле лишнее.
-n вывести номер строки
; разделитель команд
/403/ шаблон поиска
p печать самой строки
echo '' | sed -n '/403/=;p' 1 Похожие
Подписаться на ленту
Для подписки на ленту скопируйте и вставьте эту ссылку в вашу программу для чтения RSS.
Дизайн сайта / логотип © 2023 Stack Exchange Inc; пользовательские материалы лицензированы в соответствии с CC BY-SA . rev 2023.7.14.43533
Нажимая «Принять все файлы cookie» вы соглашаетесь, что Stack Exchange может хранить файлы cookie на вашем устройстве и раскрывать информацию в соответствии с нашей Политикой в отношении файлов cookie.
Как отобразить определенные строки файла в командной строке Linux
Добавить в избранное
Главное меню » Linux » Как отобразить определенные строки файла в командной строке Linux
К ак найти n-ую строку в файле в командной строке Linux? Как отобразить номер строки x для номера строки y?
В Linux существует несколько способов достижения одного и того же результата. Печать определенных строк из файла не является исключением.
Для отображения 13-й строки вы можете использовать комбинацию головы и хвоста:
head -13 file_name | tail +13
Или вы можете использовать команду sed:
Чтобы отобразить номера строк от 20 до 25, вы можете объединить команды head и tail следующим образом:
head -25 file_name | tail +20
Или вы можете использовать команду sed следующим образом:
Подробное объяснение каждой команды следует далее. Мы также покажем использование команды awk для этой цели.
Отображение определенных строк с помощью команд head и tail
Это один из распространенных способов отображения выбранных строк. Нам легче запомнить и использовать.
Распечатать одну конкретную строку
Используйте комбинацию команды head и tail в следующей функции номер строки x:
Вы можете заменить x номером строки, которую хотите отобразить. Итак, допустим, вы хотите отобразить 13-ю строку файла.
destroyer@andreyex:~$ head -13 lines.txt | tail +13 Это номер строки 13
Объяснение : Вы, вероятно, уже знаете, что команда head получает строки файла с самого начала, а команда tail — с конца.
Часть «head -x» команды получит первые x строк файлов. Затем он перенаправит этот вывод в команду tail. Команда tail отображает все строки, начиная с номера строки x.
Совершенно очевидно, что если вы возьмете 13 строк сверху, строки, начинающиеся с номера 13 до конца, будут 13-й строкой. Это логика этой команды.
Распечатать определенный диапазон строк
Теперь давайте возьмем нашу комбинацию команд head и tail, чтобы отобразить более одной строки.
Скажем, вы хотите отобразить все строки от х до у. Это включает в себя также x и y строки:
Давайте возьмем практический пример. Предположим, вы хотите напечатать все строки от строки № 20 до 25:
destroyer@andreyex:~$ head -25 lines.txt | tail +20 Это номер строки 20 Это номер строки 21 Это номер строки 22 Это номер строки 23 Это номер строки 24 Это номер строки 25
Используйте SED для отображения определенных строк
Мощная команда sed предоставляет несколько способов печати определенных строк.
Например, для отображения 10-й строки вы можете использовать sed следующим образом:
-n подавляет вывод, в то время как команда p печатает определенные строки. Прочитайте это руководство SED, чтобы узнать и понять его в деталях.
Sed является обязательной командой для системных администраторов Linux. В этом подробном руководстве подробно рассматриваются все команды Sed и модель исполнения инструмента.
Чтобы отобразить все строки от номера строки x до номера строки y, используйте это:
destroyer@andreyex:~$ sed -n '3,7p' lines.txt Это номер строки 3 Это номер строки 4 Это номер строки 5 Это номер строки 6 Это номер строки 7
Используйте AWK для печати определенных строк из файла
Команда awk может показаться сложной, и, безусловно, здесь задействована кривая обучения. Но, как и sed, awk также довольно мощный инструмент для редактирования и манипулирования содержимым файлов.
destroyer@andreyex:~$ awk 'NR==5' lines.txt Это номер строки 5
NR обозначает «текущий номер записи». Пожалуйста, прочитайте наше руководство по команде AWK для получения дополнительной информации.
Чтобы отобразить все строки от x до y, вы можете использовать команду awk следующим образом:
destroyer@andreyex:~$ awk 'NR>=20 && NRСледует синтаксис, который похож на большинство языков программирования.
Мы надеемся, что эта быстрая статья помогла вам в отображении определенных строк файла в командной строке Linux. Если вы знаете какой-то другой прием для этой цели, поделитесь им с остальными в разделе комментариев.
Если вы нашли ошибку, пожалуйста, выделите фрагмент текста и нажмите Ctrl+Enter.
Как вывести содержимое файла Linux? Открываем текстовый файл в Linux
Если вы работаете с операционной системой Linux, вы должны уметь быстро и правильно просматривать содержимое Linux-файлов, используя терминал. В этой статье мы изучим команды, посредством которых можно открывать текстовые файлы Linux. И поговорим о том, как следует ими пользоваться.
Просмотр текстового файла в Linux полностью
Чтобы вывести содержимое всего текстового файла, в Linux используют команду cat. Она отлично походит для вывода небольших текстовых файлов, к примеру, конфигурационных файлов. Синтаксис прост:
Представьте, что надо посмотреть содержимое файла с названием myfile.txt:
Также можно вместо имени прописать адрес (путь) к файлу:
Если нужно посмотреть несколько файлов сразу, это тоже не вызовет проблем:
Кроме того, при просмотре текстового файла в Linux мы можем отобразить номера строк. Для этого потребуется всего лишь использовать опцию -n :
Команда nl функционирует аналогично команде cat с опцией -n , выводя номера строк в столбце слева.
При необходимости вы можете сделать так, чтобы при выводе текстового файла в конце каждой строки отображался символ $ :
hello everyone, how do you do?$ $ Hey, am fine.$Кроме cat, для вывода содержимого текстового файла в Linux используется команда tac. Её разница заключается в том, что она выводит содержимое файла в обратном порядке.
Как просмотреть файл в Linux с прокруткой
Бывает, что текстовый файл большой, поэтому его содержимое не помещается в один экран. Использовать в таком случае cat неудобно, зато есть less. Синтаксис у неё такой же:
Команда less обеспечит постраничный просмотр, что очень удобно. При этом: 1) less позволяет просматривать текст по определённому числу строк, для чего достаточно указать - (тире или минус) и количество строк:
2) можно начать просмотр с конкретной строки в файле, указав + (плюс) и номер строки, с которой хотим начать чтение:
Открыв текст, мы можем управлять его просмотром:
Просматриваем начало или конец файла в Linux
Порой, нам не нужно выводить содержимое всего файла и мы хотим, к примеру, посмотреть лишь несколько строчек лога. Такое часто бывает, если мы подозреваем, что в начале или в конце конфигурационного файла есть ошибки. Для решения данного вопроса у нас существуют команды head и tail (как вы уже догадались, это голова и хвост).
Команда head по умолчанию показывает лишь 10 первых строчек в текстовом файле в Linux:
root:x:0:0:root:/root:/bin/bash bin:x:1:1:bin:/bin:/bin/false daemon:x:2:2:daemon:/sbin:/bin/false adm:x:3:4:adm:/var/adm:/bin/false lp:x:4:7:lp:/var/spool/lpd:/bin/false sync:x:5:0:sync:/sbin:/bin/sync shutdown:x:6:0:shutdown:/sbin:/sbin/shutdown halt:x:7:0:halt:/sbin:/sbin/halt news:x:9:13:news:/var/spool/news:/bin/false uucp:x:10:14:uucp:/var/spool/uucp:/bin/falseКстати, тут мы тоже можем открыть сразу несколько текстовых файлов в Linux одновременно. Вот просмотр сразу двух файлов:
Если же вас не интересуют все 10 строчек, то, как и в случае с cat, можно использовать опцию –n , цифрой указывая число строк к выводу:
В итоге мы вывели только пять строк:
1394924012: Started emerge on: Mar 15, 2014 22:53:31 1394924012: *** emerge --sync 1394924012: === sync 1394924012: >>> Synchronization of repository 'gentoo' located in '/usr/portage'. 1394924027: >>> Starting rsync with rsync://212.113.35.39/gentoo-portageПо правде говоря, букву n можно и не использовать, достаточно просто передать цифру:
Кстати, выводить содержимое текстового файла в Linux можно не построчно, а посимвольно. Давайте зададим число символов, которое нужно вывести (используем опцию -с ):
1394924012: Started emerge on: Mar 15, 2014 2Не верите, что их действительно 45? Проверить можно командой wc:
head -c45 /var/log/emerge.log | wc -c 45С «головой» разобрались, давайте поговорим про «хвост». Очевидно, что команда tail работает наоборот, выводя десять последних строк текстового Linux-файла:
Количество строк при выводе тоже можно менять. Однако в tail есть такая полезная опция, как -f . С её помощью содержимое текстового файла будет постоянно обновляться, в результате чего вы станете видеть изменения сразу (постоянно открывать и закрывать файл не придётся). Это весьма удобно, если вы хотите просматривать логи Linux в реальном времени:
Просматриваем содержимое файла по шаблону в Linux
На практике зачастую нам необходим не весь текстовый файл, а лишь несколько строк из него. Используя grep, мы можем вывести Linux-файл, предварительно отсеяв лишнее:
Команду можно применять и совместно с cat:
cat файл | grep опции шаблонДавайте выведем из лога лишь предупреждения:
cat /var/log/Xorg.0.log | grep WW(WW) warning, (EE) error, (NI) not implemented, (??) unknown. [ 85.839] (WW) Hotplugging is on, devices using drivers 'kbd', 'mouse' or 'vmmouse' will be disabled. [ 85.839] (WW) Disabling Keyboard0 [ 85.839] (WW) Disabling Mouse0 [ 87.395] (WW) evdev: A4TECH USB Device: ignoring absolute axes.Есть и ряд полезных опций: -A , -B , -C . Допустим, нам надо выполнить вывод двух строк после вхождения enp2s0:
enp2s0: flags=4163 mtu 1500 inet 192.168.1.2 netmask 255.255.255.0 broadcast 192.168.1.255 inet6 fe80::beae:c5ff:febe:8bb7 prefixlen 64 scopeid 0x20
А теперь, то же самое, но до вхождения loop:
inet 127.0.0.1 netmask 255.0.0.0 inet6 ::1 prefixlen 128 scopeid 0x10 loop txqueuelen 0 (Local Loopback)Можно по две строки как до, так и после loop:
inet 127.0.0.1 netmask 255.0.0.0 inet6 ::1 prefixlen 128 scopeid 0x10 loop txqueuelen 0 (Local Loopback) RX packets 9810 bytes 579497 (565.9 KiB) RX errors 0 dropped 0 overruns 0 frameПросматриваем Linux-файл в сжатом виде
Порой, в системе встречаются текстовые файлы в сжатом виде и формате gz. Это могут быть конфигурационные файлы ядра либо логи программ. Открыть такие файлы можно тоже через терминал, не прибегая к распаковке. Для этого существует множество аналогов вышеназванных утилит с той лишь разницей, что они имеют приставку z: zgerp, zegrep, zcat, zless.
Давайте откроем сжатый файл в Linux для просмотра:
Или выполним просмотр сжатого файла с прокруткой:
Вот, пожалуй, и всё. Теперь вы точно в курсе, как правильно открывать и просматривать текстовые файлы в терминале Linux.