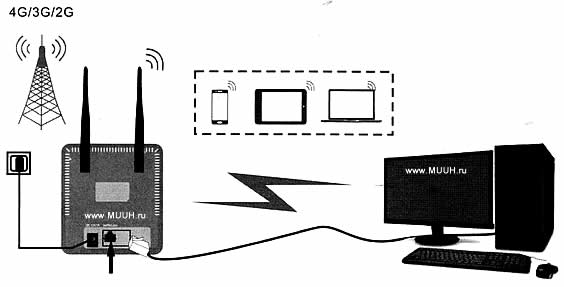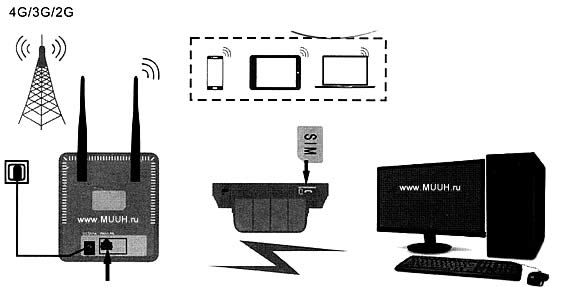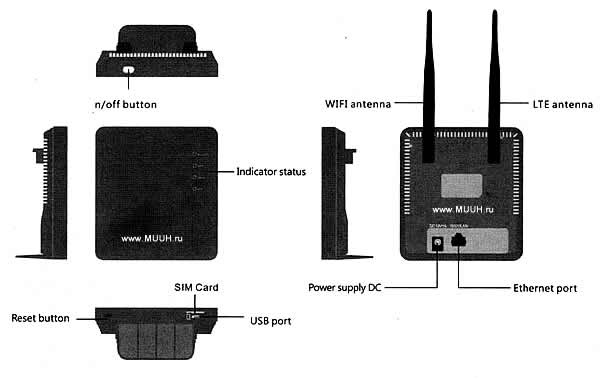- 4g lte cpe wifi роутер настройка
- 4G LTE роутер WiFi CPE CPF903-OY User manual Инструкция
- 1 Обзор 4G LTE роутер WiFi CPE CPF903-OY
- Подключение компьютера к интернет через 4G/3G/2G.
- 2. Описание 4G LTE роутер WiFi CPE CPF903-OY
- Подключение и настройка мобильного 3G (4G) роутера
- Что такое 3G/4G мобильный роутер
- Подключение мобильного роутера
- Настройка 3G/4G роутера от МТС
- Настройка 3G/4G роутера от Мегафона
- Настройка 3G/4G роутера с поддержкой модема
4g lte cpe wifi роутер настройка
Главная Связь рации 4G LTE роутер WiFi CPE CPF903-OY User manual Инструкция
4G LTE роутер WiFi CPE CPF903-OY User manual Инструкция
1 Обзор 4G LTE роутер WiFi CPE CPF903-OY
1) Этот продукт предлагает услугу безопасного обмена интернет-трафиком для нескольких пользователей терминалов. Устройства Wi-Fi (смартфоны, планшеты, ПК) могут получить доступ к интернету через это устройство, пользоваться высокоскоростными услугами 4G/3G/2G. Процесс подключения зависит от системы каждого WiFi-устройства, пожалуйста, следуйте подсказкам.
Подключение компьютера к интернет через 4G/3G/2G.
При подключении устройства через USB-кабель для доступа к сети Интернет следуйте подсказкам.
2. Описание 4G LTE роутер WiFi CPE CPF903-OY
| Разъем/кнопка | Описание |
| On/Off кнопка Вкл Выкл | Включите/отключите устройство, нажмите, чтобы разбудить устройство в режиме ожидания. |
| Блок питания 12В/1А | Включается автоматически при подаче питания |
| Порт Micro USB | Для обновления устройства с помощью USB-адаптера (в комплекте) и подключения аварийного питания |
| Порт Etherpet | Стандартный Ethernet-кабель (самоадаптация WAN.LAN) |
| Разъем SIM карты | Стандартный слот для SIM-карты (2FF) |
| Кнопка сброса | Нажмите и удерживайте 5сек, чтобы восстановить заводские настройки. |
| Антенна WIFI | Прием и передача сигнала WiFi |
| 4G LTE антенна | 4G прием сигнала через интернет |
Индикатор питания. При включении светится синим
Индикатор WiFi
| Цвет индикатора WiFi | WiFi не стартовал | WiFi нормально стартовал | Пользователь подключился | Сон |
| Синий | Индикатор WiFi выключен | Мигает синим через 2с | Всегда синий | Индикатор WiFi выключен |
Индикатор LTE
| Цвет индикатора | Сеть зарегистрирована | Мигание каждые 2с | Постоянное свечение | Сон |
| Зеленый | 4G LTE | Сеть зарегистрирована, но нет подключения | Сеть зарегистрирована, есть подключение | Выкл |
| Синий | HSPA+ | Сеть зарегистрирована, но нет подключения | Сеть зарегистрирована, есть подключение | Выкл |
| Фиолетовый | EVDO | Сеть зарегистрирована, но нет подключения | Сеть зарегистрирована, есть подключение | Выкл |
| Желтый | GSM/EDGE | Сеть зарегистрирована, но нет подключения | Сеть зарегистрирована, есть подключение | Выкл |
| Красный | Нет подключения | Поиск сети | Нет (U)SIM карты | Выкл |
Индикато WAN
| WAN / LAN | Кабель Ethernet на подключен | Есть подключение |
| Зеленый | ВЫКЛ | ВКЛ (мигание) |
Подключение и настройка мобильного 3G (4G) роутера
Высокоскоростной интернет требует наличия кабельной инфраструктуры, поэтому мобильным его назвать нельзя. Но там, где имеется покрытие операторов сотовой связи, есть возможность организовать альтернативный вариант доступа к Всемирной сети. Речь идёт о мобильных 3G (4G) роутерах, позволяющих организовать раздачу интернета там, где этого нельзя сделать никаким другим способом.
Обладая встроенным модулем Wi-Fi и аккумулятором, этот девайс позволяет создавать домашние сети практически в любой точке страны, где имеется стабильный сигнал сотовой связи.
Что такое 3G/4G мобильный роутер
Мы уже привыкли к домашним роутерам, получающим сигнал по проводным сетям и раздающим его всем мобильным гаджетам по воздуху или Ethernet кабелю. В принципе мобильный Wi-Fi роутер – это тот же маршрутизатор, но ловящий трафик через симку сотового оператора и раздающий его по беспроводной защищённой сети.
То есть разница заключается только в источнике получения входящего трафика. Разумеется, скорость здесь далека от максимальной, да и тарифы отнюдь не оптимальны, но основное достоинство 3G/4G роутера – его автономность. Его можно взять на пикник вместе с Powerbank, обеспечив возможность доступа к интернету большой компании на протяжении длительного времени.
Хотя производители делают такие роутеры универсальными, отечественные операторы сотовой связи адаптируют их под свои тарифные планы, зачастую меняя название исходной модели. То есть похожие устройства предлагают и МТС, и Теле2, и Билайн. Вставить симку от другого оператора в такие роутеры не получится, необходима перепрошивка базового ПО. Размеры подобных устройств соизмеримы с современными смартфонами, подзаряжаются они через USB-кабель.
О настройке карманного вай-фай роутера мы расскажем позже, отметим лишь, что такой девайс не стоит путать с обычным роутером, функционал которого позволяет подключать внешний 3G/4G модем. Он не имеет порта для использования сим-карты, но она может быть вставлена в модем, который покупается отдельно и представляет собой устройство размером с флешку.
Такие роутеры, как правило, работают только от бытовой сети, то есть не являются мобильными, но зато возможности маршрутизатора у них намного шире, имеются даже LAN-порты. Но это тема отдельного разговора.
Подключение мобильного роутера
Для ОС Windows, начиная с «семёрки», подключение мобильного роутера к компьютеру не представляет сложностей – обычно достаточно подключить устройство через USB-разъём, и ПК самостоятельно запустит встроенную в роутер программу установки. Правда, для этого в настройках операционной системы должен быть включён автозапуск. В противном случае запуск установочной программы придётся выполнять вручную.
Большинство моделей карманных роутеров имеют встроенную флэш-память, на которой и записано необходимое ПО, и компьютер определяет такое устройство как USB-привод. Для запуска программы установки необходимо открыть «Мой компьютер», найти новый носитель и запустить двойным кликом файл «AutoRun.exe» или «Setup.exe».
ВНИМАНИЕ. Роутеры от оператора Skylink установочной программы на самом устройстве не имеют, поэтому программу следует запускать с прилагающегося CD-диска, а если он потерялся или ПК не содержит DVD-привода – её можно скачать из интернета.
После установки программы автоматически будут установлены и драйверы. Отметим, что подключение мобильного роутера к ноутбуку осуществляется аналогичным образом, а вот с планшетами и смартфонами дело обстоит иначе – напрямую подключить его к мобильным девайсам не получится.
Настройка 3G/4G роутера от МТС
Подключение к компьютеру в принципе необязательно – большинство роутеров могут раздавать интернет сразу после покупки и включения. Никаких дополнительных действий предпринимать не нужно. В качестве примера приведём весьма востребованное среди отечественных сотовых операторов устройство – ZTE MF30 от компании Huawei. Если вы покупаете роутер от МТС, то на лицевой стороне будет присутствовать соответствующий логотип, но и другие операторы поступают точно так же. На обратной стороне модема с функцией маршрутизатора имеется наклейка с указанием логина и пароля устройства – эти данные прописаны в прошивке, не стоит их путать с паролем на Wi-Fi, который устанавливается владельцем. SSID роутера, установленный по умолчанию — MTS MF30.
Настроить мобильный вай-фай роутер (в том числе назначить пароль на беспроводной доступ) можно двумя способами: через домашнюю сеть или программно, через подключение по USB-кабелю.
Рассмотрим второй способ. Он обычно используется в паре с компьютером, который далеко не всегда оснащается Wi-Fi-модулем, в отличие от ноутбуков.
Итак, соединяем USB шнуром оба устройства, ПК и мобильный роутер, и ожидаем определения устройства операционной системой. Как только ZTE MF30 будет обнаружен, компьютер предложит начать установку ПО. Соглашаемся и следуем инструкциям, после чего на рабочем столе появится иконка программы «Коннект Менеджер». Запускаем её, кликаем в главном окне на кнопку «Подключить». После установления связи можно настроить параметры, необходимые для раздачи интернета по Wi-Fi – SSID, пару логин/пароль, режим шифрования данных.
После выхода из программы все настройки сохранятся в роутере, и его можно использовать в качестве мобильного маршрутизатора.
Первый способ, настройка через веб-интерфейс, удобен для ноутбуков, но может использоваться и посредством соединения ПК и роутера через USB-кабель. Итак, в системном трее кликаем мышкой на значке сетевых подключений, в появившемся окошке ищем новую сеть, подключаемся. Затем открываем любой браузер и набираем в адресной строке http://192.168.0.1. Запустится настроечная программа роутера, для входа в которую необходимо ввести логин/пароль (по умолчанию – admin/admin). Дальше видим меню всех возможных настроек, включая параметры DCHP-соединения для раздачи интернета.
Настройка 3G/4G роутера от Мегафона
Аналогичным образом можно настроить роутер, продаваемый телекоммуникационной компанией Мегафон. Вход в веб-интерфейс здесь осуществляется по адресу 192.168.1.1, идентификационные данные (логин/пароль) по умолчанию – те же (admin дважды). Их также указывают на наклейке, расположенной с обратной стороны роутера.
Для раздачи интернета необходимо зайти в настройки WAN, где указать имя сети, а также пароль для неё. А вот несколько советов, как настроить мобильный вай-фай роутер от Мегафона с точки зрения экономии ресурсов аккумулятора, который в обычном режиме садится через 2–4 часа, в зависимости от ёмкости и режима работы:
- В меню в разделе «Режим подключения» активируйте пункт «Автоматический». В этом случае роутер будет активироваться, только если идёт обращение к интернету со стороны пользователей сети, в противном случае он будет находиться в режиме сна.
- Ещё один способ экономии заряда батареи – активация пункта «Автовыключение» – после определённого времени простоя девайс выключится, но при этом включить его можно, только нажав на находящуюся сбоку кнопку.
Настройка 3G/4G роутера с поддержкой модема
Рассмотрим теперь, как настроить карманный мобильный роутер Huawei 874FT, не имеющий встроенного модема. Как вы уже поняли, это устройство, представляющее собой нечто среднее между описанной выше моделью и классическим проводным роутером: оно имеет расширенные коммуникационные возможности, включая LAN-порт, но при этом является автономным благодаря наличию аккумулятора.
Правда, для выхода в интернет без 3G модема не обойтись, при этом большинство операторов требуют использования адаптированного модема.
В принципе настройка такого роутера осуществляется аналогичным образом, либо через веб-интерфейс, если имеется соединение Wi-Fi (пароль по умолчанию указан на нижней стороне коробки), либо через кабель USB.
Имя сети представляет собой комбинацию из буквенного обозначения и четырёх цифр MAC-адреса (с седьмой по десятую), пароль для этого устройства оператор устанавливает как 8 последних цифр MAC-адреса устройства.
Вход в веб-интерфейс – не по цифровому адресу, как это обычно бывает для большинства моделей роутеров, а по символьному (http://router.3g), пара логин/пароль для входа в админку стандартная – admin/admin.
Точно так же настраиваются роутеры Huawei от других операторов (Билайн, Теле2), единственная разница – в настройках, устанавливаемых на этапе прошивки, ориентированных на уверенный приём сигнала в конкретной сети.
Практически все роутеры имеют специальное отверстие для сброса настроек к заводским. Для этого необходимо нажать эту кнопку острым предметом и удерживать её несколько секунд. Отметим, что к такому шагу следует прибегать только в крайнем случае. Если вы потеряли или забыли пароль на модем, можно связаться с оператором, который перепрошьёт устройство, восстановив доступ к нему.