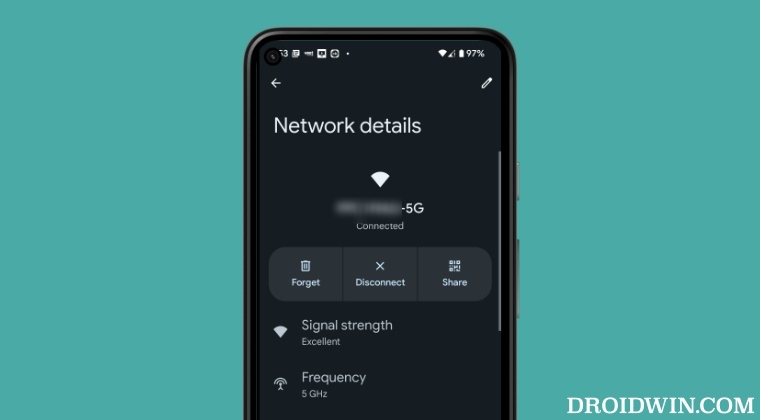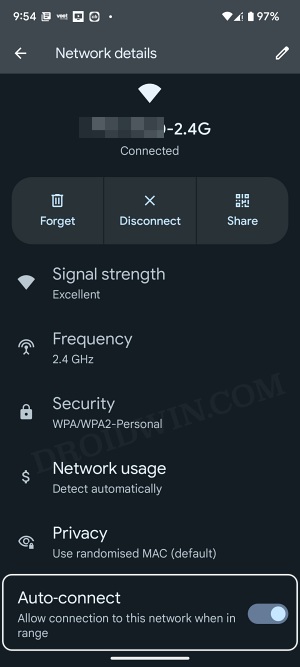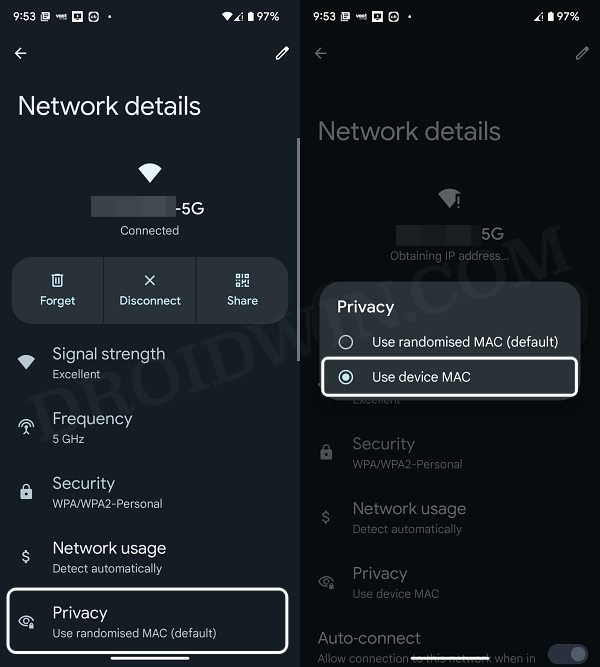- Почему ноутбук, смартфон, или планшет не видит Wi-Fi сеть 5 GHz
- Как узнать, поддерживает ли ноутбук Wi-Fi 5 ГГц?
- Поддержка Wi-Fi 5GHz на смартфонах и планшетах
- Что делать, если нет поддержки 5 GHz?
- Если устройство поддерживает сети на частоте 5 ГГц, но не видит их
- Как узнать, поддерживает ли телефон Wi-Fi 5 ГГц?
- Как заставить Android-устройство подключаться только к Wi-Fi 5 ГГц
- Как заставить Android-устройство подключаться только к Wi-Fi 5 ГГц
- ИСПРАВЛЕНИЕ 1. Отключите автоматическое подключение для частоты 2,4 ГГц.
- ИСПРАВЛЕНИЕ 2. Переключение на MAC-адрес устройства
- ИСПРАВЛЕНИЕ 3. Используйте Band Steering
- ИСПРАВЛЕНИЕ 4. Используйте фильтр MAC-адресов беспроводной сети
- ИСПРАВЛЕНИЕ 5. Используйте сетку WiFi
Почему ноутбук, смартфон, или планшет не видит Wi-Fi сеть 5 GHz
Купил сегодня роутер Tp-link Archer C20i, что бы протестировать его, и написать несколько инструкций по настройке. Од двухдиапазонный, транслирует Wi-Fi сеть на частоте 2.4 GHz, и 5GHz. Включил его, и обнаружил, что ноутбук, и мой телефон не видит Wi-Fi сеть, которая транслируется на частоте 5 GHz. А вот планшет iPad mini 2 без проблем обнаруживал эту сеть, и подключался к ней. Новый телефон Meizu M2 Note так же без проблем увидел новую сеть.
Здесь все очень просто и понятно. Не все устройства могут подключаться к Wi-Fi сетям, которые работают на частоте 5 GHz. Встроенный в ноутбук адаптер просто не поддерживает эти сети. Так как двухдиапазонные маршрутизаторы появились относительно недавно, то только новые устройства могут работать в этих сетях. И если вы решили переходить на частоту 5 GHz, то нужно убедится, что ваши устройства ее поддерживают. Правда, двухдиапазонные роутеры транслируют две Wi-Fi сети, на 5 и 2.4 GHz. Поэтому, устройства которые не поддерживают новую частоту смогут подключаться к обычной беспроводной сети.
Если коротко о Wi-Fi сетях на частоте 5 GHz, то главное преимущество в том, что эта частота более свободна и на ней меньше помех. Просто уже есть места, где использовать 2.4 GHz просто невозможно, из-за большого количества сетей и помех. И даже смена канал не всегда спасает. Из минусов – меньшая дальность покрытия Wi-Fi сети, по сравнению с частотой 2.4 ГГц.
Вот решил сделать небольшой заметку, и объяснить, почему некоторые устройства не видят Wi-Fi сети на новой частоте, и как узнать, поддерживает ли ваш ноутбук, или другое устройство сети диапазона 5 ГГц.
Один важный момент. Если в характеристиках устройства указана поддержка Wi-Fi стандарта 802.11ac, то оно точно умеет работать с сетями в диапазоне 5 ГГц. Но если там указано только 802.11a/b/g/n, то это не значит, что нет поддержки новой частоты, так как частота 5 ГГц работает со стандартом 802.11n и 802.11ac.
Как узнать, поддерживает ли ноутбук Wi-Fi 5 ГГц?
Первым делом смотрите характеристики вашего ноутбука, желательно на официальном сайте. Если там указана поддержка 802.11ac, dual-band Wi-Fi, или же просто написано 5 ГГц, значит все хорошо.
Можно еще зайти в диспетчер устройств, и открыть вкладку Сетевые адаптеры, нажать правой кнопкой мыши на Wireless адаптер, и выбрать Свойства. Дальше, переходим на вкладку Дополнительно, и там должна быть указана информация по поддержке 5 GHz.
Сама надпись «Dual Band» в названии Wi-Fi адаптера говорит о том, что есть поддержка сетей в двух диапазонах.
У меня на ноутбуке, такой поддержки нет, и в диспетчере устройств нет по этому никакой информации.
А если вы включили двухдиапазонный роутер, и ноутбук видит только одну сеть, то понятное дело, что никакой поддержки сетей на частоте 5 ГГц нет.
Поддержка Wi-Fi 5GHz на смартфонах и планшетах
Что касается мобильных устройств, то вся информация по беспроводным модулям указана в характеристиках. Если там написано о поддержке 802.11ac, dual-band, или 5 GHz, то все поддерживается, и будет работать.
Что делать, если нет поддержки 5 GHz?
Просто подключайтесь к сетям на частоте 2.4 ГГц. А если вам просто необходимо перейти на новую частоту, а ноутбук ее не поддерживает, то в таком случае можно купить внешний USB Wi-Fi адаптер, который поддерживает частоту 5 ГГц. Подробнее об этих адаптерах я писал здесь. Правда, такое решение возможно только для ноутбуков, и стационарных компьютеров. Если у вас мобильное устройство, то придется смерится.
У новой частоты каких-то особых и серьезных плюсов нет. А переход на новые стандартны со временем произойдет автоматически, даже незаметно для нас. Как я уже писал выше, исключением являются места, где уже просто невозможно пользоваться беспроводным интернетом на частоте 2.4 ГГц, из-за большого количества помех.
Если устройство поддерживает сети на частоте 5 ГГц, но не видит их
Если вы уварены, что ваш адаптер, ноутбук, или мобильное устройство поддерживает сети на частоте 5 GHz, но не видит их, можно попробовать поэкспериментировать с настройками канала и ширины канала самой Wi-Fi сети. Сменить эти параметры можно в настройках маршрутизатора в разделе с настройками беспроводной сети. Попробуйте, например, поставить ширину канала 40 МГц, и какой-то статический канал из списка. Только не ставьте слишком высокий канал. Можете выставить 36-той. Или канал оставить на авто, а сменить только ширину канала. Я показал на примере роутера от TP-Link.
После смены настроек не забывайте сохранять параметры и перезагружать роутер.
Как узнать, поддерживает ли телефон Wi-Fi 5 ГГц?
Проверка поддержки Wi-Fi 5 ГГц в телефоне через настройки и приложение Wi-Fi Info.
Wi-Fi 5 ГГц — беспроводная сеть, которая работает на стандарте 802.11ac (более подробное описание здесь). Она обеспечивает высокую скорость интернета благодаря тому, что данная частота менее загруженная по сравнению с Wi-Fi 2.4 ГГц.
Узнать, поддерживает мобильное устройство Wi-Fi 5 ГГц или нет, можно несколькими способами.
1. Изучить спецификации гаджета. В разделе с информацией о сети должна быть пометка, что устройство работает со стандартом 802.11ac. Узнать эти данные можно на официальном сайте производителя или в инструкции, которая идет вместе со смартфоном.
2. Узнать поддержку Wi-Fi 5 ГГц можно в настройках устройства. Для этого необходимо перейти в раздел диапазона частоты сигнала. Вся нужная информация отображается здесь. Это актуально для гаджетов, которые работают на Android.
3. Проверить поддержку стандарта Wi-Fi 5.0 ГГц можно через режим модема (точку доступа Wi-Fi). Для этого нужно зайти в настройки и найти раздел для раздачи интернета. В настройках точки доступа есть возможность выбора диапазона частот Wi-Fi. Если там есть 5.0 ГГц, значит смартфон эту технологию поддерживает.
4. Приложение Wi-Fi Info. Через программу можно посмотреть, есть ли у гаджет поддержка современного стандарта беспроводной сети. Информация показана в разделе 5Ghz Support. True — поддержка есть, False — нет.
Как правило, этот стандарт поддерживают все современные гаджеты — смартфоны и планшеты. Проверять, работает Wi-Fi 5 ГГц на телефоне или нет, нужно на старых устройствах.
Как заставить Android-устройство подключаться только к Wi-Fi 5 ГГц
В этом руководстве мы покажем вам различные способы заставить ваше Android-устройство подключаться только к Wi-Fi с частотой 5 ГГц. Если у вас есть сети Wi-Fi 2,4 ГГц и 5 ГГц, то обычно у них есть два отдельных SSID. [network name]. Это разделение позволит вам легко подключаться/отключаться от WiFi по вашему выбору. Однако недавно пользователь задал мне довольно интригующий вопрос:
В то время как его WiFI имеет обе вышеупомянутые частоты, но они оба находятся под одним и тем же SSID. В результате он не может просто отключить 2,4 ГГц, так как это окажет прямое влияние и на частоту 5 ГГц. Даже если бы это было не так, то отключение частоты 2,4 ГГц также не является жизнеспособным подходом.
Это связано с тем, что в вашем доме может быть несколько устройств, поддерживающих только 2,4 ГГц, поэтому отключение этой частоты напрямую повлияет на работу этих устройств. Поэтому, чтобы не мешать этим настройкам, в этом руководстве будут представлены несколько отличных обходных путей, которые должны помочь вам заставить ваше устройство Android подключаться только к Wi-Fi 5 ГГц. Итак, без лишних слов, давайте проверим их.
Как заставить Android-устройство подключаться только к Wi-Fi 5 ГГц
Программы для Windows, мобильные приложения, игры — ВСЁ БЕСПЛАТНО, в нашем закрытом телеграмм канале — Подписывайтесь:)
Рекомендуется попробовать каждый из перечисленных ниже обходных путей, а затем посмотреть, какой из них принесет вам успех. Итак, имея это в виду, давайте начнем. Примечание. В приведенных ниже исправлениях может потребоваться войти в маршрутизатор. Вот как вы могли бы сделать то же самое:
- Для начала введите один из четырех IP-адресов в веб-браузере, чтобы получить доступ к домашней странице маршрутизатора.
- Затем введите идентификатор и пароль. Это может быть комбинация любого из этих ID: ПАРОЛЬ: ID: admin ПАРОЛЬ: admin ID: ПАРОЛЬ: admin ID: admin ПАРОЛЬ:
ИСПРАВЛЕНИЕ 1. Отключите автоматическое подключение для частоты 2,4 ГГц.
Вместо того, чтобы отключать 2,4 ГГц на уровне маршрутизатора, вы можете отключить его на уровне устройства. Таким образом, ваше устройство Android будет работать только на частоте 5 ГГц, тогда как другие устройства смогут без проблем использовать частоту 2,4 ГГц. Поэтому обратитесь к приведенным ниже шагам, чтобы попробовать это исправление и проверить результаты. [Note: If you have only a single SSID, then you will first have to split your router into 2 different SSID for both bands and then try out the below steps]
- Перейдите в «Настройки» > «Сеть и Интернет» и подключите свое устройство к сети Wi-Fi 2,4 ГГц.
- Затем нажмите на значок настроек рядом с ним и отключите переключатель рядом с Auto Connect.
- Вот и все. Теперь это заставит ваше устройство Android подключаться только к Wi-Fi 5 ГГц.
ИСПРАВЛЕНИЕ 2. Переключение на MAC-адрес устройства
По умолчанию ваш телефон использует случайный MAC-адрес. Однако вы можете переключить его на фактический MAC-адрес устройства, что, в свою очередь, отдаст приоритет соединению 5 ГГц, а не 2,4 ГГц. Вот как это можно сделать:
- Перейдите в «Настройки» > «Сеть и Интернет» и подключите свое устройство к сети Wi-Fi 5 ГГц.
- Затем нажмите на значок настроек рядом с ним и перейдите в раздел «Конфиденциальность».
- Теперь выберите «Использовать MAC-адрес устройства» из списка и проверьте результаты.
Примечание. Пока вы выбрали «Использовать MAC-адрес устройства», прокрутите немного вниз и обратите внимание на значение в разделе «Mac-адрес устройства». Это пригодится позже.
ИСПРАВЛЕНИЕ 3. Используйте Band Steering
Некоторые маршрутизаторы оснащены функцией Band Steering, которая переводит поддерживаемые устройства на частоту 5 ГГц, сохраняя при этом частоту 2,4 ГГц для остальных устройств, не поддерживающих 5 ГГц. Поэтому войдите в свой маршрутизатор и сразу же попробуйте эту функцию.
Кредиты: TP-Link
ИСПРАВЛЕНИЕ 4. Используйте фильтр MAC-адресов беспроводной сети
Вы также можете использовать метод Wireless MAC Filter на своем маршрутизаторе, чтобы заблокировать диапазон 2,4 ГГц для вашего устройства Android. Все, что вам нужно сделать, это получить MAC-адрес вашего устройства и ввести его в Wireless MAC Filter. В результате ваше устройство Android не сможет подключиться к Wi-Fi 2,4 ГГц и будет вынуждено подключаться только к 5 ГГц.
Кредиты: TP-Link
ИСПРАВЛЕНИЕ 5. Используйте сетку WiFi
- Если у вас дома есть ячеистая сеть, загрузите и установите соответствующее приложение для Android.
- Затем запустите его, перейдите в меню «Настройки» и отключите сеть 2,4 ГГц для сетки.
- Отныне подключайте свое Android-устройство через Mesh [which now only has support for 5GHz network ]
- Принимая во внимание, что остальные ваши устройства подключайте напрямую через маршрутизатор. [which still has support for both 2.4 and 5GHz networks].
Вот и все. Это были некоторые из удобных методов, с помощью которых вы могли заставить свое Android-устройство подключаться только к сети Wi-Fi с частотой 5 ГГц. если вы знаете о каких-либо других подобных настройках, не перечисленных здесь, поделитесь ими с нами через раздел комментариев ниже.