- Как включить, отключить и настроить 5 ГГц на Wi-Fi роутере?
- Работа, настройка и управление Wi-Fi 5 ГГц на роутере
- TP-Link
- ASUS
- Keenetic
- Wi-Fi роутеры
- Двухдиапазонный Wi‑Fi роутер AX6000 с портом WAN/LAN 2,5 Гбит/с и поддержкой Mesh
- Двухдиапазонный гигабитный Wi‑Fi роутер AX6000 с поддержкой Mesh
- Двухдиапазонный гигабитный Wi‑Fi роутер AX5400 с поддержкой Mesh
- Двухдиапазонный гигабитный Wi‑Fi роутер AX5400 с поддержкой Mesh
- Двухдиапазонный Wi-Fi роутер AX3000 с портом WAN/LAN 2,5 Гбит/с и поддержкой Mesh
- Двухдиапазонный роутер Air с поддержкой Mesh и Wi‑Fi AX3000
- Двухдиапазонный гигабитный Wi‑Fi роутер AX3000 с поддержкой Mesh
- Двухдиапазонный гигабитный Wi‑Fi роутер AX3000 с поддержкой Mesh
- Двухдиапазонный гигабитный Wi‑Fi роутер AX3000
- Двухдиапазонный гигабитный Wi‑Fi роутер AX3000
- Двухдиапазонный гигабитный Wi‑Fi роутер AX1800 с поддержкой Mesh
- Двухдиапазонный гигабитный Wi‑Fi роутер AX1800
- Двухдиапазонный гигабитный Wi‑Fi роутер AX1500 с поддержкой Mesh
- Двухдиапазонный гигабитный Wi‑Fi роутер AX1500 с поддержкой Mesh
- Двухдиапазонный гигабитный Wi‑Fi роутер AX1500
- Двухдиапазонный гигабитный Wi-Fi роутер AC1900 с поддержкой Mesh и MU‑MIMO
- Двухдиапазонный гигабитный Wi-Fi роутер AC1900 с поддержкой Mesh и MU‑MIMO
- Двухдиапазонный гигабитный Wi-Fi роутер AC1900 с поддержкой Mesh и MU‑MIMO
- Двухдиапазонный гигабитный Wi‑Fi роутер AC1300 с поддержкой Mesh и MU‑MIMO
- Двухдиапазонный гигабитный Wi-Fi роутер AC1300 с поддержкой Mesh и MU‑MIMO
- Двухдиапазонный гигабитный Wi‑Fi роутер AC1200 с поддержкой MU‑MIMO
- Двухдиапазонный гигабитный Wi-Fi роутер AC1200 с поддержкой MU-MIMO
- Двухдиапазонный гигабитный Wi-Fi роутер AC1200 с поддержкой Mesh и MU‑MIMO
- Двухдиапазонный Wi-Fi роутер AC1200 с поддержкой MU‑MIMO
Как включить, отключить и настроить 5 ГГц на Wi-Fi роутере?
Я очень часто встречаю разные вопросы связанные с настройкой Wi-Fi сети в диапазоне 5 ГГц на Wi-Fi роутерах. Так же заметил, что некоторые люди хотят включить и настроить 5 ГГц на тех роутерах, где это в принципе сделать не возможно, так как роутер просто физически не поддерживает данный диапазон. Поэтому, я решил сделать отдельную статью на эту тему и рассказать, на каких роутерах можно включить частоту 5 ГГц, и как правильно ее настроить. Так же покажу, как отключить Wi-Fi на частоте 5 ГГц на роутерах популярных производителей.
Ничего сложного в этом нет, но обо всем по порядку. Есть обычные роутеры, а есть двухдиапазонные. Обычные (они же однодиапазонные) раздают только одну Wi-Fi сеть в диапазоне 2.4 ГГц. Двухдиапазонные раздают две Wi-Fi сети, в диапазоне 2.4 ГГц и 5 ГГц. Об этом всегда написано в характеристиках, на коробке роутера, в инструкции. Если завялена поддержка стандарта 802.11ac (или, например, написано AC1200) , или 802.11ax, значит роутер точно двухдиапазонный и поддерживает частоту 5 ГГц, так как эти стандарты Wi-Fi работают только на этой частоте. Если роутер не двухдиапазонный, поддерживает только 2.4 ГГц, то включить 5 ГГц не получится. Это не настройки или прошивка, а поддержка на аппаратном уровне. Так же поддержка должна быть со стороны устройства (клиента) . Я писал об этом в статье как включить и настроить Wi-Fi 5 ГГц на ноутбуке или компьютере и почему ноутбук, смартфон, или планшет не видит Wi-Fi сеть 5 GHz.
Работа, настройка и управление Wi-Fi 5 ГГц на роутере
Если роутер поддерживает 2.4 ГГц и 5 ГГц, то в его веб-интерфейсе (на странице с настройками, или в приложении на телефоне) есть настройки отдельно для каждого диапазона. Для каждой сети можно задать разные имена и пароли. Ну и отдельно задаются настройки канала, ширины канала, режим сети, настройки безопасности и т. д. В настройках каждого роутера есть возможность отключить и включить отдельно каждый диапазон. Например, можно выключить Wi-Fi сеть на 5 ГГц и при необходимости включить ее. Как правило нужно просто убрать/поставить галочку и сохранить настройки.
На всех двухдиапазонных роутерах по умолчанию включены оба диапазона. Если сделать сброс настроек роутера, то он будет раздавать две Wi-Fi сети. Заводские имена этих сетей (SSID) обычно указаны снизу роутера на наклейке. В конце имени сети в диапазоне 5 ГГц обычно есть «_5G». Но есть роутеры, например Keenetic, на которых включена функция, которая объединяет две Wi-Fi сети (в разных диапазонах) в одну (две сети с одинаковым именем) . Устройства видят одну сеть, подключаются к ней и автоматически выбирают лучший диапазон.
Так как отключить, включить и настроить беспроводную сеть в диапазоне 5 ГГц на роутере можно как правило на одной странице (в одном разделе веб-интерфейса) , то я буду показывать, как выполнить все эти действия на примере роутеров разных производителей.
TP-Link
Для начала нужно зайти в настройки роутера TP-Link, или использовать приложение TP-Link Tether для управления с телефона (если ваш роутер поддерживает эту функцию) .
На роутерах с новым веб-интерфейсом настройки диапазона 5 GHz находятся в разделе «Дополнительные настройки» – «Беспроводной режим» – «Настройки беспроводного режима». Там есть вкладка «5 ГГц», где можно отключить или включить Wi-Fi сеть убрав/поставив галочку возле «Включить беспроводное вещание». Можно сменить имя сети, пароль, выставить мощность передатчика и т. д. Если сеть работает быстро и стабильно, то я не рекомендую менять заводские настройки (кроме имени и пароля) .
Там же могут быть настройки функции Smart Connect. Если она включена, то устройства будут видеть одну сеть и сами выбрать диапазон для соединения. Имя сети и пароль будут установлены одинаковые для обеих диапазонов.
На некоторых моделях роутеров TP-Link настройки диапазона 5 ГГц выглядят вот так:
А на роутерах со старым веб-интерфейсом эти настройки находятся в разделе «Беспроводной режим — 5 ГГц»:
А отключить или включить сеть на определенной частоте можно в разделе «Выбор рабочей частоты».
Просто снимите/установите галочку возле нужной частоты и сохраните настройки. Не забывайте сохранять настройки роутера после смены параметров!
ASUS
Изменить параметры Wi-Fi сети диапазона 5 ГГц на роутере ASUS можно в веб-интерфейсе, в разделе «Беспроводная сеть». Там в выпадающем меню нужно выбрать частотный диапазон «5GHz», задать нужные параметры и сохранить настройки. Если не знаете как зайти в настройки роутера ASUS — смотрите эту статью.
Отключить или включить 5 ГГц можно на вкладке «Профессионально». Выбираем нужный диапазон и ниже возле пункта «Включить радиомодуль» ставим «Да» или «Нет».
Сохраните настройки и перезагрузите роутер.
Keenetic
Настройки Wi-Fi 5 ГГц на роутерах Keenetic находятся в разделе «Мои сети и Wi-Fi» – «Домашняя сеть». Возможно вам пригодится инструкция по входу в настройки роутеров Keenetic.
По умолчанию включена функция Band Steering. Она синхронизирует настройки Wi-Fi в диапазоне 2.4 и 5 ГГц и устройства видят одну сеть. Выбор диапазона происходит автоматически. Если вы хотите задать разные настройки Wi-Fi для сети на 2.4 ГГц и 5 ГГц, то Band Steering нужно отключить.
Отключить и включить диапазон 5 ГГц можно отдельным переключателем.
Там же есть ссылка на страницу с дополнительными настройками диапазона 5 ГГц. Нажав на нее мы получаем доступ к настройкам имени сети, пароля, мощности передатчика, настройкам канала и ширины канала, режима работы сети и т. д.
Можно даже настроить расписание работы Wi-Fi сети в отдельном диапазоне. Не забудьте сохранить настройки после смены параметров.
Я постепенно буду добавлять информацию по настройкам диапазона 5 ГГц на других роутерах. Если вы не нашли инструкцию для своего роутера, или у вас остались какие-то вопросы, то пишите в комментариях. Всем обязательно отвечу и постараюсь помочь.
71
140032
Сергей
Советы по настройке роутеров (общие)
Wi-Fi роутеры
2,5 Гбит/с и поддержкой Mesh»/>
2,5 Гбит/с и поддержкой Mesh»/>
2,5 Гбит/с и поддержкой Mesh»/>
2,5 Гбит/с и поддержкой Mesh»/>
Двухдиапазонный Wi‑Fi роутер AX6000 с портом WAN/LAN 2,5 Гбит/с и поддержкой Mesh
- До 1148 Мбит/с + до 4804 Мбит/с
- Порт WAN/LAN 2,5 Гбит/с
- 4 гигабитных порта
- Порт USB 3.0
- Клиент и сервер VPN
Двухдиапазонный гигабитный Wi‑Fi роутер AX6000 с поддержкой Mesh
- 4804 Мбит/с + 1148 Мбит/с
- 1 порт 2,5 Гбит/с + 8 гигабитных портов
- 1 порт USB-C 3.0 + 1 порт USB‑A 3.0
- 4-ядерный процессор 1,8 ГГц
Двухдиапазонный гигабитный Wi‑Fi роутер AX5400 с поддержкой Mesh
- 4804 Мбит/с + 574 Мбит/с
- 5 гигабитных портов
- 1 порт USB 3.0
- Трёхъядерный процессор 1,5 ГГц
Двухдиапазонный гигабитный Wi‑Fi роутер AX5400 с поддержкой Mesh
Двухдиапазонный Wi-Fi роутер AX3000 с портом WAN/LAN 2,5 Гбит/с и поддержкой Mesh
- Скорость Wi-Fi: до 574 Мбит/с + до 2402 Мбит/с
- Порт WAN/LAN 2,5 Гбит/с
- 4 гигабитных порта
- Порт USB 3.0
- Клиент и сервер VPN
Двухдиапазонный роутер Air с поддержкой Mesh и Wi‑Fi AX3000
- Скорость Wi-Fi: до 574 Мбит/с + до 2402 Мбит/с
- Толщина корпуса: 8 мм
- Умные антенны
Двухдиапазонный гигабитный Wi‑Fi роутер AX3000 с поддержкой Mesh
- 2402 Мбит/с + 574 Мбит/с
- 5 гигабитных портов
- 1 порт USB 3.0
- Мощный процессор
Двухдиапазонный гигабитный Wi‑Fi роутер AX3000 с поддержкой Mesh
Двухдиапазонный гигабитный Wi‑Fi роутер AX3000
Двухдиапазонный гигабитный Wi‑Fi роутер AX3000
- 2402 Мбит/с + 574 Мбит/с
- 5 гигабитных портов
- 1 порт USB 3.0
- 2-ядерный процессор
Двухдиапазонный гигабитный Wi‑Fi роутер AX1800 с поддержкой Mesh
Двухдиапазонный гигабитный Wi‑Fi роутер AX1800
Двухдиапазонный гигабитный Wi‑Fi роутер AX1500 с поддержкой Mesh
Двухдиапазонный гигабитный Wi‑Fi роутер AX1500 с поддержкой Mesh
Двухдиапазонный гигабитный Wi‑Fi роутер AX1500
- До 300 Мбит/с + до 1201 Мбит/с
- 5 гигабитных портов
- Трёхъядерный процессор 1,5 ГГц
Двухдиапазонный гигабитный Wi-Fi роутер AC1900 с поддержкой Mesh и MU‑MIMO
Двухдиапазонный гигабитный Wi-Fi роутер AC1900 с поддержкой Mesh и MU‑MIMO
- До 600 Мбит/с + до 1300 Мбит/с
- Пять гигабитных портов
- Beamforming
- Шесть антенн
Двухдиапазонный гигабитный Wi-Fi роутер AC1900 с поддержкой Mesh и MU‑MIMO
Двухдиапазонный гигабитный Wi‑Fi роутер AC1300 с поддержкой Mesh и MU‑MIMO
Двухдиапазонный гигабитный Wi-Fi роутер AC1300 с поддержкой Mesh и MU‑MIMO
Двухдиапазонный гигабитный Wi‑Fi роутер AC1200 с поддержкой MU‑MIMO
Двухдиапазонный гигабитный Wi-Fi роутер AC1200 с поддержкой MU-MIMO
Двухдиапазонный гигабитный Wi-Fi роутер AC1200 с поддержкой Mesh и MU‑MIMO
Двухдиапазонный Wi-Fi роутер AC1200 с поддержкой MU‑MIMO
Подписаться на рассылку Мы с ответственностью относимся к вашим персональным данным. Полный текст положения об обработке персональных данных доступен здесь. С нашими условиями использования и программой улучшения пользовательского опыта можно ознакомиться здесь.
This website uses cookies to improve website navigation, analyze online activities and have the best possible user experience on our website. You can object to the use of cookies at any time. You can find more information in our privacy policy . Don’t show again
This website uses cookies to improve website navigation, analyze online activities and have the best possible user experience on our website. You can object to the use of cookies at any time. You can find more information in our privacy policy . Don’t show again
These cookies are necessary for the website to function and cannot be deactivated in your systems.
accepted_local_switcher, tp_privacy_base, tp_privacy_marketing, tp_smb-select-product_scence, tp_smb-select-product_scenceSimple, tp_smb-select-product_userChoice, tp_smb-select-product_userChoiceSimple, tp_smb-select-product_userInfo, tp_smb-select-product_userInfoSimple, tp_top-banner, tp_popup-bottom, tp_popup-center, tp_popup-right-middle, tp_popup-right-bottom
__livechat, __lc2_cid, __lc2_cst, __lc_cid, __lc_cst, CASID
id, VISITOR_INFO1_LIVE, LOGIN_INFO, SIDCC, SAPISID, APISID, SSID, SID, YSC, __Secure-1PSID, __Secure-1PAPISID, __Secure-1PSIDCC, __Secure-3PSID, __Secure-3PAPISID, __Secure-3PSIDCC, 1P_JAR, AEC, NID, OTZ
Analysis and Marketing Cookies
Analysis cookies enable us to analyze your activities on our website in order to improve and adapt the functionality of our website.
The marketing cookies can be set through our website by our advertising partners in order to create a profile of your interests and to show you relevant advertisements on other websites.
Google Analytics & Google Tag Manager & Google Optimize





















10Argbnormal_20230613121508n.jpg)










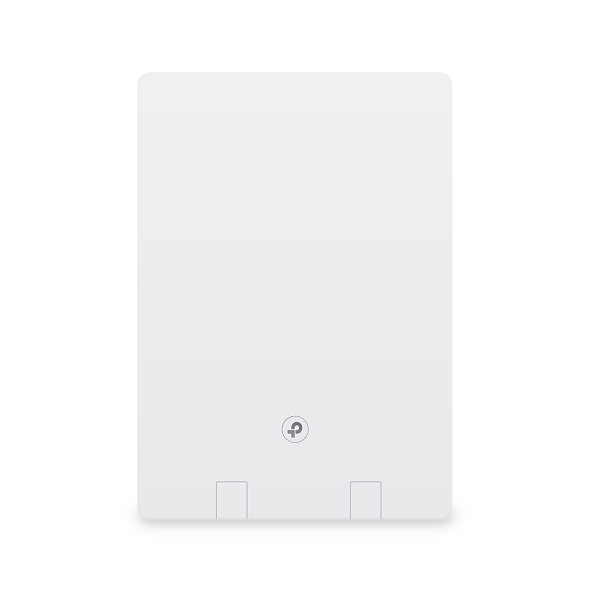














&AX50_1.0_F_package_normal_1585140434822h.png)























10normal_1594368344947n.png)




_normal_20230419064626h.jpg)
_normal_20230419064642f.jpg)
_normal_20230419064651b.jpg)



























