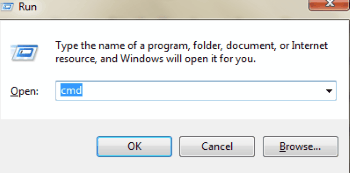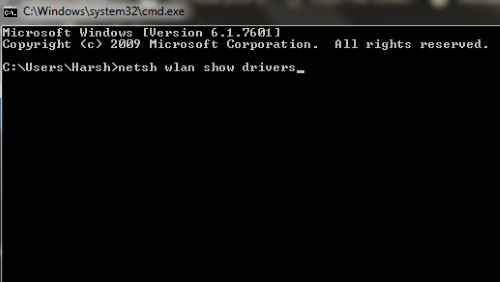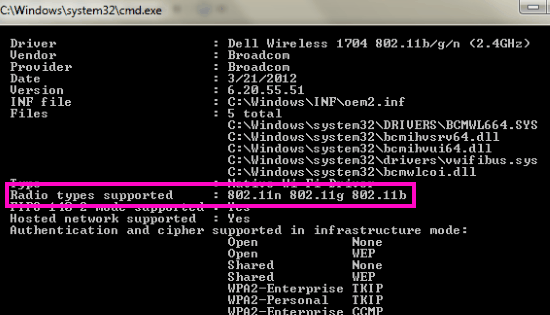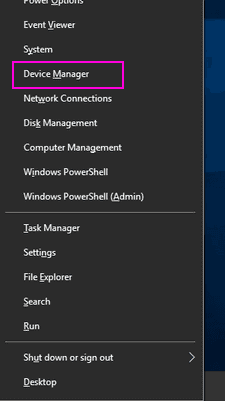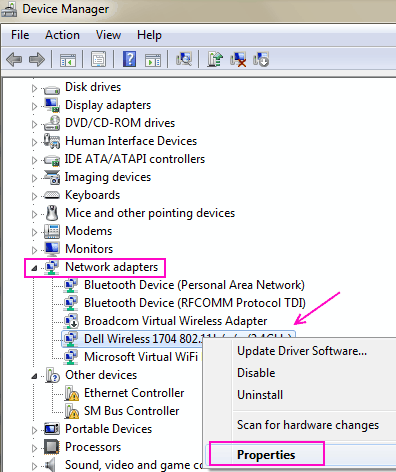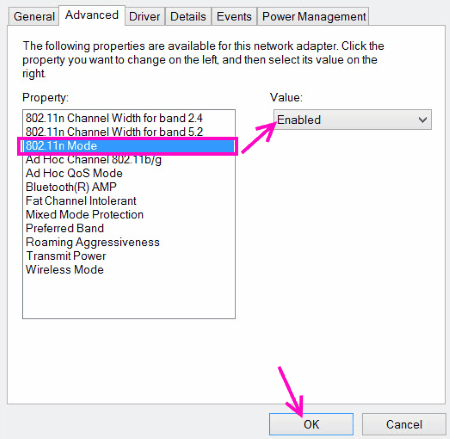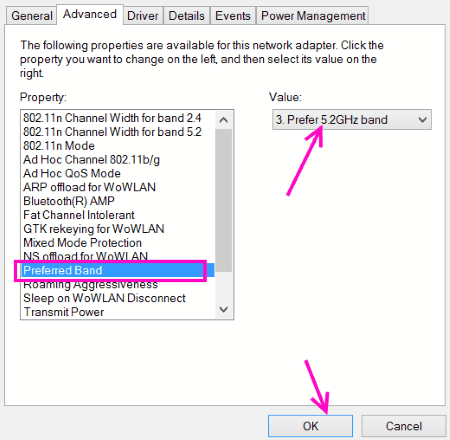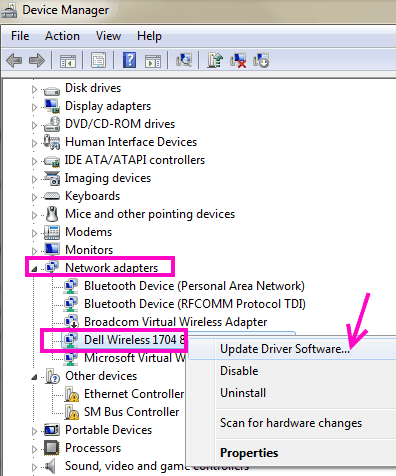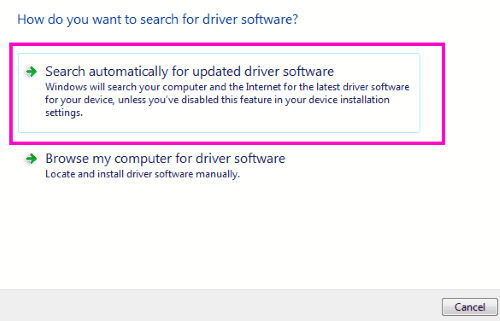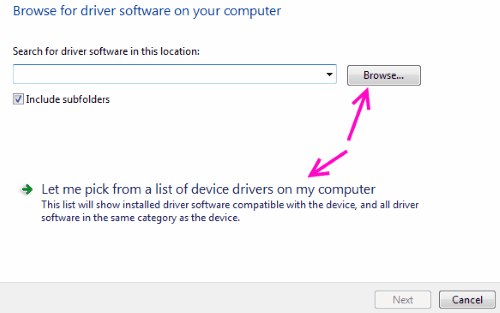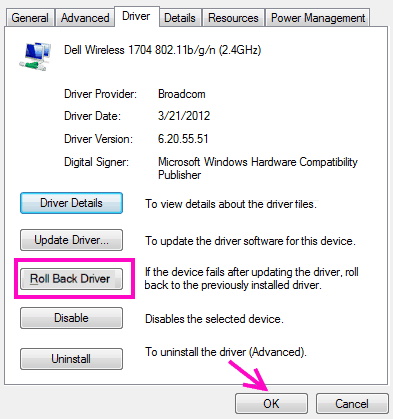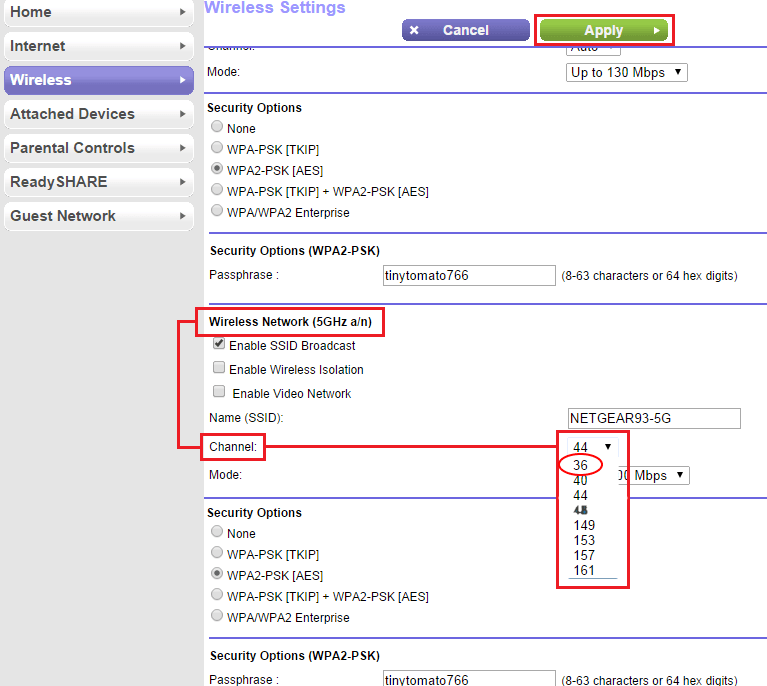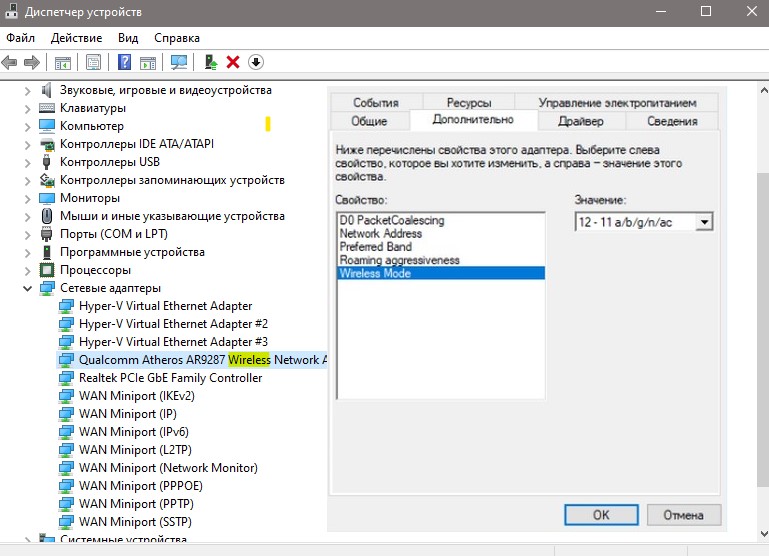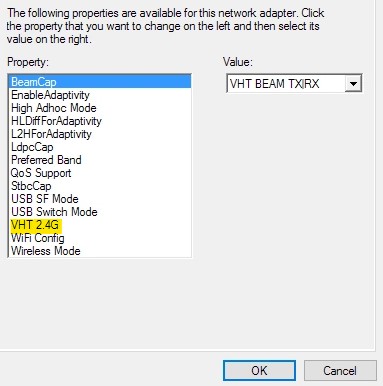- 5ghz wifi windows 10
- Как решить проблему с отсутствием Wi-Fi 5 ГГц в Windows 10/11
- #1 – Проверьте свой компьютер на наличие поддержки Wi-Fi 5 ГГц
- # 2 — Проверьте, поддерживает ли ваш маршрутизатор полосу пропускания 5 ГГц
- №3. Включите режим 802.11n на вашем WiFi-адаптере.
- # 4 — Установите пропускную способность на 5 ГГц через диспетчер устройств
- № 5. Автоматическое обновление драйвера WiFi
- #6 – Обновите драйвер WiFi вручную
- #7 – Откатить обновление драйвера WiFi
- #8 – Изменить настройки роутера
- Окончательно,
- Как переключиться на 5 ГГц WiFi в Windows
- Как включить 5 ГГц WiFi в Windows 11/10
- Нюанс с использованием частоты 5 ГГц WiFi
5ghz wifi windows 10
Wi-Fi 5 ГГц не отображается на вашем компьютере с Windows 10 или Windows 11 — очень распространенная проблема. Буквально тысячи запросов о том, почему 5G Wi-Fi не отображается, как включить 5G WiFi, почему они не могут подключиться к 5G WiFi и т. д. Эти проблемы обычно возникают, когда пользователи меняют свой WiFi-маршрутизатор, обновляют свою ОС, меняют аппаратные компоненты ПК, связанные с WiFi, обновляют драйвер устройства и т. д. Наиболее распространенная из них возникает, когда пользователи получают новый маршрутизатор. Когда маршрутизатор настроен, вместо того, чтобы WiFi-адаптер их ПК обнаруживал сигналы с полосой пропускания 2,4 ГГц и 5 ГГц, он обнаруживает только сигнал с полосой пропускания 2,4 ГГц.
Существуют различные причины, из-за которых может возникнуть проблема с отсутствием Wi-Fi 5 ГГц в Windows 10 или Windows 11. Это может быть одна из следующих проблем:
1. Аппаратное обеспечение вашего компьютера не поддерживает полосу пропускания 5 ГГц.
2. Ваш WiFi-маршрутизатор не поддерживает полосу пропускания 5 ГГц.
Программы для Windows, мобильные приложения, игры — ВСЁ БЕСПЛАТНО, в нашем закрытом телеграмм канале — Подписывайтесь:)
3. Неправильно настроена частота 5 ГГц ни на вашем компьютере, ни на вашем WiFi-маршрутизаторе.
4. На вашем компьютере установлены устаревшие или неподходящие драйверы адаптера Wi-Fi.
В этой части мы поговорим о различных способах выяснить причину и решение проблемы, связанной с тем, что 5G WiFi не отображается. Некоторые из этих методов предназначены только для проверки и только сообщат вам, совместим ли ваш ПК или WiFi-маршрутизатор с Wi-Fi 5 ГГц или 5G WiFi. Другие методы расскажут вам, как включить Wi-Fi 5 ГГц, чтобы решить проблему «5G WiFi не отображается». Мы также будем работать с драйверами WiFI, если основные методы включения Wi-Fi 5 ГГц не работают.
Как решить проблему с отсутствием Wi-Fi 5 ГГц в Windows 10/11
Первое, что нужно сделать, это проверить свой компьютер и WiFi-маршрутизатор, поддерживают ли они Wi-Fi 5 ГГц или нет.
#1 – Проверьте свой компьютер на наличие поддержки Wi-Fi 5 ГГц
Первый шаг — проверить, совместим ли ваш компьютер с полосой пропускания 5 ГГц. Вот шаги, чтобы проверить то же самое:
Шаг 1: На клавиатуре одновременно нажмите клавиши Windows + R. Это откроет диалоговое окно «Выполнить».
Шаг 2: Введите cmd в поле «Выполнить» и нажмите Enter, чтобы открыть командную строку.
Шаг 3: В окне командной строки введите следующую команду:
Это покажет свойства драйвера беспроводной локальной сети на вашем компьютере.
Шаг 4: В результате, который открывается в окне командной строки, найдите поддерживаемые типы радио.
В этом разделе вы увидите 3 сетевых режима. Ниже приведены сетевые режимы и их значение:
а) 802.11g 802.11n: ваш компьютер поддерживает только полосу пропускания 2,4 ГГц.
б) 802.11n 802.11g 802.11b: ваш компьютер поддерживает только полосу пропускания 2,4 ГГц.
c) 802.11a 802.11g 802.11n: Ваш компьютер поддерживает полосу пропускания 2,4 ГГц и 5 ГГц.
Если вы получаете поддержку типов радио, как любой из первых двух, вам необходимо обновить аппаратное обеспечение адаптера WiFi. Если у вас есть совместимый компьютер и у вас не появляется проблема с 5G WiFfi, перейдите к следующему шагу и посмотрите, поддерживает ли ваш WiFi-маршрутизатор 5 ГГц или нет.
Примечание. Для тех людей, чей компьютер не поддерживает 5,4 ГГц, они могут включить 5,4 ГГц на ноутбуке/ПК с помощью покупка внешних USB WiFi адаптеров.
# 2 — Проверьте, поддерживает ли ваш маршрутизатор полосу пропускания 5 ГГц
Чтобы проверить, поддерживает ли ваш маршрутизатор полосу пропускания 6 ГГц или 5G, вам придется провести небольшое исследование в Интернете. Но прежде чем запрашивать у Google эту информацию, найдите коробку, в которой пришел ваш маршрутизатор. В нем будет информация, если ваш маршрутизатор поддерживает 5 ГГц.
Если вы не можете найти информацию на коробке или не можете найти саму коробку, поищите название производителя и номер модели вашего маршрутизатора. Обычно он упоминается под устройством Wi-Fi-маршрутизатора.
Теперь зайдите на сайт производителя роутера и найдите товар с точно таким же названием модели. Если вы не можете найти их веб-сайт, воспользуйтесь помощью Google. Изучите и найдите ресурсы с описанием модели маршрутизатора, которую вы используете. Там вы можете увидеть, поддерживает ли ваш маршрутизатор полосу пропускания 5 ГГц или 2,4 ГГц.
Если это так, перейдите к следующему шагу, чтобы решить проблему с отсутствием Wi-Fi 5 ГГц.
№3. Включите режим 802.11n на вашем WiFi-адаптере.
Вы дошли до этого раздела, если и ваш компьютер, и WiFi-маршрутизатор поддерживают полосу пропускания 5 ГГц или 5G, но вы по-прежнему не можете подключиться к WiFi 5 ГГц. На этом этапе мы попытаемся включить пропускную способность Wi-Fi 5 ГГц, выполнив следующие действия:
Шаг 1: Нажмите Windows + X и нажмите «Диспетчер устройств» в появившемся списке параметров.
Шаг 2. В диспетчере устройств найдите Сетевые адаптеры и щелкните его, чтобы развернуть его меню. В расширенном меню найдите Беспроводной адаптер. Щелкните правой кнопкой мыши драйвер беспроводного адаптера и выберите «Свойства».
Шаг 3: Откроется новое окно свойств беспроводного адаптера. Здесь перейдите на вкладку «Дополнительно». Найдите режим 802.11n и выберите его. После выбора измените значение справа на Включить. Нажмите «ОК».
Шаг 4. Перезагрузите компьютер и посмотрите, сможете ли вы найти сеть WiFi 5 ГГц или 5G в списке беспроводных сетевых подключений.
Если этот метод не работает для вас, попробуйте следующий метод, чтобы включить 5 ГГц WiFi или 5G WiFi.
# 4 — Установите пропускную способность на 5 ГГц через диспетчер устройств
Вот еще одна вещь, которую вы можете попробовать включить 5 ГГц WiFi и решить проблему «5 ГГц WiFi не отображается в Windows 11».
Шаг 1: Из метода № 3, упомянутого выше, выполните шаги 1 и 2.
Шаг 2: Перейдите на вкладку «Дополнительно» в свойствах беспроводного адаптера. В поле «Свойства» выберите параметр «Предпочитаемый диапазон». Теперь справа от раскрывающегося списка «Значение» выберите параметр «Предпочитать диапазон 5,2 ГГц». Затем нажмите «ОК».
Шаг 3. Перезагрузите компьютер и посмотрите, сможет ли он обнаружить 5 ГГц или 5G Wi-Fi сети сейчас.
Если этот метод устранения проблемы с отсутствием отображения 5G WiFi не работает, вам придется настроить драйвер WiFi на следующих шагах.
Примечание. Если ваш компьютер не поддерживает частоту 5 ГГц, вы не сможете найти параметр «Полоса» в поле «Свойства».
№ 5. Автоматическое обновление драйвера WiFi
Обновление драйвера WiFi иногда помогает и решает проблему за вас. Чтобы обновить драйвер WiFi автоматически, выполните следующие действия:
Шаг 1: Откройте инструмент «Диспетчер устройств». Для этого нажмите Windows + X и выберите опцию «Диспетчер устройств».
Шаг 2. В окне «Диспетчер устройств» найдите параметр «Сетевые адаптеры». Нажмите на него, чтобы развернуть его. В расширенном меню найдите драйвер беспроводного адаптера. Щелкните правой кнопкой мыши параметр «Беспроводной адаптер» и в контекстном меню выберите параметр «Обновить программное обеспечение драйвера».
Шаг 3: Откроется новое окно обновления. Здесь вы получите два варианта; один для автоматического обновления драйвера, а другой для обновления драйвера вручную. Нажмите Автоматический поиск обновленного программного обеспечения драйвера, чтобы начать процесс автоматического обновления драйвера.
Шаг 4: Следуйте инструкциям на экране, чтобы завершить обновление. Когда закончите, перезагрузите компьютер и посмотрите, может ли ваш компьютер обнаружить сеть 5 ГГц или 5G.
Шаг 5: Если нет, вы можете снова выполнить методы 4 и 5, чтобы убедиться.
Это, скорее всего, решит проблему с невозможностью подключения к Wi-Fi 5 ГГц.
Примечание. Есть вероятность, что ваш компьютер сообщит, что ваш драйвер Wi-Fi обновлен и на нем установлена последняя версия драйвера, когда вы попытаетесь автоматически обновить его. В этом случае вручную обновите драйвер WiFi.
#6 – Обновите драйвер WiFi вручную
Чтобы обновить драйвер Wi-Fi вручную и устранить проблему с Wi-Fi 5 ГГц, которая не отображается в Windows 1o, вам придется вручную загрузить последнюю версию драйвера WiFi на свой компьютер. Для этого сначала перейдите на веб-сайт производителя вашего ПК или ноутбука. Оттуда загрузите последнюю версию драйвера WiFi, совместимого с вашей операционной системой.
Когда закончите, выполните следующие действия:
Шаг 1: Из метода № 5 выполните шаги 1 и 2.
Шаг 2. В открывшемся окне «Обновление» выберите параметр «Выполнить поиск драйвера на моем компьютере».
Шаг 3: Теперь найдите и выберите папку с загруженным драйвером WiFi или просмотрите и выберите загруженный драйвер самостоятельно. Когда закончите, нажмите Далее. Следуйте инструкциям на экране до завершения установки драйвера WiFi.
Шаг 4: Перезагрузите компьютер и посмотрите, удалось ли вам включить на нем Wi-Fi 5 ГГц.
Шаг 5: Если ваш компьютер не может определить полосу пропускания 5 ГГц, попробуйте еще раз методы № 3 и № 4, чтобы включить поддержку Wi-Fi 5 ГГц.
#7 – Откатить обновление драйвера WiFi
Этот метод исправления Wi-Fi 5 ГГц, который не отображается в Windows 10 или Windows 11, предназначен для тех пользователей, которые раньше могли получить доступ к сети 5G, но теперь не могут. Скорее всего, ваша Windows 10 / Windows 11 была обновлена, а также был обновлен драйвер WiFi. У последней версии драйвера должна быть какая-то проблема, поэтому ваш компьютер не может подключиться или обнаружить полосу пропускания 5 ГГц.
Вот шаги, чтобы откатить обновление драйвера WiFi:
Шаг 1: Повторите шаг 1 и шаг 2 из метода № 3, упомянутого выше.
Шаг 2: В открывшемся окне «Свойства» перейдите на вкладку «Драйвер». Там найдите «Откатить драйвер» и нажмите на него. Затем следуйте инструкциям, чтобы откатить драйвер до предыдущей версии.
Шаг 3: Когда закончите, перезагрузите компьютер и посмотрите, сработал ли этот процесс для вас.
#8 – Изменить настройки роутера
1. Войдите в панель настроек маршрутизатора.
2. Найдите настройки беспроводной сети 5G и измените канал на 36.
3. Сохраните, и теперь вы сможете открыть для себя 5g.
Окончательно,
Эти методы решат проблему с отсутствием Wi-Fi на частоте 5 ГГц на вашем ПК.
Если аппаратное обеспечение вашего ПК не совместимо с полосой пропускания Wi-Fi 5 ГГц, вы можете проконсультироваться со службой поддержки производителя вашего ПК, чтобы узнать, можно ли что-то сделать для его обновления.
Программы для Windows, мобильные приложения, игры — ВСЁ БЕСПЛАТНО, в нашем закрытом телеграмм канале — Подписывайтесь:)
Как переключиться на 5 ГГц WiFi в Windows
Переключение WiFi с 2,4 ГГц на 5 ГГц в Windows 11 и Windows 10 на ноутбуке или компьютере увеличит скорость передачи данных интернета. Если ваш компьютер или ноутбук поддерживает WiFi 5 ГГц, то выставить частоту можно через диспетчер устройств, изменив параметры сетевого адаптера.
Как включить 5 ГГц WiFi в Windows 11/10
- Нажмите Win+X и выберите «Диспетчер устройств«
- Разверните графу «Сетевые адаптеры» и дважды щелкните по WiFi адаптеру
- Перейдите во вкладку «Дополнительно» и найдите значение связанное с 5 ГГц или 802.11a или 802.11ac
- Параметр может называться по разному «Wiriless Mode«, «Предпочитаемая частота«, «Preferred band«
Нюанс с использованием частоты 5 ГГц WiFi
Если в свойствах сетевого модуля нет доступных параметров, чтобы изменить WiFi на 5 ГГц, то нужно найти вариант параметра VHT 2.4G и установить значение в Disable (отключен)
Смотрите еще:
- Как изменить имя WiFi и Ethernet в Windows 11
- Как посмотреть свойства WiFi или Ethernet в Windows 11
- Как удалить сеть WiFi в Windows 10
- WiFi не видит сети на ноутбуке Windows 10/7
- Пропал значок WiFi на ноутбуке Windows 10