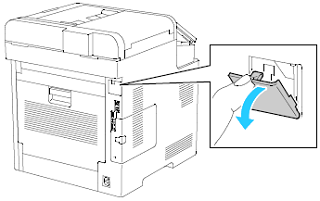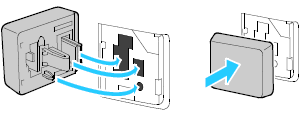- Configure and Connect the WorkCentre 6515 to a Wireless Network From the Control Panel
- Step 1: Install the Wireless Network Adapter
- Step 2: Configure Wi-Fi
- Step 3: Configure the Primary Network
- Step 4: Print a Configuration Report to Obtain the IPv4 Address
- Did this help?
- Configure and Connect the WorkCentre 6515 to a Wireless Network From the Control Panel
- Step 1: Install the Wireless Network Adapter
- Step 2: Configure Wi-Fi
- Step 3: Configure the Primary Network
- Step 4: Print a Configuration Report to Obtain the IPv4 Address
- Did this help?
- Configure and Connect the WorkCentre 6515 to a Wireless Network From the Embedded Web Server
- Step 1: Install the Wireless Network Adapter
- Step 2: Configure Wi-Fi in the Embedded Web Server
- Step 3: Complete the Wi-Fi setup
- Did this help?
- Configure and Connect the WorkCentre 6515 to a Wireless Network From the Embedded Web Server
- Step 1: Install the Wireless Network Adapter
- Step 2: Configure Wi-Fi in the Embedded Web Server
- Step 3: Complete the Wi-Fi setup
- Did this help?
Configure and Connect the WorkCentre 6515 to a Wireless Network From the Control Panel
Note: Before you begin, purchase the Xerox Wireless Network Interface.
Step 1: Install the Wireless Network Adapter
The optional Wireless Network Adapter plugs into the back of the control board. After the adapter has been installed, and wireless networking has been enabled and configured, the adapter can connect to a wireless network.
CAUTION: Pulling on the adapter can cause damage. After the adapter is installed, remove it only as needed, and as directed in the Wireless Network Adapter removal instructions. For details, refer to Remove the Optional Wireless Network Adapter.
- At the printer control panel, press the Home button.
- Touch Device > About > Information Pages.
- Touch Configuration Report. The report will print.
Step 2: Configure Wi-Fi
To enable Wi-Fi at the control panel:
- At the printer control panel, press the Home button.
- Log in to the control panel as an administrator.
- Touch Device >Connectivity >Wi-Fi.
- To enable Wi-Fi, for Wi-Fi, touch the enable toggle button.
- In the list of available Wi-Fi networks, touch the desired network.
- If needed, type the password to use to log on to the network.
- Make sure Wi-Fi frequency band is defaulted to AUTO, then touch OK.
To configure Wi-Fi manual setup at the control panel:
- At the printer control panel, press the Home button.
- Log in to the control panel as an administrator.
- Touch Device >Connectivity >Wi-Fi.
- Ensure that the Wi-Fi toggle button is enabled.
- Touch Manual Setup.
- In the first field, type a name for the Wi-Fi network.
- Touch Network Type, then select an option.
- Touch Security, then select an option.
- Touch Wi-Fi Protected Setup (WPS), then select an option.
- Touch OK.
Step 3: Configure the Primary Network
NOTE: Setup for Primary Network is only required if WiFi is installed and enabled. Without WiFi, the Primary Network is set to Ethernet.
- At the printer control panel, press the Home button.
- Log in to the control panel as an administrator.
- Touch Device >Connectivity.
- Touch Primary Network and select the appropriate network type for how the printer is connected.
- If the printer is connected with an Ethernet cable, select Ethernet.
- If the optional Wireless Network Adapter is installed and connected to a wireless network, then select Wi-Fi.
- If you made a change to the primary network settings, you will be prompted to restart. Touch Restart Now.
Step 4: Print a Configuration Report to Obtain the IPv4 Address
- Press the Home button.
- Touch Device > About >Information Pages.
- Touch Configuration Report. The report will print.
- Locate the IPv4 address under the Connectivity section on the report. You are now ready to install the print driver.
Did this help?
Configure and Connect the WorkCentre 6515 to a Wireless Network From the Control Panel
Note: Before you begin, purchase the Xerox Wireless Network Interface.
Step 1: Install the Wireless Network Adapter
The optional Wireless Network Adapter plugs into the back of the control board. After the adapter has been installed, and wireless networking has been enabled and configured, the adapter can connect to a wireless network.
CAUTION: Pulling on the adapter can cause damage. After the adapter is installed, remove it only as needed, and as directed in the Wireless Network Adapter removal instructions. For details, refer to Remove the Optional Wireless Network Adapter.
- At the printer control panel, press the Home button.
- Touch Device > About > Information Pages.
- Touch Configuration Report. The report will print.
Step 2: Configure Wi-Fi
To enable Wi-Fi at the control panel:
- At the printer control panel, press the Home button.
- Log in to the control panel as an administrator.
- Touch Device >Connectivity >Wi-Fi.
- To enable Wi-Fi, for Wi-Fi, touch the enable toggle button.
- In the list of available Wi-Fi networks, touch the desired network.
- If needed, type the password to use to log on to the network.
- Make sure Wi-Fi frequency band is defaulted to AUTO, then touch OK.
To configure Wi-Fi manual setup at the control panel:
- At the printer control panel, press the Home button.
- Log in to the control panel as an administrator.
- Touch Device >Connectivity >Wi-Fi.
- Ensure that the Wi-Fi toggle button is enabled.
- Touch Manual Setup.
- In the first field, type a name for the Wi-Fi network.
- Touch Network Type, then select an option.
- Touch Security, then select an option.
- Touch Wi-Fi Protected Setup (WPS), then select an option.
- Touch OK.
Step 3: Configure the Primary Network
NOTE: Setup for Primary Network is only required if WiFi is installed and enabled. Without WiFi, the Primary Network is set to Ethernet.
- At the printer control panel, press the Home button.
- Log in to the control panel as an administrator.
- Touch Device >Connectivity.
- Touch Primary Network and select the appropriate network type for how the printer is connected.
- If the printer is connected with an Ethernet cable, select Ethernet.
- If the optional Wireless Network Adapter is installed and connected to a wireless network, then select Wi-Fi.
- If you made a change to the primary network settings, you will be prompted to restart. Touch Restart Now.
Step 4: Print a Configuration Report to Obtain the IPv4 Address
- Press the Home button.
- Touch Device > About >Information Pages.
- Touch Configuration Report. The report will print.
- Locate the IPv4 address under the Connectivity section on the report. You are now ready to install the print driver.
Did this help?
Configure and Connect the WorkCentre 6515 to a Wireless Network From the Embedded Web Server
Note: Before you begin, purchase the Xerox Wireless Network Interface.
The optional wireless network adapter plugs in to the back of the control board. After the adapter is installed, and wireless networking is enabled and configured, the adapter is able to connect to a wireless network.
Step 1: Install the Wireless Network Adapter
- Turn off the printer.
CAUTION: Pulling on the adapter can cause damage. After the adapter is installed, remove it only as needed, and as directed in the Wireless Network Adapter removal instructions. For details, refer to Remove the Optional Wireless Network Adapter.
- Press the Home button.
- Touch Device > About >Information Pages.
- SelectConfiguration Report. The Configuration Report will print.
Step 2: Configure Wi-Fi in the Embedded Web Server
- Connect the printer to a wired network.
- Log in to the Embedded Web Server as the administrator.
- Click Connectivity.
- In the Connections area, click Wi-Fi.
Note: Wi-Fi is available after you install the Xerox Wireless Network Interface.
To configure the TCP/IP common settings:
- In the TCP/IP Settings area, click Common.
- For Host Name, type the DNS host name of the printer.
- Click Primary Network, then select Wi-Fi.
- Click OK.
- If prompted, click Restart Later.
To configure the TCP/IP IP settings:
- Click IPv4:
- For Mode, select an option.
- If you select Static for Mode, for IP Address, Subnet Mask, and Gateway Address, type the IP addresses.
- If you select DHCP with Auto IP or DCHP for Mode, the Release current IP when the Device is powered off option is available. To use this feature, select the toggle button.
- Click OK and Restart Later, if prompted.
To configure the TCP/IP DNS settings:
- Click DNS.
- For Domain Name, type the name of the domain for the printer.
- For Connection Timeout, type the number of seconds that the printer waits to receive a response from the DNS server.
- To enable DHCP to assign the IP address, in the IPv4 DNS Servers area, for Use DHCP to Assign Address, select the toggle button.
- Click OK.
To configure the security settings for non-Enterprise environment:
- In the Security Settings area, click Encryption, then select the appropriate security option. For the mode of encryption that you selected, configure the security settings.
- For WEP:
- To set a transmit key to active, click Transmit Key, then select an option.
- For each Transmit Key, type values into the corresponding fields.
- For WPA2 Personal and Mixed Mode Personal, in the Passcode and Retype Passcode fields, type the network passcode.
- Click OK.
- To activate your changes, at the prompt, click Restart Now.
Step 3: Complete the Wi-Fi setup
- Disconnect the Ethernet cable from the printer.
- After the printer restarts, wait 2 minutes and then print a Configuration Report to obtain the IPV4 address.
- Press the Home button.
- Touch Device > About > Information Pages.
- Touch Configuration Report. The Configuration Report will print.
- Locate the IPv4 address under the Connectivity section on the report. You are now ready to install the print driver.
Did this help?
Configure and Connect the WorkCentre 6515 to a Wireless Network From the Embedded Web Server
Note: Before you begin, purchase the Xerox Wireless Network Interface.
The optional wireless network adapter plugs in to the back of the control board. After the adapter is installed, and wireless networking is enabled and configured, the adapter is able to connect to a wireless network.
Step 1: Install the Wireless Network Adapter
- Turn off the printer.
CAUTION: Pulling on the adapter can cause damage. After the adapter is installed, remove it only as needed, and as directed in the Wireless Network Adapter removal instructions. For details, refer to Remove the Optional Wireless Network Adapter.
- Press the Home button.
- Touch Device > About >Information Pages.
- SelectConfiguration Report. The Configuration Report will print.
Step 2: Configure Wi-Fi in the Embedded Web Server
- Connect the printer to a wired network.
- Log in to the Embedded Web Server as the administrator.
- Click Connectivity.
- In the Connections area, click Wi-Fi.
Note: Wi-Fi is available after you install the Xerox Wireless Network Interface.
To configure the TCP/IP common settings:
- In the TCP/IP Settings area, click Common.
- For Host Name, type the DNS host name of the printer.
- Click Primary Network, then select Wi-Fi.
- Click OK.
- If prompted, click Restart Later.
To configure the TCP/IP IP settings:
- Click IPv4:
- For Mode, select an option.
- If you select Static for Mode, for IP Address, Subnet Mask, and Gateway Address, type the IP addresses.
- If you select DHCP with Auto IP or DCHP for Mode, the Release current IP when the Device is powered off option is available. To use this feature, select the toggle button.
- Click OK and Restart Later, if prompted.
To configure the TCP/IP DNS settings:
- Click DNS.
- For Domain Name, type the name of the domain for the printer.
- For Connection Timeout, type the number of seconds that the printer waits to receive a response from the DNS server.
- To enable DHCP to assign the IP address, in the IPv4 DNS Servers area, for Use DHCP to Assign Address, select the toggle button.
- Click OK.
To configure the security settings for non-Enterprise environment:
- In the Security Settings area, click Encryption, then select the appropriate security option. For the mode of encryption that you selected, configure the security settings.
- For WEP:
- To set a transmit key to active, click Transmit Key, then select an option.
- For each Transmit Key, type values into the corresponding fields.
- For WPA2 Personal and Mixed Mode Personal, in the Passcode and Retype Passcode fields, type the network passcode.
- Click OK.
- To activate your changes, at the prompt, click Restart Now.
Step 3: Complete the Wi-Fi setup
- Disconnect the Ethernet cable from the printer.
- After the printer restarts, wait 2 minutes and then print a Configuration Report to obtain the IPV4 address.
- Press the Home button.
- Touch Device > About > Information Pages.
- Touch Configuration Report. The Configuration Report will print.
- Locate the IPv4 address under the Connectivity section on the report. You are now ready to install the print driver.
Did this help?
- For Mode, select an option.
- For Mode, select an option.