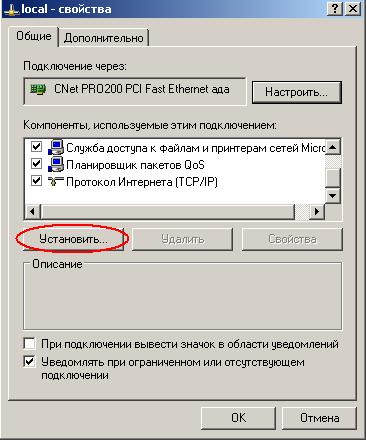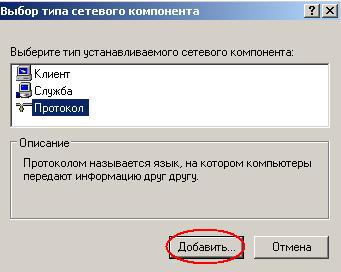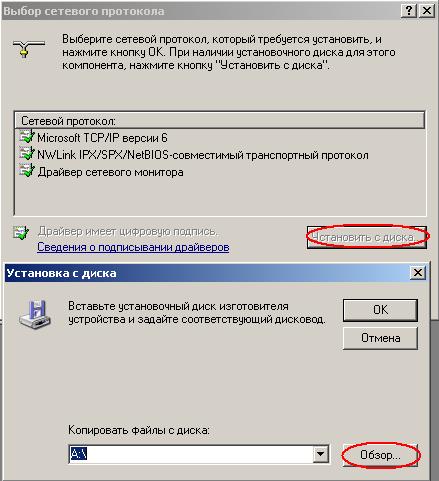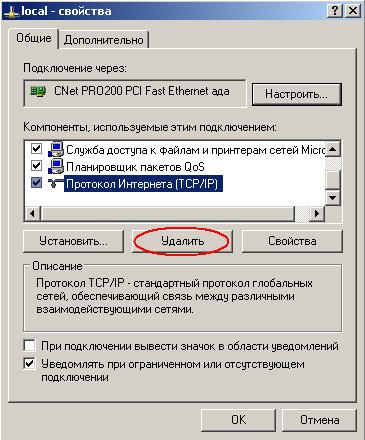- Сообщение об ошибке: Ошибка 720: нет PPP настроенных протоколов управления
- Причина
- Решение
- Способы устранения повреждения TCP/IP
- Способы решения отсутствует TCP/IP
- Дополнительная информация
- Ошибка 720 при подключении к интернету. Что можно сделать?
- Что можно посоветовать при появлении 720-й ошибки
- Настройка оборудования
- Блог о модемах, роутерах и GPON терминалах Ростелеком
- Ошибка 720? Исправим!
Сообщение об ошибке: Ошибка 720: нет PPP настроенных протоколов управления
При попытке подключиться к Интернету с помощью подключения удаленного доступа, может появиться одно из следующих сообщений об ошибке:
- Ошибка 720: Нет настроенных протоколов управления PPP
- Ошибка 720: Удаленного доступа не удалось согласовать совместимый набор сетевых протоколов, заданный в параметрах типа сервера. Проверьте конфигурацию сети в панели управления и повторите попытку подключения
Причина
Это может произойти, если протокол TCP/IP был поврежден или не привязан к адаптеру удаленного доступа.
Решение
Способы устранения повреждения TCP/IP
- Нажмите кнопку Пуск, выделите пункт Настройка, выберите команду Панель управленияи дважды щелкните значок сеть.
- Выберите TCP/IP, к которому привязан к адаптеру удаленного доступа и нажмите кнопку Удалить.
- Удаляет клиент для сетей Microsoft и протокол TCP/IP (Если этот компонент был установлен). Нажмите кнопку ОК.
- Перезагрузите компьютер.
- Нажмите кнопку Пуск, выделите пункт Настройка, выберите команду Панель управленияи дважды щелкните значок сеть.
- Нажмите кнопку Добавить, а затем дважды щелкните протоколы.
- В списке Изготовители выберите Microsoftи дважды щелкните в списке Сетевых протоколовTCP/IP .
- Нажмите кнопку ОК, а затем перезагрузите компьютер.
Способы решения отсутствует TCP/IP
- Нажмите кнопку Пуск, выделите пункт Настройка, выберите команду Панель управленияи дважды щелкните значок сеть.
- Нажмите кнопку Добавить, а затем дважды щелкните протоколы.
- В списке Изготовители выберите Microsoftи дважды щелкните в списке Сетевых протоколовTCP/IP .
- Нажмите кнопку ОК, а затем перезагрузите компьютер.
Дополнительная информация
Дополнительные сведения по этой теме щелкните следующий номер статьи базы знаний Майкрософт:
Список кодов ошибок служба Удаленного доступа удаленного доступа 163111
Обзор клиента удаленного доступа, проверки подлинности, 232511 с помощью TCP/IP, IPX/SPX
Ошибка 720 при подключении к интернету. Что можно сделать?
Всем здравия!
Вообще, 720-я ошибка возникает достаточно редко. Однако, я всё же решил посвятить ей небольшую заметку (благодаря одному приятелю. 👀).
Он сравнительно недавно обновил свою Windows 10, и доступ к сети у него пропал. Вместо этого при попытке подключиться к Интернет появлялось окно, как у меня на скрине ниже (👇). Незадача?! Ну и я был первый, кто узнал об этом.
Добавлю, что возникать эта ошибка может на всех относительно-современных ОС Windows XP/7/8/10 (и поэтому мои нижеприведенные рекомендации будут универсальными).
Собственно, теперь пора переходить к делу. 👌
Ошибка 720 — регистрация компьютера в сети. / В качестве примера
Что можно посоветовать при появлении 720-й ошибки
Первый совет банален: проверьте свое подключение, попробуйте его пересоздать так, как рекомендует вам ваш Интернет-провайдер.
Примечание : в виду некоторых особенностей у разных провайдеров, здесь я приводить пошаговый пример не буду.
После необходимо попробовать произвести сброс настроек сети. Во многих случаях это весьма эффективное решение и часто исправляет ситуацию.
Если у вас Windows 10 — то лучше воспользоваться штатной функцией из параметров ОС (Win+i чтобы открыть их. Раздел: «Сеть и интернет / состояние» ).
Если у вас др. ОС Windows — то сначала откройте командную строку, а затем последовательно выполните несколько операций (после каждой Enter!):
Важно: не забудьте после перезагрузить компьютер!
👉 В помощь!
Как сбросить настройки сети в Windows — инструкция для начинающих.
Если ошибка возникла не сразу после установки новой системы — возможно у вас есть точки восстановления (которые Windows создает автоматически*). Разумеется, стоит попробовать откатить систему на ту дату, когда Интернет у вас работал в штатном режиме.
Для быстрой проверки (если точки восстановления) — нажмите сочетание Win+R, и в окно «Выполнить» вставьте команду rstrui (+ нажмите Enter).
Далее появится окно с выбором точек. (если они, конечно, у вас есть. ). 👇
Выбор точки для отката системы
Далее я бы посоветовал открыть 👉 диспетчер устройств и проделать ряд «манипуляций».
Необходимо найти вкладку «Сетевые адаптеры» и удалить:
- WAN Miniport (IP), WAN Miniport (PPPOE), WAN Miniport (PPTP), WAN Miniport (L2TP);
- затем удалить свой сетевой адаптер — в моем случае это был «Realtek PCIe GBE. » (если вы ставили драйвер на сетевую карту «вручную» — перед удалением проверьте, если он у вас в наличии) ;
- а затем нажмите по кнопке «Обновить конфигурацию оборудования» . См. скриншоты ниже. 👇
Сетевые адаптеры — удаляем устройства!
Обновить конфигурацию оборудования
После обновления все удаленные «элементы» должны быть установлены заново в автоматическом режиме, а ошибка очень часто пропадает сама-собой (что, кстати и было в моем случае 👌).
Сетевые адаптеры на месте!
Обратите внимание на свой антивирус!
Например, я неоднократно сталкивался с тем, что продукты от Avast, Panda, Norton Antivirus блокировали норм. работу сети, вызывая подобные ошибки. На время диагностики я бы посоветовал вам удалить антивирус вовсе!
Примечание: удалить лучше так, чтобы не осталось никаких «хвостов». Сделать это позволяет спец. утилиты, 👉 здесь подробнее.
IObit Uninstaller — автоматически нашел оставшиеся записи в реестре (хвосты)
Если все вышеприведенное не принесло результатов — как вариант можно просто 👉 переустановить ОС Windows (причем, это не так уж сложно сделать без потери данных).
Кстати, в Windows 10 для этого есть спец. функция: находится в параметрах ОС (Win+i) в разделе «Обновление и безопасность / Восстановление» .
Windows 10 — вернуть компьютер в исходное состояние
Дополните статью комментарием, какой способ вам помог (заранее благодарю). Да и иные решения — разумеется, приветствуются!
Настройка оборудования
Блог о модемах, роутерах и GPON терминалах Ростелеком
Ошибка 720? Исправим!
Ошибка 720 — самая «подлая» ошибка PPP-клиента операционной системы Windows. Подлая потому, что решить её зачастую обычный пользователь не в состоянии, т.к. обычно подключен не через маршрутизатор а напрямую, т.е. либо к ADSL-модему настроенному в режиме прозрачного моста, либо, в случае FTTB-подключения, ethernet-кабель воткнут в сетевую плату компьютера.
В моей практике ошибка 720 встречалась зачастую на зараженных ПК после лечения несколькими антивирусами. Операционная система на таких ПК как правило была установлена как минимум год назад, и я решал проблему переустановкой операционной системы, предварительно сохранив данные.
Но совсем недавно столкнулся с ошибкой 720 на абсолютно чистой системе. Переустанавливать ОСь совершенно не хотелось и решил попытаться все же её исправить. Перерыв интернет по этой теме, я выделил несколько способов лечения. Забегу немного вперед и скажу что помог мне только один из них. Начну по порядку.
Способ первый — самый простой. Называется Восстановление системы . Поможет только в том случае, если у Вас не отключена эта функция (а отключена она на очень многих сборках Windows XP). Нажимаем Пуск>Стандартные>Служебные>Восстановление системы. В открывшемся окне выбираем «Восстановление более раннего состояния компьютера» и нажимаем кнопку Далее. Откроется календарь, на котором выделены системные контрольные точки восстановления. Выберите наиболее близкую точку к сегодняшней дате и нажмите Далее. Затем система перезагрузится и произойдет откат всех настроек и изменений системных файлов. Проверяем.
Если не помогло, пробуем способ второй — он заключается сбросе настроек и восстановлении первоначальной конфигурации LSP Winsock. Для этого нажимаем Пуск — Выполнить, вводим команду cmd и попадаем в системную консоль. Вводим команду для сброса каталога winsock:
Перезагружаем компьютер и пробуем запустить соединение. Мне не помогло :(. Идём дальше. Способ третий — Сбрасываем конфигурацию интерфейсов IP. Для этого там же, в системной консоли, выполняем команду:
netsh int ip reset c:\resetlog.txt
Пробуем запустить соединение. Опять не помогло, при этом клиент стал выдавать ошибки авторизации 691 не пытаясь даже авторизоваться. Способ четвертый — переустановка стека TCP/IP.
Шаг 1. Удаляем два раздела реестра связанные с Winsock:
REG DELETE HKEY_LOCAL_MACHINE\System\CurrentControlSet\Services\Winsock REG DELETE HKEY_LOCAL_MACHINE\System\CurrentControlSet\Services\Winsock2
Шаг 2. Перезагружаем компьютер.
Шаг 3. После перезагрузки открываем папку WINDOWS\INF и ищем файл nettcpip.inf. Обязательно делаем резервную копию, а затем открываем с помощью Блокнота и редактируем. Ищем строку:
[MS_TCPIP.PrimaryInstall] ; TCPIP has properties to display Characteristics = 0xA0 ; NCF_HAS_UI | NCF_NOT_USER_REMOVABLE
Изменяем строку Characteristics чтобы получилось так:
[MS_TCPIP.PrimaryInstall] ; TCPIP has properties to display Characteristics = 0x80 ; NCF_HAS_UI
Сохраням файл nettcpip.inf.
Шаг 4. Переходим в Панель управления раздел Сетевые подключения . Правой кнопкой мыши щелкаем по подключению по локальной сети, выбраем Свойства и нажимаем кнопку Установить.
В открывшемся окне выделяем пункт Протокол и нажимаем кнопку Добавить:
Теперь нажимаем Установить с диска:
Идём в папку WINDOWS\INF и выбираем файл nettcpip.inf, нажимаем ОК и закрываем все окна.
Шаг 5. Идем снова в свойства сетевого подключения, выбираем Протокол интернета TCP/IP. Если всё сделали верно, то кнопка Удалить будет активна.
Удаляем протокол TCP/IP и перезагружаем компьютер .
Шаг 6. Устанавливаем заново протокол TCP/IP — т.е. фактически повторяем Шаг 4.
Шаг 7. Перезагружаем компьютер и пробуем установить соединение. В моём случае всё заработало и далее работало без проблем.