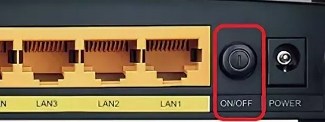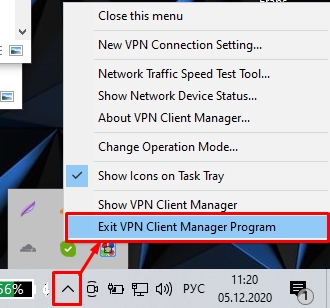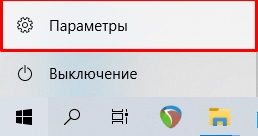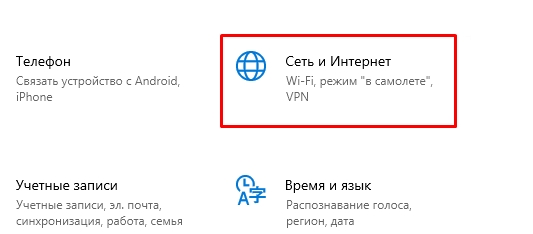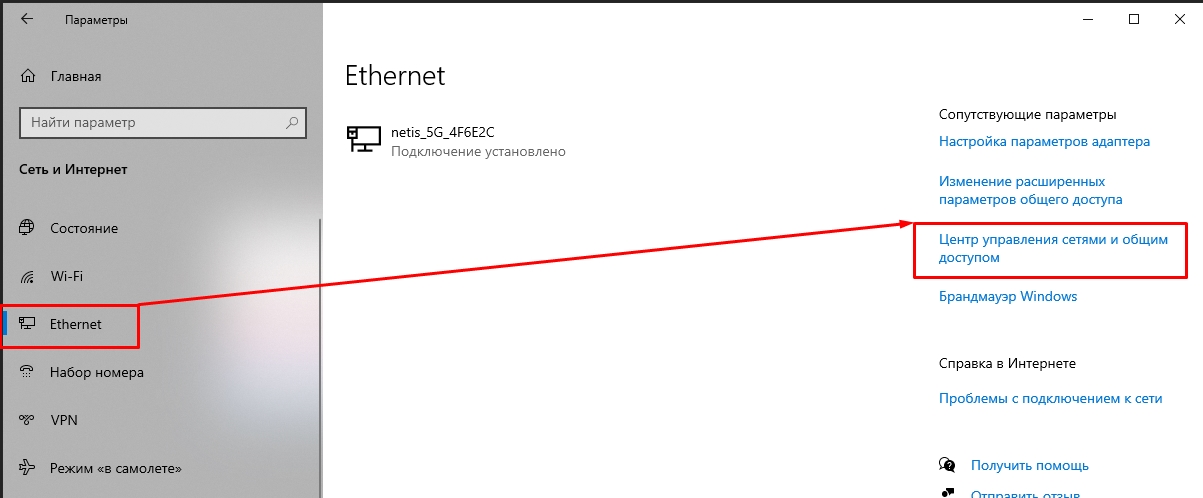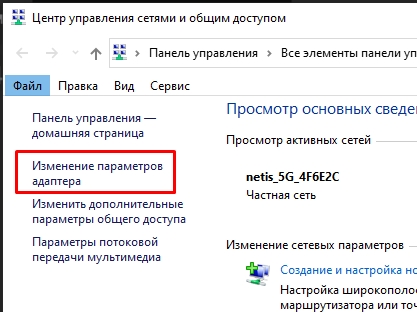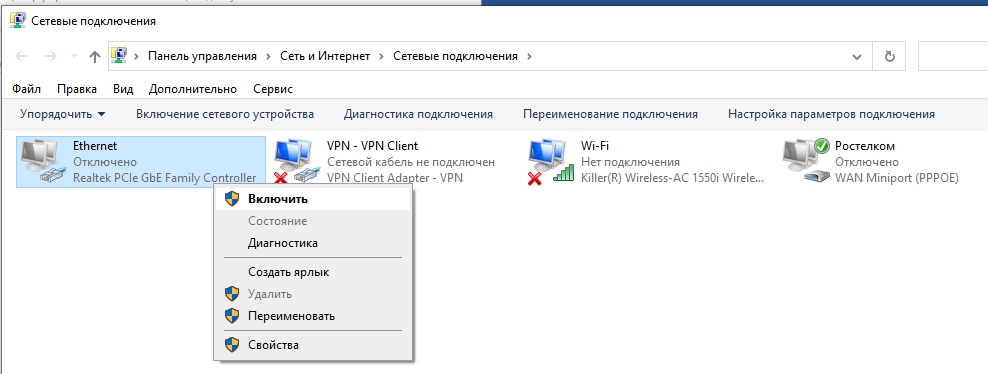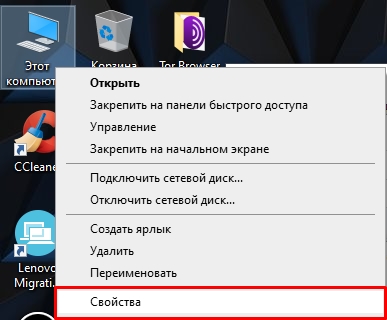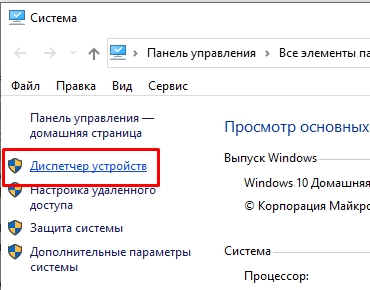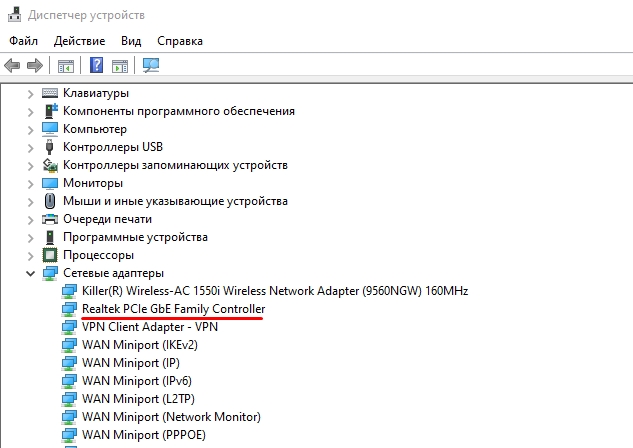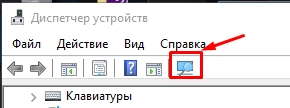- Windows XP SP2 приводит к ошибке 678 или 769 при попытке путешествовать по Интернету
- Чтобы продолжить получать обновления для системы безопасности для Windows, убедитесь, что вы используете Windows XP с пакетом обновления 3 (SP3). Для получения дополнительных сведений можно перейти на эту веб-страницу Майкрософт: Окончание поддержки для некоторых версий Windows
- Проблемы
- Причина
- Решение
- Дополнительные действия
- Дополнительная информация
- Ошибка 769 при подключении к интернету Windows 7, 8, 10, XP: как исправить и починить
- Причины и первые действия
- Проверка подключения
- Сетевые драйвера
- Последние действия
Windows XP SP2 приводит к ошибке 678 или 769 при попытке путешествовать по Интернету
Чтобы продолжить получать обновления для системы безопасности для Windows, убедитесь, что вы используете Windows XP с пакетом обновления 3 (SP3). Для получения дополнительных сведений можно перейти на эту веб-страницу Майкрософт: Окончание поддержки для некоторых версий Windows
Проблемы
После установки Пакет обновления 2 (SP2) для Windows XP появляется одно из следующих сообщений об ошибке при попытке подключения к Интернету:
Причина
Как правило может появиться это сообщение об ошибке при выполнении одного из следующих условий:
- Сетевой кабель отключен.
- Модем был отключен.
- Повреждены драйверы модема.
- На компьютере есть шпионские программы, которые мешают подключению.
- Winsock должен быть восстановлен.
- Подключение блокируется брандмауэром стороннего программного обеспечения.
Решение
Чтобы устранить эту проблему, выполните следующие действия. Шаг 1: Убедитесь, что сетевой кабель подключен
Убедитесь, что сетевой кабель подключен к компьютеру и к модему. Если компьютер подключается к концентратору или маршрутизатору, убедитесь, что подключен кабель, соединяющий концентратор или маршрутизатор с модемом. Шаг 2: Убедитесь, что сетевой адаптер включен
- Нажмите кнопку Пуск, выберите пункт выполнить, введите ncpa.cplи нажмите кнопкуОК.
- Щелкните правой кнопкой мыши значок Подключение по локальной сети . Если параметр доступен, нажмите кнопку Включить .
- Отключите кабель, соединяющий модем с компьютера.
- Выключите модем. Если модем не имеет выключателя питания, отсоедините кабель питания от модема.
- Подождите две минуты.
- Выключите модем, а затем подключите кабель, соединяющий модем с компьютера.
Перед выполнением этих действий может потребоваться загрузить последнюю версию драйвера сетевого адаптера изготовителя оборудования.
- Нажмите кнопкуПуск, выберите пункт выполнить, введитеsysdm.cplи нажмите кнопку ОК.
- Перейдите на вкладку оборудование и нажмите кнопкуДиспетчер устройствнайдите Сетевые адаптеры.
- Разверните узел Сетевые платы, щелкните правой кнопкой мыши значок сетевого адаптера.
- Нажмите кнопку Удалитьи затем нажмите кнопкуОК.
- В диалоговом окне, предлагающем удалить файлы, связанные с этим устройством нажмите кнопку Да.
- Перезагрузите компьютер. Или, нажмите кнопку действияи выберите команду Обновить конфигурацию оборудования.
- Если Windows обнаруживает устройство, но не распознает его, необходимо установить последнюю версию драйвера для сетевого адаптера.
При наличии сетевого адаптера Realtek 8139 обновление драйвера, кажется, решить эту проблему. Для получения дополнительных сведений посетите веб-сайт Realtek. Корпорация Майкрософт предоставляет контактные данные независимых производителей для поиска технической поддержки. Данная информация может изменяться без предупреждения. Корпорация Майкрософт не гарантирует точность контактных данных независимых производителей. Шаг 5: Создание нового модема DSL или кабельного соединения
- Нажмите кнопкуПуск, выберите пункт выполнить, введитеncpa.cplи нажмите кнопку ОК.
- В разделеСетевые задачищелкните Создать новое подключение . После запуска мастера нажмите кнопку Далее .
- Щелкните подключение к Интернетуи нажмите кнопку Далее.
- Щелкните установить подключение вручнуюи нажмите кнопку Далее.
- Выберите подключаться через высокоскоростное подключение, запрашивающее имя пользователя и парольи нажмите кнопкуДалее.
- Выполните оставшиеся действия. Используйте сведения о соединении с поставщиком услуг Интернета (ISP) для завершения работы мастера.
Примечание. Необходимо использовать программное обеспечение, предоставленное поставщиком услуг Интернета для создания нового подключения. Шаг 6: восстановить Winsock и TCP/IP
- Нажмите кнопку Пуск, выберите пунктвыполнить, введите команду netsh winsock resetи нажмите клавишу ВВОД.
- Когда окно командной строки начнет мигать, перезагрузите компьютер. Предупреждение программы доступа или монитора в Интернете, например антивирусные программы, брандмауэр или прокси-клиентах может иметь неблагоприятные последствия при запуске команды netsh winsock reset . Если у вас есть программа, которая перестала работать правильно после использования этого решения, переустановите программу для восстановления функциональности.
Некоторые программы стороннего брандмауэра ZoneAlarm и Norton Personal Firewall может вызвать проблем с подключением к Интернету на компьютерах под управлением Windows XP SP2. Необходимо временно удалить эти программы для проверки компьютера. Отключение этих программ может оказаться недостаточным условием для тестирования. Убедитесь, что наличие компакт-диска или установочных файлов, чтобы позже можно переустановить программы. Если эти программы причиной проблемы, может потребоваться обратиться к поставщику программы для получения поддержки с параметрами для этой программы. Примечание , нужно убедиться, что брандмауэр Windows XP включен перед удалением брандмауэра стороннего. Шаг 8: обнаружения и удаления шпионских и вредоносных
Корпорация Майкрософт рекомендует установить Защитник Windows. Для получения дополнительных сведений о средствах, которые можно использовать для удаления нежелательных программ с компьютера, посетите веб-узел безопасности и безопасности корпорации Майкрософтили получить Защитник Windows. Шаг 9: удалите временные файлы Интернета
- Запустите обозреватель Internet Explorer.
- Нажмите кнопку Сервиси выберите пунктСвойства обозревателя.
- На вкладке Общие нажмите кнопку Удалить файлы.
- Нажмите кнопку ОК в диалоговом окне Удалить файлы и нажмите кнопку ОК.
Дополнительные действия
Если проблема будет повторяться, выполнив действия, описанные в данной статье, выполните следующие процедуры. Эти действия могут помочь определить причину проблемы, или они могут решить проблему. Восстановите сетевое подключение
- Нажмите кнопкуПуск, выберите пункт выполнить, введитеncpa.cplи нажмите кнопку ОК.
- Щелкните правой кнопкой мыши значок подключения и выберите командувосстановить.
При выборе восстановленияWindows обновляет IP-адрес компьютера и выполняет другие действия, которые могут помочь решить проблему. Для получения дополнительных сведений щелкните следующий номер статьи базы знаний Майкрософт:
289256 описание варианта восстановления в локальной сети или высокоскоростного подключения к ИнтернетуОбновить IP-адрес
- Нажмите кнопку Пуск, выберите пункт выполнить, введите командуи нажмите кнопкуОК.
- Тип ipconfig / renew в командной строке и нажмите клавишу ENTER.Information, который относится к новый IP-адрес адрес появляется в окне командной строки.
- Закройте окно командной строки.
Сканирование на наличие вирусов с помощью антивирусной программы. Если у вас на компьютере установлено антивирусное программное обеспечение, используйте другой компьютер, который подключен к Интернету, чтобы загрузить установочные файлы для антивирусного программного обеспечения. Для загрузки McAfee AVERT Stinger антивирусное программное обеспечение, посетите веб-узел McAfee Labs Stinger. Корпорация Майкрософт предоставляет контактные данные независимых производителей для поиска технической поддержки. Данная информация может изменяться без предупреждения. Корпорация Майкрософт не гарантирует точность контактных данных независимых производителей. Тест в безопасном режиме
- Выключите компьютер.
- Подождите 10 секунд.
- Запустите компьютер и немедленно нажмите клавишу F8. Примечание Если появляется сообщение об ошибке клавиатуры, нажмите клавишу F1. Затем продолжайте нажимать клавишу F8 каждую секунду.
- В списке выберите Безопасный режим с загрузкой сетевых драйверов.
- Нажмите клавишу ВВОД. Примечание компьютер может занять больше времени, чем обычно, для запуска.
- Нажмите кнопку ОК в диалоговом окне, указывает, что Windows работает в безопасном режиме.
Дополнительная информация
При использовании оборудования Microsoft Broadband Networking, возможно, для установки обновлений программного обеспечения и микропрограмм. Сведения о том, как получить эти обновления, щелкните следующий номер статьи базы знаний Майкрософт:
814445 MSBBN: способы обновления микропрограмм и программного обеспечения для устройства Microsoft Broadband NetworkingПродукты независимых производителей, обсуждаемые в этой статье, производятся компаниями, независимыми от корпорации Майкрософт. Корпорация Майкрософт не дает никаких гарантий, явных или подразумеваемых, относительно производительности или надежности этих продуктов.
Ошибка 769 при подключении к интернету Windows 7, 8, 10, XP: как исправить и починить
Всем привет! Как мне удалось выяснить, ошибка с кодом 769 при подключении к интернету возникает из-за того, что не происходит подключение к первичному серверу провайдера. Причем она может возникать как при использовании PPPoE подключения, так и при VPN (L2TP и PPTP). Далее я расскажу, как мне удалось её исправить, если у вас возникнут какие-то вопросы при прочтении, то пишите в комментариях.
Причины и первые действия
И тут опять у нас есть два варианта, или у есть проблема со стороны провайдера, или со стороны самого компьютера. Очень часто ошибка 769 возникает из-за проблем с драйверами. На том же старой Windows XP это происходит часто. А вот текст ошибки: «Указанное назначение недостижимо» – особо ничего нам не говорит.
В первую очередь перезагрузите роутер, если вы подключены через него. Если кабель от провайдера идет напрямую в сетевую карту компьютера или ноутбука, то проверьте его целостность. Напомню, что при нормальном подключении должна гореть лампочка на сетевой карте.
Если вы подключены через маршрутизатор (через кабель) – проверьте чтобы горел значок локального подключения (смотрим на индикаторы).
Я бы на вашем месте полностью перезагрузил еще и компьютер – возможно произошел программный или системный сбой. В трее выйдите и выключите все возможные программы. Особенно это касается VPN приложений.
Проверка подключения
- Зайдите в «Центр управления сетями и общим доступом». На Windows 7 и XP – это можно сделать, нажав правой кнопкой мыши по подключению.
- Далее вы увидите все ваши физические и программные подключения. У всех будет «Ethernet» подключение – это как раз коннект по кабелю. Если «Ethernet» или «Wi-Fi» горят серым и имеют надпись: «Отключено» – активируйте их, нажав ПКМ и выбрав «Включить».
ПРИМЕЧАНИЕ! Если «Ethernet» подключения нет, то значит ваша сетевая карта удалилась – смотрим следующую главу.
Сетевые драйвера
Ошибка 769 при подключении может возникать, если драйвер сломан или не задействован, но это нужно проверить.
- Переходим в раздел «Сетевые адаптеры». Если вы увидите восклицательный знак, на каком-нибудь подключении, то также нажимаем ПКМ и выбираем «Задействовать». Вам нужно убедиться, что драйвер сетевой карты работает и установлен. Чаще всего сетевая карта называется как «Realtek PCIe GbE Family Controller». Если её нет, то можно попробовать найти её в разделе «Другие устройства».
- Виндовс 10 имеет по умолчанию драйвера на сетевую карту и можно их попробовать установить, нажав на значок монитор с лупой. Можно даже попробовать удалить устройство, а потом перезагрузить компьютер – драйвера установятся на сетевую карту автоматически.
- На семерке и ХР нужно будет устанавливать их вручную (если их нет), но нужно будет искать диск с драйверами или друга с интернетом. Подробно по установке подобных драйверов написано тут.
Последние действия
- Полностью проверьте компьютер антивирусной программой.
- Вспомните, не устанавливали ли вы ранее какое-то ПО, которое в теории может мешать подключению. Особенно это касается программ, которые создают виртуальные сетевые карты или VPN подключения.
- Можно попробовать выполнить откат системы: «Пуск» – «Панель управления» (В Windows 10 найдите эту панель через поисковую строку) – «Восстановление» – «Запуск восстановления системы» – далее действуем согласно инструкциям, которые вам будут предложены. Вам нужно будет выбрать более раннюю точку.
- Если вы используете модемы от Билайн, Мегафон, МТС, Йота, Теле2 или другого оператора, то попробуйте полностью удалить программу, с помощью которой вы подключались к интернету. Потом снова её установить.
Если ничего из вышеперечисленного не поможет, то звоним провайдеру, возможно проблема у него. Если же провайдер от вас отмахивается и говорит, что у него все хорошо, то значит 100% проблема в драйвере сетевой карты – вам нужно вручную найти дрова в интернете и полностью их переустановить. Ссылку на инструкцию я уже оставлял ранее в прошлой главе. Советую делать установку драйвера с официального сайта производителя.