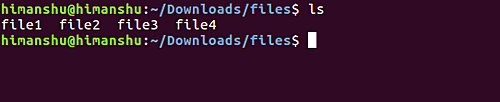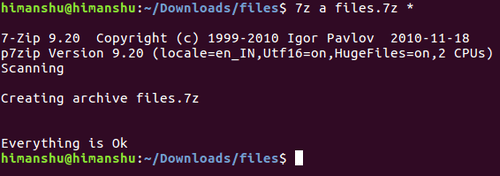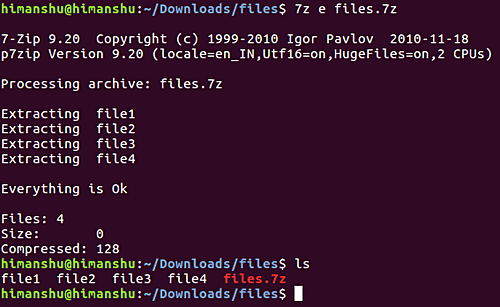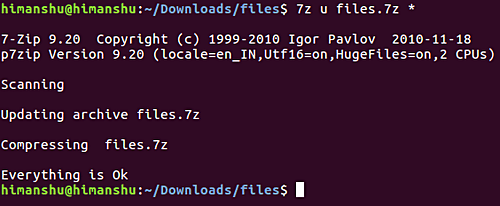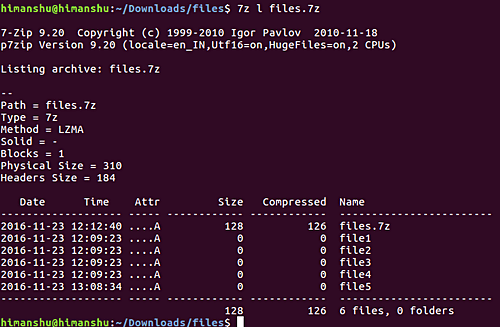- 7-Zip для Linux (Ubuntu)
- Особенности программы на Linux
- Как скачать 7-Zip на Linux
- Установка архиватора
- Инструкция по использованию 7-Zip на Линуксе
- Как установить 7zip на Linux
- Установка 7zip на Debian, Ubuntu или Linux Mint
- Установка 7zip на Fedora или CentOS/RHEL
- Создание и извлечение архивов 7z
- Перевод опций командной строки 7z:
- Установка и использование 7-Zip в Linux
- Установка 7-Zip в Linux
- Установка 7-Zip в Ubuntu, Debian
- Установка 7-Zip в Fedora, CentOS
- Установка 7-Zip в ArchLinux
- Раcпаковка 7zip-архивов
- Распаковать в текущую директорию
- Распаковать в определенную директорию
- Распаковать без сохранения структуры директорий
- Создание 7zip-архива
- Упаковать один файл
- Упаковать несколько файлов
- Упаковать директорию и ее содержимое
- Добавить файлы в существующий архив
- Просмотр файлов в архиве
- Протестировать целостность архива
- Заключение
7-Zip для Linux (Ubuntu)
Сжимать файлы для дальнейшей передачи через электронную почту или для увеличения свободного пространства на компьютере приходится на любой операционной системе. Об этом знают разработчики 7-Zip, создавшие ПО для Ubuntu. Разберемся в особенностях работы и установки приложения 7 Zip на Linux.
Особенности программы на Linux
Для операционной системы Linux разработчики архиватора 7-Zip не предусмотрели уникальных функциональных возможностей, но заявляют, что формат 7z отличается степенью сжатия, показывая результаты на 50 % выше, чем ZIP.
Кроме этого, архиватор отличается тем, что:
- поддерживается алгоритм шифровки информации AES-256;
- распаковщик подходит в качестве файлового менеджера;
- создание самораспаковывающихся архивов в уникальном формате 7z;
- присутствует интерфейс командной строки, который позволяет легко взаимодействовать с файлами на компьютере.
Формат 7z не единственный, с которым работает программа на Linux.
Поддерживаемые расширения:
| Архивация и распаковка | 7z, ZIP, TAR, GZIP, BZIP2, XZ |
| Только разархивация | LZMA, NTFS, RAR, ISO, DEB, RPM |
Этого достаточно для полноценного использования софта на Ubuntu.
Как скачать 7-Zip на Linux
Скачать распаковщик 7-Zip для ОС Linux можно бесплатно на нашем сайте по ссылке ниже.
Необходимые файлы для установки архиватора на компьютер с ОС Linux также можно найти на официальном сайте разработчика.
Установка архиватора
Чтобы установить 7-Zip на Linux, нужно загрузить специальные пакеты через терминал. Для этого вводится строка следующего содержания: «sudo apt-get install p7zip-rar p7zip-full».
Есть и другой способ установить распаковщик на Linux. Для этого через центр приложений загружаются следующие пакеты:
- p7zip-rar – модуль, который позволяет взаимодействовать с архивами формата RAR;
- p7zip-full – порт для программы, используемый в POSIX-системах.
После установки можно переходить к использованию архиватора.
Инструкция по использованию 7-Zip на Линуксе
Установленная программа 7-Zip доступна для использования через консоль команд. Для этого предусмотрен синтаксис следующего вида: $ 7z [adeltux] [-] [ПАРАМЕТР] …
Для работы с архиватором познакомимся с параметрами и командами:
- Создается архив так: выбираете директорию, где хранятся документы, набираете строку с кодом. В примере рассматривается папка Files с четырьмя документами.
Этого достаточно для того, чтобы добавить в архив документы. Новый файл сохраняется в той же папке.
Чтобы извлечь файлы из архива распаковщиком 7-Zip, повторите команду сжатия, но поменяйте параметр на «e». Выглядеть строка будет так: «$ 7z e files.7z».
Утилита отчитается по каждому распакованному документу. Если все прошло успешно, пользователь получит соответствующее сообщение и сможет проверить содержимое папки.
Распаковщик 7-Zip позволяет легко обновить содержимое архива без необходимости извлечения файлов:
- Добавьте файл в директорию, а затем выполните команду «$ 7z u files.7z».
- Программа самостоятельно определит, какой документ не находится в архиве, и добавит его.
Это легко проверить с помощью параметра «l» в команде «$ 7z l files.7z».
Удалять файлы из созданного архива в 7-Zip еще проще. Немного меняется синтаксис команды, которая выглядит следующим образом: «$ 7z d [имя-файла-архива] [имя-удаляемого-файла]». Основополагающим становится параметр «d».

Видео: Архивирование и сжатие файлов на Linux.
Как установить 7zip на Linux
7zip — это программа с открытым исходным кодом для архивации. Первоначально она была разработана для Windows. Эта программа может запаковывать или распаковывать большое количество форматов архивов, включая свой собственный формат 7z, а также XZ, GZIP, TAR, ZIP и BZIP2. 7zip также часто используется для извлечения RAR, DEB, RPM и ISO файлов. Кроме простого архивирования, 7zip может поддерживать шифрование AES-256, а также самораспаковывающиеся и многотомные архивы. Для систем POSIX (Linux, Unix, BSD), оригинальная программа 7zip была портирована как p7zip (сокращение от «POSIX 7zip»).
А теперь как установить 7zip (или p7zip) на Linux.
Установка 7zip на Debian, Ubuntu или Linux Mint
Основанные на Debian дистрибутивы идут с тремя связанными с 7zip пакетами.
- p7zip: включает 7zr (минимальный инструмент архивирования 7zip), который может работать только с родным форматом 7z.
- p7zip-full: содержит 7z, который может поддерживать 7z, LZMA2, XZ, ZIP, CAB, GZIP, BZIP2, ARJ, TAR, CPIO, RPM, ISO и DEB.
- p7zip-rar: содержит плагин для извлечения файлов RAR.
Рекомендуется установить пакет p7zip-full (а не p7zip), поскольку это наиболее полный пакет 7zip, который поддерживает много различных архивных форматов. Вдобавок, если вы хотите извлекать файлы RAR, вам также нужно установить пакет p7zip-rar. Причина, по которой поддержка вынесена в отдельный пакет плагина в том, что RAR — это проприетарный формат.
sudo apt update sudo apt install p7zip-full p7zip-rar
Установка 7zip на Fedora или CentOS/RHEL
Дистрибутивы, основанные на Red Hat, предлагают два связанных с 7zip пакета.
- p7zip: содержит команду 7za, котомая может поддерживать 7z, ZIP, GZIP, CAB, ARJ, BZIP2, TAR, CPIO, RPM и DEB.
- p7zip-plugins: содержит команду 7z и дополнительный плагин для расширения возможностей команды 7za (например, извлечение ISO).
На CentOS/RHEL вам нужно включить репозиторий EPEL перед запуском команды yum, которая указана ниже. На Fedora, нет нужды настраивать дополнительные репозитории.
$ sudo yum install p7zip p7zip-plugins
Обратите внимание, что в отличие от основанных на Debian дистрибутивах, основанные на Red Hat дистрибутивы не предлагают плагин RAR. Следовательно, вы не сможете извлекать RAR файлы с использованием команды 7z.
Создание и извлечение архивов 7z
Сразу после установки 7zip, вы можете использовать команду 7z для упаковки и распаковки различных типов архивов. Команда 7z использует другие плагины для работы с архивами.

Перевод опций командной строки 7z:
a: Добавить файлы в архив b: Бенчмарк d: Удалить файлы из архива e: Извлечь файлы из архива (без использования имён директорий) l: Список содержимого архива t: Тестировать архив на целостность u: Обновить файлы в архиве x: Извлечь файлы с полными путями -ai[r[-|0]]<@listfile|!wildcard>: Включая архивы -ax[r[-|0]]<@listfile|!wildcard>: Исключая архивы -bd: Отключить процентный индикатор -i[r[-|0]]<@listfile|!wildcard>: Включая имена файлов -m: установить Метод компрессии -o: Установить директорию вывода -p: установить Пароль -r[-|0]: Рекурсивно поддиректории -scs: установить кодировку для списка файлов -sfx[]: Создать самораспаковывающийся (SFX) архив -si[]: читать данные из stdin (стандартного потока ввода, т.е. из консоли) -slt: показать техническую информацию для команды l (список) -so: писать данные в stdout (стандартный поток вывода, т.е. в консоль) -ssc[-]: установить режим с учётом регистра -t: Установить тип архива -u[-][p#][q#][r#][x#][y#][z#][!newArchiveName]: Обновить опции -v[b|k|m|g]: Создать тома -w[]: назначить Рабочую директорию. Пустой путь означает временную директорию -x[r[-|0]]]<@listfile|!wildcard>: исключать имена файлов -y: подразумевать Да на все запросы
Для создания архива используйте опцию «a». Поддерживаются следующие типы архивов для создания: 7z, XZ, GZIP, TAR, ZIP и BZIP2. Если файл с заданным именем уже существует, то файлы будут добавлены в существующий архив, вместо его перезаписи.
Для извлечения архива, используйте опцию «e». Она извлечёт архив в текущую директорию. Количество поддерживающихся типов архивов для извлечения намного больше, чем для создания. Список включает: 7z, XZ, GZIP, TAR, ZIP, BZIP2, LZMA2, CAB, ARJ, CPIO, RPM, ISO и DEB.
Другой способ распаковать, это использовать опцию «x». В отличие от опции «e», она извлечёт содержимое с полными путями.
Чтобы просмотреть список архива используйте опцию «l».
Вы можете обновить или удалить файл(ы) в архиве опциями «u» и «d», соответственно.
Для проверки целостности архива:
Установка и использование 7-Zip в Linux
Формат 7-Zip впервые появился в 1999 году. Данный формат отличает высокая степень сжатия данных. По сравнению с ZIP степень сжатия 7-Zip может быть на 30-50% лучше. 7-Zip в основном используется среди пользователей Windows.
7-Zip нельзя использовать для создания резервных копий в Linux, так как формат не сохраняет информацию о правах доступа к файлам и данные о владельце.
В данной заметке мы рассмотрим, как установить поддержку 7-Zip в некоторых дистрибутивах Linux, а также как работать с 7zip-архивами.
Установка 7-Zip в Linux
Установка 7-Zip в Ubuntu, Debian
Для установки поддержки 7-Zip в Ubuntu и Debian, а также производных от них дистрибутивах (LinuxMint и др.), доступно три пакета:
- p7zip — базовая версия, которая поддерживает только архивы в формате .7z Представляет собой порт утилиты 7za.exe для POSIX систем.
- p7zip-full — полная версия, которая поддерживает различные алгоритмы сжатия при создании 7zip-архивов, а также другие форматы архивов. Установка данного пакета также обеспечивает поддержку 7-Zip в менеджере архивов File Roller, который используется в Ubuntu.
- p7zip-rar — отдельный модуль для p7zip, позволяющий распаковывать RAR-архивы.
Для установки 7-Zip в Ubuntu (Debian) вы можете установить пакет p7zip-full, а также p7zip-rar для поддержки RAR. Для этого выполните в терминале команду:
sudo apt install p7zip-full p7zip-rarПримечание: В новых версиях Ubuntu (например, в Ubuntu 18.04 и новее) 7-Zip автоматический поддерживается в файловом менеджере Nautilus. Можно создавать и распаковывать 7zip архивы.
Установка 7-Zip в Fedora, CentOS
В дистрибутивах Fedora, CentOS доступны пакеты p7zip, p7zip-plugins.
Для установки используйте следующую команду:
sudo yum install p7zip p7zip-pluginsУстановка 7-Zip в ArchLinux
Для установки поддержки 7-Zip в ArchLinux установите пакет p7zip, который доступен в официальных репозиториях дистрибутива.
Раcпаковка 7zip-архивов
Когда поддержка 7-Zip установлена, то для распаковки .7z файлов вы можете использовать графические утилиты (например, File Roller, Ark), средства файлового менеджера вашего дистрибутива (если есть поддержка), а также командую строку.
Для работы с 7-Zip архивами через командную строку используется команда 7z
Распаковать в текущую директорию
Чтобы распаковать .7z архив в текущую директорию с сохранением структуры директорий, которые находятся внутри архива, выполните в терминале команду:
Файлы архива будут распакованы в текущую директорию. Если в архиве содержатся директории, то при распаковке их структура будет сохранена.
Распаковать в определенную директорию
Чтобы распаковать архив в определенную директорию используется опция -o , за которой без пробела указывается путь до директории.
Распаковать без сохранения структуры директорий
Можно распаковать .7z архив, не сохраняя структуру директорий. То есть, если внутри архива есть директории и файлы в них, то при распаковке все файлы будут распакованы в одну директорию. Для этого используется опция (команда) e .
Создание 7zip-архива
Упаковать один файл
Чтобы создать .7z архив используется следующая команда.
В результате выполнения данной команды будет создан архив archive.7z , который содержит файл myfile.txt
Упаковать несколько файлов
Чтобы упаковать несколько файлов, перечислите их имена через пробел.
7z a archive myfile1.txt myfile2.txt myfile3.txtУпаковать директорию и ее содержимое
Вместо файла, при создании архива, можно указать путь до директории, которую необходимо сжать.
7z a archive.7z /path/to/mydirДобавить файлы в существующий архив
Если архив уже создан, то можно добавлять в него новые файлы. Для этого используется такая же команда, как и для создания архива, только в качестве названия архива указывается существующий файл.
7z a archive.7z myfile123.txtПросмотр файлов в архиве
Для просмотра содержимого архива используется команда:
Протестировать целостность архива
Чтобы проверить целостность архива (проверить, что архив «не битый») используется команда:
Заключение
Мы рассмотрели как установить поддержку 7-Zip в популярных дистрибутивах Linux, а также рассмотрели базовые возможности работы с 7zip-архивами.
Утилита 7z имеет много возможностей. Чтобы получить дополнительную информацию можно использовать следующие команды: