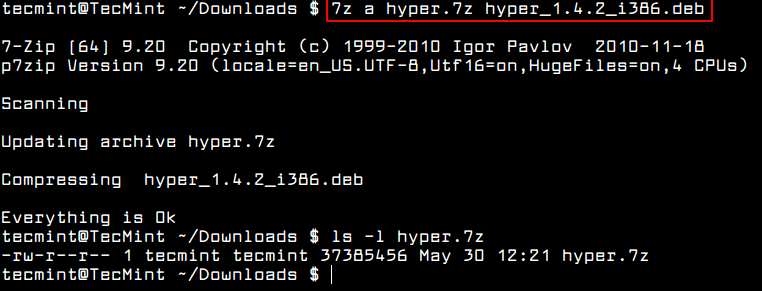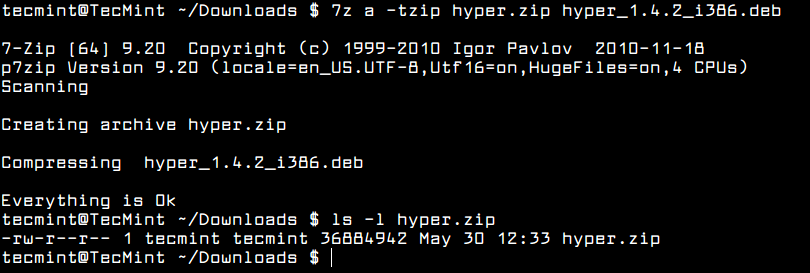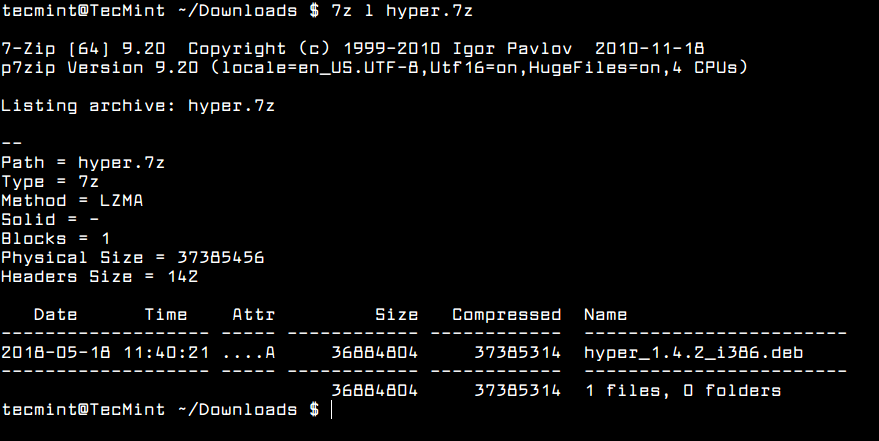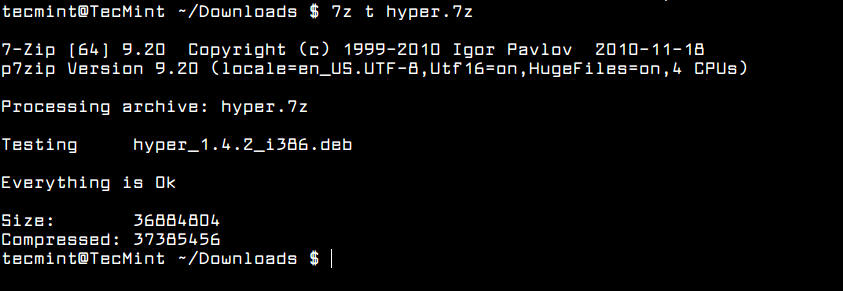- 10 7zip (File Archive) Command Examples in Linux
- How to Install 7zip in Linux
- Install 7zip on Debian, Ubuntu or Linux Mint
- Install 7zip on Fedora or CentOS/RHEL
- Learn 7zip Command Examples in Linux
- 10 примеров команд 7zip (файловый архив) в Linux
- Как установить 7zip в Linux
- Установите 7zip на Debian, Ubuntu или Linux Mint
- Установите 7zip на Fedora или CentOS/RHEL
- Изучите примеры команд 7zip в Linux
- Архиватор 7-Zip
- Установка
- Использование
- Менеджер архивов File Roller
- Консольный порт 7-Zip
- Создание архива
- Распаковка архива
- Просмотр содержимого архива
10 7zip (File Archive) Command Examples in Linux
7-Zip is a free open source, cross-platform, powerful, and fully-featured file archiver with a high compression ratio, for Windows. It has a powerful command line version that has been ported to Linux/POSIX systems.
It has a high compression ratio in 7z format with LZMA and LZMA2 compression, supports many other archive formats such as XZ, BZIP2, GZIP, TAR, ZIP and WIM for both packing and unpacking; AR, RAR, MBR, EXT, NTFS, FAT, GPT, HFS, ISO, RPM, LZMA, UEFI, Z, and many others for extracting only.
It provides strong AES-256 encryption in 7z and ZIP formats, offers a compression ratio that of 2-10 % for ZIP and GZIP formats (much better than those offered by PKZip and WinZip). It also comes with self-extracting capability for 7z format and it’s localized in up-to 87 languages.
How to Install 7zip in Linux
The port of 7zip on Linux systems is called p7zip, this package comes pre-installed on many mainstream Linux distributions. You need to install the p7zip-full package to get the 7z, 7za, and 7zr CLI utilities on your system, as follows.
Install 7zip on Debian, Ubuntu or Linux Mint
Debian-based Linux distributions comes with three software packages related to 7zip and they are p7zip, p7zip-full and p7zip-rar. It is suggested to install p7zip-full package, which supports many archive formats.
$ sudo apt-get install p7zip-full
Install 7zip on Fedora or CentOS/RHEL
Red Hat-based Linux distributions comes with two packages related to 7zip and they are p7zip and p7zip-plugins. It is suggested to install both packages.
To install these two packages, you need to enable EPEL repository on CentOS/RHEL distributions. On Fedora, no need to setup additional repository.
$ sudo yum install p7zip p7zip-plugins
Once the 7zip package installed, you can move further to learn some useful 7zip command examples to pack or unpack various types of archives in the following section.
Learn 7zip Command Examples in Linux
1. To create an .7z archive file, use «a» option. The supported archive formats for creation are 7z, XZ, GZIP, TAR, ZIP and BZIP2. If the given archive file exists already, it will “add” the files to an existing archive, instead of overwriting it.
$ 7z a hyper.7z hyper_1.4.2_i386.deb
2. To extract an .7z archive file, use «e» option, which will extract the archive in the present working directory.
3. To select an archive format, use -t (format name) option, which will allows you to select the archive format such as zip, gzip, bzip2 or tar (the default is 7z):
$ 7z a -tzip hyper.zip hyper_1.4.2_i386.deb
4. To see a list of files in an archive, use «l» (list) function, which will displays the type of archive format, method used, files in the archive among other information as shown.
5. To test the integrity of an archive file, use «t» (test) function as shown.
6. To backup a directory, you should use the 7za utility which preserves owner/group of a file, unlike 7z, the -si option enables reading of files from stdin.
$ tar -cf - tecmint_files | 7za a -si tecmint_files.tar.7z
7. To restore a backup, use -so option, which will sends output to stdout.
$ 7za x -so tecmint_files.tar.7z | tar xf -
8. To set a compression level, use the -mx option as shown.
$ tar -cf - tecmint_files | 7za a -si -mx=9 tecmint_files.tar.7z
9. To update an existing archive file or remove file(s) from an archive file, use «u» and «d» options, respectively.
10. To set a password to an archive file, use -p flag as shown.
$ 7za a -p tecmint_secrets.tar.7z
For more information refer to the 7z man page, or go to the 7zip Homepage: https://www.7-zip.org/.
That’s all for now! In this article, we have explained 10 7zip (File Archive) command examples in Linux. Use the feedback form below to ask any questions or share your thoughts with us.
10 примеров команд 7zip (файловый архив) в Linux
7-Zip – это бесплатный, кроссплатформенный, мощный и полнофункциональный файловый архиватор с открытым исходным кодом и высокой степенью сжатия для Windows. Он имеет мощную версию командной строки, которая была портирована на системы Linux/POSIX.
Он имеет высокую степень сжатия в формате 7z с компрессией LZMA и LZMA2, поддерживает многие другие форматы архивов, такие как XZ, BZIP2, GZIP, TAR. , ZIP и WIM для упаковки и распаковки; AR, RAR, MBR, EXT, NTFS, FAT, GPT, HFS, ISO, RPM, LZMA, UEFI, Z и многие другие только для извлечения.
Он обеспечивает надежное шифрование AES-256 в форматах 7z и ZIP, предлагает степень сжатия 2-10 % для форматов ZIP и GZIP (намного лучше, чем предлагаемые PKZip). и WinZip). Он также поставляется с возможностью самораспаковывания для формата 7z и локализован на 87 языках.
Как установить 7zip в Linux
Порт 7zip в системах Linux называется p7zip, этот пакет предустановлен во многих основных дистрибутивах Linux. Вам необходимо установить пакет p7zip-full, чтобы получить утилиты CLI 7z, 7za и 7zr в вашей системе, как показано ниже.
Установите 7zip на Debian, Ubuntu или Linux Mint
Дистрибутивы Linux на основе Debian поставляются с тремя программными пакетами, связанными с 7zip: p7zip, p7zip-full и p7zip-rar. Рекомендуется установить пакет p7zip-full, который поддерживает многие форматы архивов.
$ sudo apt-get install p7zip-full
Установите 7zip на Fedora или CentOS/RHEL
Дистрибутивы Linux на основе Red Hat поставляются с двумя пакетами, относящимися к 7zip: p7zip и p7zip-plugins. Предлагается установить оба пакета.
Чтобы установить эти два пакета, вам необходимо включить репозиторий EPEL в дистрибутивах CentOS/RHEL. В Fedora нет необходимости настраивать дополнительный репозиторий.
$ sudo yum install p7zip p7zip-plugins
После установки пакета 7zip вы можете перейти к изучению некоторых полезных примеров команд 7zip для упаковки или распаковки различных типов архивов в следующем разделе.
Изучите примеры команд 7zip в Linux
1. Чтобы создать архивный файл .7z , используйте параметр \a\ . Поддерживаемые форматы архивов для создания: 7z, XZ, GZIP, TAR, ZIP и BZIP2. Если данный файл архива уже существует, он «добавит» файлы в существующий архив, а не перезапишет его.
$ 7z a hyper.7z hyper_1.4.2_i386.deb
2. Чтобы извлечь файл архива .7z , используйте параметр \e\ , который извлечет архив в текущий рабочий каталог.
3. Чтобы выбрать формат архива, используйте параметр -t (имя формата), который позволит вам выбрать формат архива, такой как zip, gzip, bzip2 или tar ( по умолчанию 7z):
$ 7z a -tzip hyper.zip hyper_1.4.2_i386.deb
4. Чтобы просмотреть список файлов в архиве, используйте функцию \l\ (список), которая отобразит тип формата архива, используемый метод, файлы в архиве среди прочей информации как показано.
5. Чтобы проверить целостность файла архива, используйте функцию \t\ (тест), как показано ниже.
6. Для резервного копирования каталога следует использовать утилиту 7za, которая сохраняет владельца/группу файла, в отличие от 7z, опция -si позволяет читать файлы из стандартного ввода.
$ tar -cf - tecmint_files | 7za a -si tecmint_files.tar.7z
7. Чтобы восстановить резервную копию, используйте параметр -so , который отправит вывод на стандартный вывод.
$ 7za x -so tecmint_files.tar.7z | tar xf -
8. Чтобы установить уровень сжатия, используйте параметр -mx , как показано ниже.
$ tar -cf - tecmint_files | 7za a -si -mx=9 tecmint_files.tar.7z
9. Чтобы обновить существующий файл архива или удалить файл(ы) из файла архива, используйте \u\ и \d\ options соответственно.
10. Чтобы установить пароль для архивного файла, используйте флаг -p , как показано ниже.
$ 7za a -p tecmint_secrets.tar.7z
Для получения дополнительной информации см. справочную страницу 7z или перейдите на домашнюю страницу 7zip: https://www.7-zip.org/.
Это пока все! В этой статье мы объяснили 10 примеров команд 7zip (файловый архив) в Linux. Используйте форму обратной связи ниже, чтобы задать любые вопросы или поделиться своими мыслями с нами.
Архиватор 7-Zip
7-Zip — свободный файловый архиватор с высокой степенью сжатия данных благодаря формату 7z с компрессией LZMA.
Кроме формата 7z поддерживает также ZIP, GZIP, BZIP2 и TAR. Может распаковать множество других форматов, например CAB, CHM, DEB, ISO, LZMA, MSI, RAR и другие.
Формат 7z достаточно популярен среди архивов, поэтому имеет смысл иметь поддержку 7z в системе, а также создавать свои архивы в виде 7z формата, ибо сжатие с помощью 7z на 30-50% лучше, чем сжатие с помощью ZIP.
Не стоит использовать 7-Zip в целях Linux/Unix backup, потому как 7-zip не сохраняет информацию о владельцах и правах файлов (owner/group) — для этого следует использовать TAR.
В Ubuntu можно использовать консольный порт 7-Zip под POSIX системы: p7zip.
Установка
Чтобы 7-Zip был доступен в Ubuntu, установите следующие пакеты при помощи терминала:
sudo apt-get install p7zip-rar p7zip-full
Установить 7-Zip также можно с помощью Центра приложений Ubuntu установив два нижеописанных пакета:
Использование
Менеджер архивов File Roller
С помощью менеджера архивов FileRoller можно просматривать 7z архивы, для этого достаточно дважды кликнуть на *.7z файле в Nautilus.
Для распаковки необходимо вызвать контекстное меню и выбрать пункт «Распаковать сюда» в Nautilus.
Можно открыть Менеджер архивов и перетащить в его окно требующиеся файлы/директории: Менеджер архивов предложит создать новый архив. Во время сохранения будет вожможность выбрать формат архива, т.е. 7z.
Можно выбрать файлы/директории в nautilus’е и вызвать пункт контекстного меню «Сжать». В открывшемся окне в настройках имени файла необходимо выбрать расширение .7z
Консольный порт 7-Zip
Пакет p7zip-full содержит утилиту /usr/bin/7z
Её можно использовать для создания 7-Zip архивов.
Создание архива
Для создания архива используется команда-параметр a
Для упаковки в архив arch.7z файлов file01.foo и file02.foo в директории /home/user/TheDir, выполните в терминале
cd /home/user/TheDir/ 7z a arch.7z file01.foo file02.foo
Для упаковки в архив arch.7z всего содержимого директории /home/user/TheDir, выполните в терминале
cd /home/user/TheDir/ 7z a arch.7z
Файл arch.7z будет создаваться в текущей директории.
Можно использовать абсолютный/относительный путь, например:
cd /home/user/TheDir/ 7z a /home/user/arch.7z
cd /home/user/TheDir/ 7z a ../arch.7z
В случае архивирования директории не следует писать ./TheDir/*, поскольку файлы/директории вроде ./TheDir/.profile не попадут в архив.
Дополнительные опции архивирования
Опция -t определяет формат архива на выходе.
Например -t7z устанавливает 7z формат (он же используется по умолчанию).
Также можно определить иной формат архива: zip , gzip , bzip2 или tar .
Опция -mx определяет метод компрессии, и может быть например следующих значений:
7z a -t7z -mx5 arch.7z ./TheDir
Также можно разделять архив на тома с помощью опции -v (b — байты, k — килобайты, m — мегобайты, g — гигабайты):
7z a -t7z -mx7 -v256k arch.7z ./TheDir 7z a -t7z -mx7 -v16m arch.7z ./TheDir 7z a -t7z -mx7 -v2g arch.7z ./TheDir
Если вы решили создать несколько томов, не трогайте выходные файлы до тех пор пока вся операция не будет завершена. 7-Zip может изменить любые объемы (в том числе первого тома) в конце архивирования.
Если во время процедуры архивации вы решите, что она занимает слишком много времени, можно остановить выполнение утилиты нажав Сtrl+С в терминале. Однако не забудьте удалить частично сгенерированный выходной файл. Если просто его оставить, а затем попытаться создать архив заново (с другой опцией -m например), утилита 7z отругается на ошибку: «не поддерживается архив». Ошибка возникает, потому что 7z пытается добавить файлы в существующий архив, а последний оказывается «битым».
Для большей настройки процесса архивирования можно использовать опцию -m ( -mfb -md -ms ), например:
7z a -t7z -mx9 -mfb=64 -md=32m -ms=on arch.7z ./TheDir
Если архив необходимо защитить, тогда наберите в терминале:
7z a -mhe=on -pqwerty123 arch.7z
Здесь опция опция -pqwerty123 задаёт пароль «qwerty123», а опция -mhe=on разрешает криптование заголовков.
Во всем многообразии опций как всегда поможет разобраться
Распаковка архива
Для распаковки используется команда x
Для извлечения содержимого из архива arch.7z в текущую директорию, выполните в терминале:
Если архив разбит на множество частей, используйте имя с наименьшим номером тома:
Если вы хотите извлечь архив не в текущей диретории, вы можете явно задать целевую директорию с помощью опции -o
7z x arch.7z -o/home/user/Desktop/TheExtractionDir
Просмотр содержимого архива
Для просмотра внутренностей используется команда l