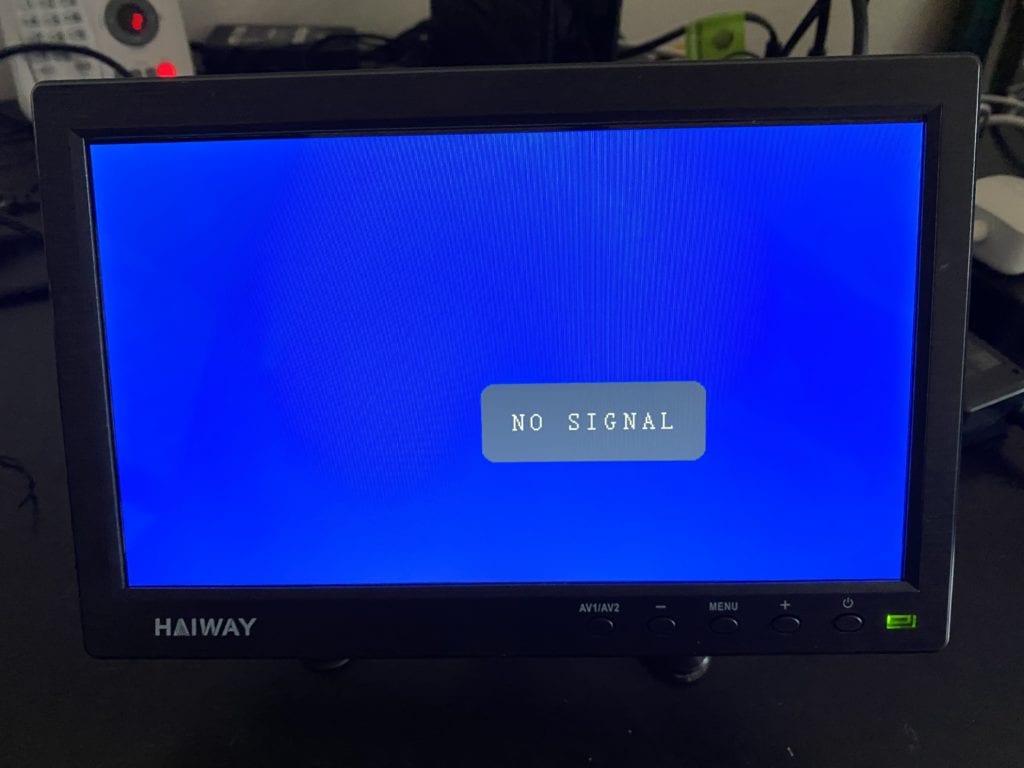- Как выбрать компьютер для Linux?
- Как выбрать компьютер для Линукс?
- 1. Как выбрать компьютер для Linux учитывая видеокарту?
- 2. Как подобрать компьютер для Linux учитывая оперативную память?
- 3. Как выбрать комп для Linux учитывая другое оборудование?
- Выбираем ПК для LINUX
- My Cheap Computer for Linux
- The Computer Itself: by Qotom
- The Monitor: by Haiway
- Ubuntu on the Qotom MiniPC
- SSH, Apt-get, Internet, Firefox
- Replicate my setup
- About the author
- Linux Wolfman
Как выбрать компьютер для Linux?
Любой компьютер — вещь дорогостоящая, и поэтому к выбору компьютера нужно подходить основательно, и особенно если вы решили подобрать компьютер для линукс.
А дело в том, что до сих пор производители компьютеров не жалуют пользователей Linux и не заботятся о том, чтобы их оборудование отлично работало не только в Windows, но и в Linux. И их можно понять, ведь доля пользователей Linux до сих пор намного меньше орды виндузятников.
И дело даже не в том, что Linux хуже Windows, просто так уж сложилась история, спасибо Биллу Гейтсу и его умению продавать ерунду за большие деньги. Талант!
Так что если вы решили купить комп для Linux, то вам нужно заранее исследовать вопрос, чтобы потом не танцевать с бубном вокруг своего нового «электронного друга».
Внимание! Если вы покупаете ноутбук для Linux, то лучше сразу купить ноутбук с Линукс на борту, так вы точно будуте уверены, что и любая другая сборка линукса будет хорошо работать.
Как выбрать компьютер для Линукс?
Вот мои личные наблюдения, так как я уже сам поменял несколько компьютеров и на все всегда устанавливал Linux.
1. Как выбрать компьютер для Linux учитывая видеокарту?
Видеокарта и Linux — вещи чаще всего плохо совместимые, поэтому при выборе компьютера в первую очередь нужно выбрать ПРАВИЛЬНУЮ видеокарту. В основном будут три варианта: Intell, ATI и Nvidia.
Intell — проблем не было никогда, по крайней мере у меня, так что эта карта в Linux скорее всего будет работать на УРА. Единственный минус состоит в том, что видеокарты Intell обычно не очень мощные, и для тех кто хочет на компьютере в основном играть чаще всего они не подойдут.
ATI — в прежние времена я намучился с этой видеокартой, так как до последнего времени ATI не открывала спецификацию для своих видеокарт и драйвера были урезанные, сделанные любителями. И поэтому даже мощную видеокарту ATI было сложно использовать на полную мощь.
Но в последние годы дело немного сдвинулось с места, спецификации были открыты и их карточки стали работать лучше. Сама ATI выпускает драйвер под Linux и это плюс, но раньше он работал ужасно криво, не знаю как сейчас.
Nvidia — c этой видеокартой всё всегда было замечательно, в репозитории почти любого Linux есть для них драйвер, который обычно скачивается после установки системы и все работает замечательно.
Единственный прокол пока есть с видеокартой Nvidia Optimus, которая по сути является двойной видеокартой: если нет нагрузки работает слабенькая карта Intell, а когда врубаешь игрушку, к примеру, то автоматом включается мощная Nvidia. Но вот ЭТО автоматом в Linux пока не реализовано полностью, но это наверное только дело времени.
2. Как подобрать компьютер для Linux учитывая оперативную память?
Очень важно запомнить простую истину: ОПЕРАТИВНАЯ ПАМЯТЬ — это единственный компонент компьютера, который дорожает с каждым месяцем!
А поэтому лучше сразу купить столько оперативной памяти, сколько нужно, так как уже через год вы переплатите за неё в ДВОЕ. А ещё через год вы просто её не найдёте в продаже.
Тут так же стоит учитывать, что 32 битные ОСИ не видят оперативную память БОЛЕЕ 3 гигабайт! Поэтому, если намерены использовать 32 битную операционную систему, но вам не смысла переплачивать за лишнюю оперативную память!
3. Как выбрать комп для Linux учитывая другое оборудование?
Всего конечно не учесть при выборе компьютера для Linux. Но чаще всего всё остальное работает из коробки, а если даже не работает в одной версии Linux, то заработает в другой. Многие сборки Linux вставляют в свои сборки как можно больше сторонних драйверов.
А ещё более мудро будет перед покупкой понравившейся модели набрать её марку в поисковике и добавить слово Linux. Если кто-то уже купил данную модель и столкнулся с какой-то трудностью, то он отпишется в каком-то форуме.
Ещё как вариант — это найти модель компьютера с уже предустановленным Linux, в этом случае очень малый процент, что другой Linux не запустится на данном оборудовании, если исходный вам почему-то не понравился. Но таких моделей к сожалению пока очень мало.
В одном журнале Linux Format была целая статья о том, как подобрать компьютер для Linux, но я забыл, в каком выпуске это писалось. Может вы помните? Но так можно пойти от обратного, и подумать какой Linux выбрать для конкретного ноутбука:)
Выбираем ПК для LINUX

My Cheap Computer for Linux
If you are like me you are always looking to buy a new computer or electronic device. The thrill of opening it up and getting it setup and then using your new computer for all sorts of things. But I am cheap. I don’t have money to spend on unnecessary expenditures, so I was on the look out for how to really go ahead and buy or build a fully working computer running Linux on a low budget. I am not claiming to have found the best or cheapest solution, but what I got was pretty cheap (ONLY $250 USD TOTAL. ) and worked well with Ubuntu booting up with out any extra configuration, so I am going to share the details with you in case you want to copy my approach.
The Computer Itself: by Qotom
Available on Amazon from a company called Qotom. Qotom, founded in 2004, and based in Shenzhen China, is a manufacturing company that specializes in Mini-PC production.
The model I selected is the Qotom Mini PC with the following specs: Quad Core Intel Celeron 2Ghz; 2GB RAM; 64GB SSD; 2 RJ45 Ethernet Lan; 4 USB Ports; VGA and HDMI Video Ports; Headphone and mic jacks; It is a fan-less machine which promises to be super quiet. The price was $181 USD plus shipping at the time of order.
Let’s have a look at the unboxing photos from my system:
Qotom Mini PC Unopened Box
Now let’s open the box and see what’s inside. Nice packaging from the first lift of the box as shown below:
Qotom Mini PC Top of Open Box
Qotom Mini PC Side View with 4 USB Ports; COM Port; Mic Jack; and Power Switch
Qotom Mini PC Side View One with 2 Ethernet ports; Headphone Jack; Power Plug; VGA and HDMI ports for video
And a view from above the Mini-PC here. Sleek design, 1 inch high, 5 by 5 inches
The Monitor: by Haiway
When I received the Qotom mini-pc I realized: “I don’t have a monitor!”. So to complete my system I located a really cool little device from Haiway available on Amazon.
The model I selected was the HAIWAY 10.1 inch Security Monitor, 1024×600 Resolution Small TV Portable Monitor with Remote Control with Built-in Dual Speakers HDMI VGA BNC Input for only $69. Let’s have a look at the pictures, starting with the unboxing step by step:
Haiway 10 inch monitor in the box unopened
Haiway 10 inch monitor opening the top of box
Now lets have a look at the product once removed from the box:
Haiway 10 inch monitor just removed from box
Turn on power on Haiway 10 inch monitor
Back of the Haiway 10 inch monitor
This monitor came with lots of handy cables, some I will use, such as the HDMI video cable to connect to the MiniPC some I wont use, like a car charger. Here are photos of the cables:
Haiway peripherals that came with the monitor
Ok enough already, let me show you the whole thing booted up. I used a spare keyboard and mouse via the USB ports on the MiniPC so lets assume you have a keyboard and mouse around you can use, you will want that I think.
Qotom MiniPC with Haiway 10 inch mini Monitor, all working!
A few more notes that are quite interesting.
Ubuntu on the Qotom MiniPC
This product came with, comes with, Ubuntu pre-installed and fully functioning. That was so awesome. No installation of an OS and wondering if the PC is linux compatible, its all working upon opening the box. Be sure to note the user name and password for the Qotom: user name is oem, password is oem123. And sudo was working for this user on opening the product, so the first thing i did was change the password for oem user and root user using sudo.
SSH, Apt-get, Internet, Firefox
Since this product came with a working installation of Ubuntu, everything was as expected. I plugged the ethernet cable into my home router and immediately had internet connectivity. Then i did the following command to get the repo’s ready for software installation:
Next I installed ssh with apt-get and noted the the IP address of my Qotom mini-pc. I was able to ssh into the machine from a laptop on my home network using my new oem password I set.
Lastly I ran firefox and was able to suffer to linuxhint.com without a problem. See pic below:
Firefox browser working successfully on Qotom and Haiway
Replicate my setup
If you want to buy the same gear, just make sure you have any USB mouse and keyboard as well as one ethernet cable and then purchase the MiniPC with Ubuntu pre-loaded and the Haiway Mini Monitor. The computer and monitor together cost only $250 USD total at the time of writing! Awesome.
About the author
Linux Wolfman
Linux Wolfman is interested in Operating Systems, File Systems, Databases and Analytics and always watching for new technologies and trends. Reach me by tweeting to @linuxhint and ask for the Wolfman.