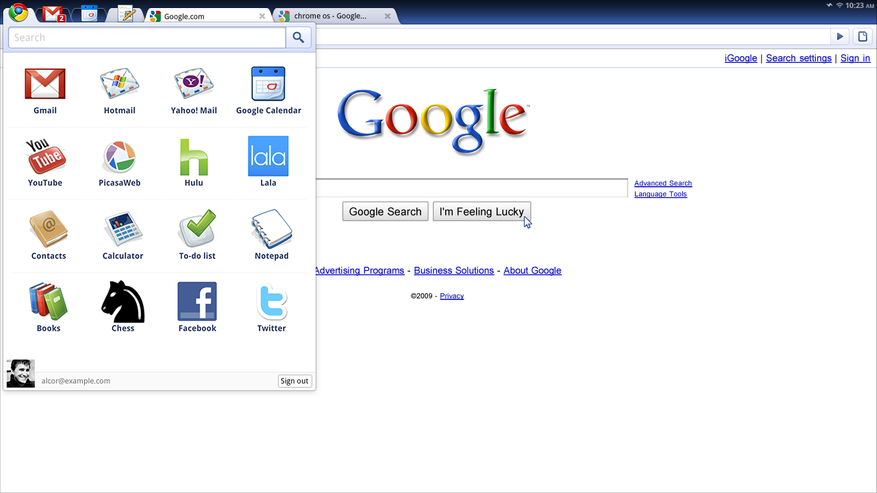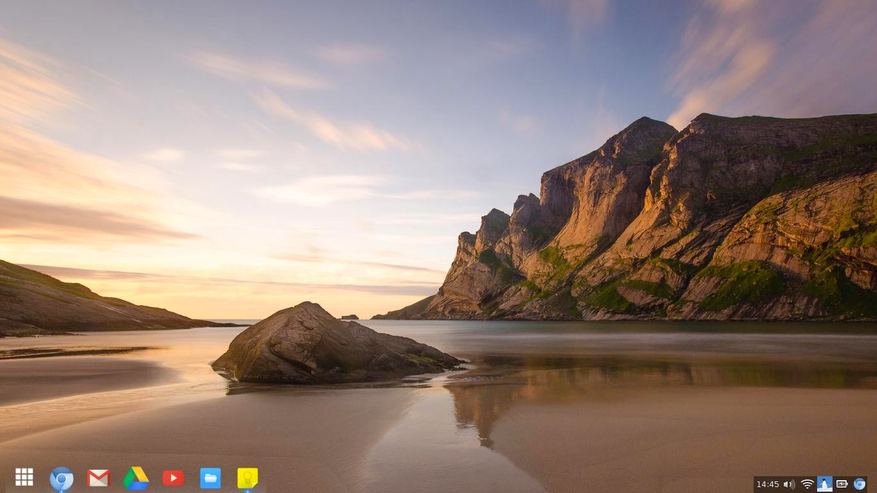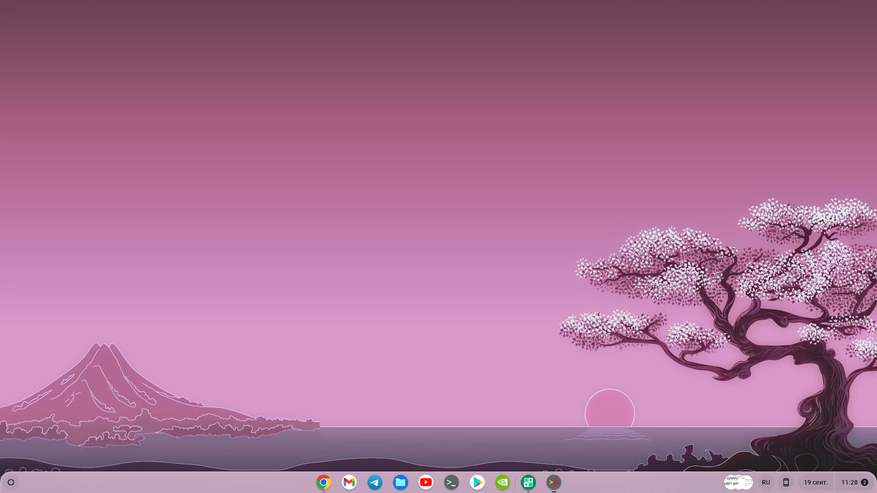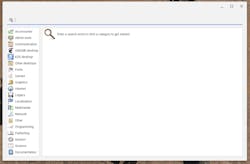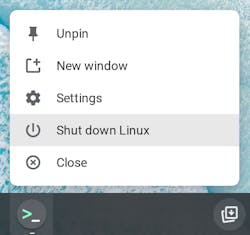- Chrome OS: полноценный GNU/Linux или ОС-браузер?
- Linux on ChromeOS
- Topics in this section
- Linux setup
- Internals deep dive
- Linux FAQ
- Glossary
- ChromeOS developer news and updates straight to your inbox
- Linux setup
- Visual package management
- Restarting the Linux container
- Security and permissions
- Backing up and restoring
- Troubleshooting
- Recommended
- Linux on ChromeOS
- Access remote computers
- Connecting an Extension from a Kiosk PWA
- ChromeOS developer news and updates straight to your inbox
- Chrome OS ISO Download
- Advantages of Chrome OS
- Disadvantages of Chrome OS
- Chrome OS ISO Download
- Chrome OS Quick Install guide
Chrome OS: полноценный GNU/Linux или ОС-браузер?
Операционная система Chrome OS является одной из самых незаметных и малоизвестных ОС. Chrome OS была представлена компанией Google в 2011 году и развивается уже 11 лет, но до сих пор абсолютное большинство даже продвинутых пользователей ПК ничего не знает о том что у корпорации Google есть настольная операционная система.
В первую очередь chrome OS является дистрибутивом GNU/Linux. Да именно GNU/Linux, а не просто Linux как android. ОС от Google основана на известном и популярном в узких кругах энтузиастов Gentoo Linux и использует такие стандартные компоненты как upstart, bash, и т.д. Однако графический стек серьезно отличается от “классического” дистрибутива Linux. Google использует свое собственное DE основанное на веб технологиях и свой собственный аналог wayland и X11 — Freon(ранее использовался X11, но от него было решено отказаться).
Chrome OS задумывалась как полностью облачная ОС для доступных ноутбуков — нетбуков. В Google решили что большинство пользователей использует на компьютере только веб браузер, а значит остальные компоненты системы рядовому пользователю просто не нужны. Изначально система представляла из себя просто браузер chrome.
Первые версии ОС были неудачными. Пользователи абсолютно не понимали зачем им покупать ноутбук с одним только браузером если примерно за те же деньги можно купить полноценный ноутбук с Windows или “классическим” дистрибутивом GNU/Linux.
Тогда в Google приняли во внимание критику и решили изменить подход к пользовательскому интерфейсу. Чтобы люди приняли новую ОС им нужно было дать что-то понятное и знакомое. Так в chrome OS появилась панель задач и меню пуск, что сделало интерфейс облачной ОС похожим на привычную Windows.
Но внутри по сути ничего не поменялось. В системе так и не появились нативные приложения и все ярлыки которые можно было увидеть в меню “пуск” были просто ссылками на веб сайты. Энтузиасты конечно нашли решение этой проблемы. Для ОС быстро появились сторонние утилиты для установки софта — crouton(позволял запускать любой дистрибутив Linux с chroot) и chromebrew(менеджер пакетов для самой chromeOS). Однако эти решения не отличались стабильностью и простотой использования. ChromeOS все еще была не популярна. Систему использовали только энтузиасты и школы. Браузера не хватало для нормальной работы, а сами chromebook были слишком дешевы и не отличались высоким качеством.
После провала первых версий chrome OS в Google все же поняли что идея полностью облачной ОС это утопия. И в 2014 добавили возможность устанавливать мобильные приложения. На тот момент ОС android уже была достаточно популярна и на ней присутствовало огромное количество приложений — медиаплееры, игры, фоторедакторы и многое другое. Но и этого оказалось мало. Профессионалам и корпорациям нужно было что-то большее чем angry birds. И тогда в Google окончательно сдались и в 2018 году добавили поддержку Linux приложений. Этот шаг сделал облачную ОС по сути обычным дистрибутивом Linux. Не смотря на то что Linux приложения работали в контейнере, они идеально интегрировались в систему. У пользователей появилась возможность установить полноценный офисный пакет, альтернативный браузер. А для разработчиков android приложений появилась возможность писать и тестировать свой софт на одном устройстве(такой сценарий использования официально поддерживается Google). Но для корпоратов(которые обычно приносят больше всего денег) и этого оказалось мало. Не google документы, не WPS office или libreoffice, а именно microsoft office является стандартом в корпоративной среде. Тогда google обратились за помощью к parallels — известному разработчику софта для виртуализации под Mac. И parallels представили версию parallels desktop для ChromeOS Enterprise. Этот продукт позволяет корпорациям подготовить и развернуть виртуальные машины с windows на корпоративные устройства chromebook. Причем как и в случае с версией для mac, windows приложения прекрасно интегрируются в систему.
Таким образом chromeOS превратилась из бесполезной ОС-браузера в полноценную настольную систему. Но у многих читателей сейчас возникнет логичный вопрос, а зачем? Зачем нужна эта chromeOS? Если это по сути тот же Linux. Есть ли у этой OS какие-то преимущества перед той же Ubuntu? И да преимущества у Chrome OS есть, впрочем как и недостатки.
Главное преимущество ОС от Google — её графический стек. В отличии от большинства других дистрибутивов Linux в Chrome OS отсутствуют проблемы с GPU ускорением видео. Также DE от Google лучше поддерживает hidpi масштабирование. Еще один плюс — поддержка мобильных приложений и синхронизация с смартфонами на базе ОС android, что позволяет создать целостную экосистему схожую с экосистемой Apple. Так же по моему лично мнению ОС обладает приятным дизайном. Google наконец-то наняли достойных дизайнеров и material you выглядит красиво и оригинально.
К недостаткам можно отнести тотальную привязку ОС к аккаунту Google и. безопасность. Все приложения работают в VM и контейнерах ради повышения безопасности(чем-то напоминает подход Qubes OS) в результате чего есть некоторая потеря производительности.
Linux on ChromeOS
Linux on ChromeOS, sometimes called Crostini, allows you to run Linux apps for development alongside your usual ChromeOS desktop & apps. Linux on Chromebooks offers developers the best of both worlds. Built and designed with ChromeOS’ principles of simplicity and security, Linux on Chromebooks gives devs the freedom to safely run their favorite editors, IDEs, and thousands of world-class dev tools in one container.
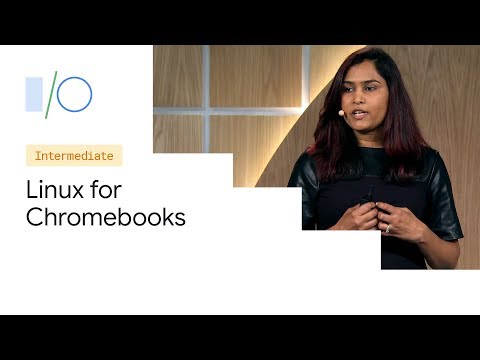
Turning on Linux will install a Terminal that you can use to run command line tools. You can also install graphical apps like editors and IDEs that show up in the Launcher alongside the rest of your ChromeOS apps. Another useful tool, the Files app, makes it easy to create shared folders for moving files between the ChromeOS host and the Linux container.
- Run the most popular developer tools
- Set up an Android, Web, or Flutter development environment
- Test Android or Web apps on your Chromebook or test on a separate device via USB or port-forwarding
- Easy backup and restore of your Linux container
Once you have enabled Linux you can learn how to configure a productive desktop environment, build for Android or Web, and also work on games. We also have advanced guides to setup Flutter and other common Linux development tools.
Topics in this section
Linux setup
Instructions to enable Linux, aka Crostini, on ChromeOS for development.
Internals deep dive
Low-level technical documentation on running custom Linux containers on ChromeOS, including runtime features, security, their lifecycles, and device support.
Linux FAQ
Frequently asked questions about the Linux on ChromeOS container.
Glossary
Glossary of terms related to running Linux environments on ChromeOS.
ChromeOS developer news and updates straight to your inbox
Find the latest news, tips, releases, updates, and more on ChromeOS.
ChromeOS.dev uses cookies to deliver and enhance the quality of its services and to analyze traffic. If you agree, cookies are also used to serve advertising and to personalize the content and advertisements that you see. Learn more. .
Linux setup
It’s easy to set up Linux, aka Crostini, on ChromeOS. First, go to Settings, expand the “Advanced” menu and go to “Developers”. Then “Turn on” Linux:
ChromeOS will automatically download the necessary files and set up your Linux container. When it finishes, you’ll see a new Terminal app and an open terminal window. We recommend pinning the application to your shelf as a handy way to access your Linux container in the future. Right-click on the Terminal app icon and choose “Pin”.
Now your Debian Linux installation is ready to go! A good first thing to do is update the APT repository index and install. APT is a command-line package manager for Debian, and keeping it up to date will ensure you’re always installing the latest versions of tools in its repository:
Visual package management
If you prefer to find, install, and manage applications and tools through an application with a graphic user interface, you can install GNOME’s Software app and PackageKit . To do so, run the following:
Restarting the Linux container
If you are troubleshooting an issue with Linux, it may be helpful to restart the container without restarting your whole Chromebook. To do so, right-click on the Terminal app in your shelf and click “Shut down Linux”.
Once shut down, the applications should show up in the launcher, and choosing one will start up your Linux container again.
Security and permissions
Linux on ChromeOS runs inside a container, sandboxing it from other web pages, applications, and the operating system itself. However, all apps installed in the Linux container share that same sandbox, meaning that they share the permissions of the Linux container, and they can affect each other.
For security reasons, many permissions, such as USB access or microphone access, aren’t shared by default. To ensure you have the correct permissions enabled, go to your device settings and enable them. As always practice appropriate caution with permissions and never enable more than you need. Whenever you’re interacting with Linux on ChromeOS, be especially mindful of user data in the container.
Backing up and restoring
Because Linux on ChromeOS runs inside a container, you can back up your environment and restore it; files, apps, and all. This allows you to set up your Linux environment once, then take it with you without needing to reconfigure it again! For detailed instructions on how to do so, see the Chromebook Help page on backing up and restoring your Linux container
Troubleshooting
For more help enabling or troubleshooting, please read the Chromebook Help page on setting up the Linux container .
Recommended
Linux on ChromeOS
An introduction to Linux on ChromeOS.
Access remote computers
There are a number of built-in and Google-approved ways to access remote computers.
Connecting an Extension from a Kiosk PWA
Understand how to bridge the gap between Chrome Extensions and PWAs.
ChromeOS developer news and updates straight to your inbox
Find the latest news, tips, releases, updates, and more on ChromeOS.
ChromeOS.dev uses cookies to deliver and enhance the quality of its services and to analyze traffic. If you agree, cookies are also used to serve advertising and to personalize the content and advertisements that you see. Learn more. .
Chrome OS ISO Download
Chrome OS is an operating system made by Google that was developed to be used on devices with low specs. Chrome OS is almost similar to the Android operating system, apps installed by default on Chrome OS include Google Chrome Browser, Playstore, and several other apps built in from Google. You can still install other applications through the Playstore provided by Chrome OS.
Advantages of Chrome OS
Chrome OS is claimed to be virus-free so users will be safe from the interference of many computer viruses such as those found in Windows. In addition, Chrome OS is also very light to be used on various devices such as Laptops / Computers although with low specs. Chrome OS can also be installed by other applications via PlayStore. Chrome OS is free, and free to use for as long as we want.
Disadvantages of Chrome OS
For those who are used to using Windows, it is necessary to adjust again to be able to use Chrome OS’s built-in applications. Chrome OS certainly does not support used for popular applications contained in Windows, but of course, there are still many other application alternatives that may be similar to Windows OS. In addition, Chrome OS is usually only suitable for certain circles.
Chrome OS ISO Download
You can download Chrome OS through the following link.
Developer: Google
Website: https://www.google.com
Chrome OS Quick Install guide
To install Chrome OS you need to run Linux first. Here we bundle using Linux Mint. You can create bootable media first, I recommend using USB and software like Rufus. Once you run the Linux Mint, you need to go to the “Computer > File System > cdrom > Chrome OS” folder, right-click on blank space and choose “Open in Terminal“. Then execute the following command:
sudo apt-get install cgpt pv
sudo sh install.sh
Type “yes” and hit “Enter” if asked.
Once you’re done installing you can restart your PC/Laptop and run chrome OS that’s already installed. Don’t forget to unplug USB bootable or the media you use to run the Linux Mint.