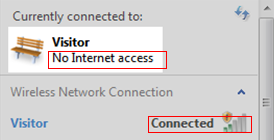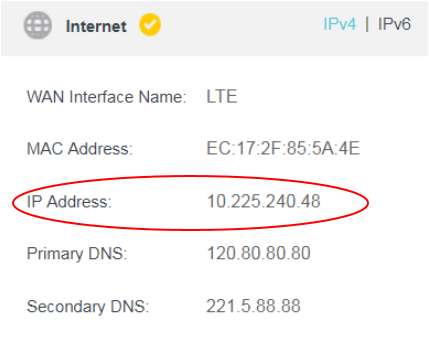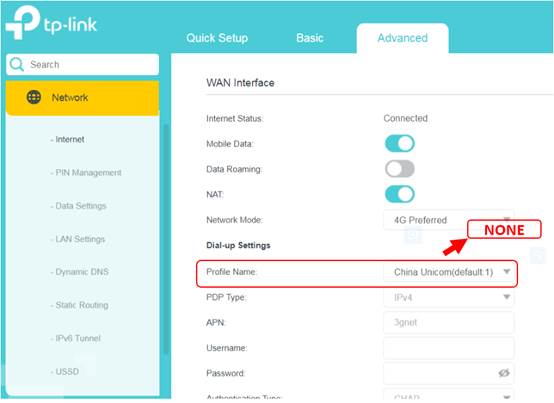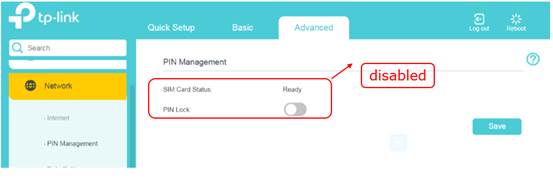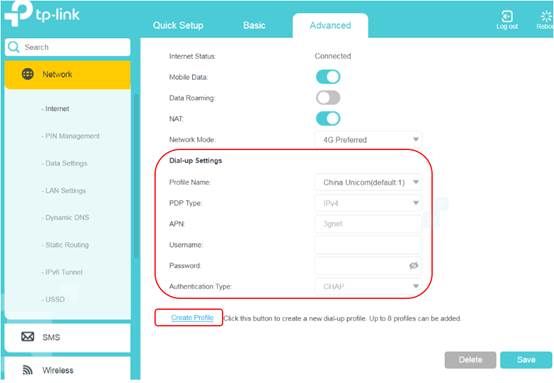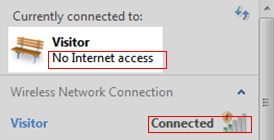- Проблема с интернет-соединением при работе беспроводного 4G LTE роутера в режиме 3G/4G роутера (Случай 1)
- Рекомендуемая продукция
- Нет интернет-соединения на беспроводном 4G LTE роутере TP-Link, работающем в режиме 3G/4G роутера (случай 2)
- Рекомендуемая продукция
- Что делать, если нет доступа в интернет через Wi-Fi роутер?
- Похожие статьи
Проблема с интернет-соединением при работе беспроводного 4G LTE роутера в режиме 3G/4G роутера (Случай 1)
Дата последнего обновления: 03-21-2023 12:29:03 PM 358765
Примечание: Данная статья предназначена для следующей ситуации: вы подключаете беспроводной роутер Archer MR200, но ни одно из ваших устройств не получает доступа в интернет и вы можете увидеть следующий значок на вашем компьютере.
Подготовка: войдите в веб-интерфейс (нажмите здесь чтобы посмотреть как это сделать) — проверьте IP-адрес в окне Internet (Сеть) на странице Status (Состояние) в меню Advanced (Дополнительные настройки).
Если IP-адреса не 0.0.0.0, то перейдите к этому FAQ .
Если IP-адрес 0.0.0.0, это означает, что роутер еще не подключен к интернету. Причина может быть в том, что диапазон поддержки SIM-карты не совпадает с этим роутером или самоустанавливающийся APN роутера отличается от ISP и т.д. (ISP расшифровывается как интернет-провайдер).
Диапазон поддержки сим-карты не совпадает с маршрутизатором
Проблема может заключаться в том, что SIM-карта не распознается роутером (вы увидите «имя профиля» — «нет»).
Решение: Обратитесь к поставщику 3G услуг, чтобы убедиться, что ваша SIM-карта поддерживает тип сети, поддерживаемый Archer MR200. Вы можете проверить информацию о типе сети на нашем официальном сайте. Кроме того, проверьте работу сети, вставив SIM-карту в телефон.
2.SIM-карта отключена с помощью PIN-кода.
Решение: свяжитесь с своим интернет-провайдером для получения PIN-кода вашей SIM-карты и введите этот код в роутере TP-Link.
3. Автоматически указанный APN роутера отличается от APN провайдера.
Информация по APN указывается в настройках роутера перед вводом SIM-карты. Иногда провайдер может изменять свой APN без соответствующего уведомления.
Решение: создайте профиль подключения самостоятельно.
Для создания профиля потребуется следующая информация: ‘APN Type’(‘Тип APN’) и ‘APN’ (от провайдера),’profile list’ (список профилей) ‘profile name’ (имя профиля), ‘PDP type’ (ipv4 или ipv6) (определяется провайдером), ‘username’ (имя пользователя) и ‘password’ (пароль), ‘Authentication type’ (тип аутентификации) (необязательно и определяется провайдером).
Чтобы создать профиль:
Перейдите в Advanced (Дополнительные настройки) — > Network (Сеть) -> Internet -> Profile management (Управление профилями) — > Create (Создать).
Если после выполнения вышеуказанных рекомендаций по устранению неполадок доступ в интернет не появился, вы можете обновить прошивку до последней версии, руководствуясь этим FAQ .
Чтобы получить подробную информацию о каждой функции и настройке оборудования, перейдите на страницу Загрузки для загрузки руководства пользователя к вашей модели устройства.
Был ли этот FAQ полезен?
Ваш отзыв поможет нам улучшить работу сайта.
Что вам не понравилось в этой статье?
- Недоволен продуктом
- Слишком сложно
- Неверный заголовок
- Не относится к моей проблеме
- Слишком туманное объяснение
- Другое
Как мы можем это улучшить?
Спасибо за обращение
Нажмите здесь, чтобы связаться с технической поддержкой TP-Link.
Рекомендуемая продукция
Подписаться на рассылку Мы с ответственностью относимся к вашим персональным данным. Полный текст положения об обработке персональных данных доступен здесь. С нашими условиями использования и программой улучшения пользовательского опыта можно ознакомиться здесь.
Нет интернет-соединения на беспроводном 4G LTE роутере TP-Link, работающем в режиме 3G/4G роутера (случай 2)
Дата последнего обновления: 01-13-2020 13:33:14 PM 129936
Нет интернет-соединения на беспроводном 4G LTE роутере TP-Link, работающем в режиме 3G/4G роутера (Случай 2)
Примечание: данная статья предназначена для ситуаций, когда при подключении беспроводного роутера Archer MR200 ни на одном из ваших устройств не появляется доступ в интернет, при этом на компьютере может появиться следующий значок:
Подготовка: войдите в веб-интерфейс (нажмите здесь, чтобы посмотреть, как это сделать) — проверьте IP-адрес в окне Интернет на странице Статус в разделе Дополнительные настройки.
Если IP-адрес 0.0.0.0, перейдите к этому FAQ.
Если IP-адрес не 0.0.0.0, причиной отсутствия доступа в интернет может быть DNS, нестабильная сеть 3G и т. д. Для устранения неисправностей выполните следующие действия.
1. Нестабильная сеть 3G.
Решение: убедитесь, что SIM-карта вставлена в телефон и стабильно работает в неподвижном состоянии, либо свяжитесь с провайдером, чтобы удостовериться в исправности SIM-карты.
2. Проблема в DNS.
Иногда по каким-то причинам установленный по умолчанию DNS-сервер не работает.
Решение: чтобы изменить DNS-сервер перейдите в Дополнительные настройки — Сеть — DHCP-сервер, измените Предпочитаемый DNS-сервер на 8.8.8.8, а Альтернативный DNS-сервер — на 192.168.0.1 или 8.8.4.4, затем нажмите Сохранить.
Если после выполнения вышеуказанных рекомендаций доступа в интернет по-прежнему нет, можете попробовать обновить прошивку до последней версии, воспользовавшись этим FAQ.
Чтобы получить подробную информацию о каждой функции и настройке оборудования, перейдите на страницу Загрузки для загрузки руководства пользователя к вашей модели устройства.
Был ли этот FAQ полезен?
Ваш отзыв поможет нам улучшить работу сайта.
Что вам не понравилось в этой статье?
- Недоволен продуктом
- Слишком сложно
- Неверный заголовок
- Не относится к моей проблеме
- Слишком туманное объяснение
- Другое
Как мы можем это улучшить?
Спасибо за обращение
Нажмите здесь, чтобы связаться с технической поддержкой TP-Link.
Рекомендуемая продукция
Подписаться на рассылку Мы с ответственностью относимся к вашим персональным данным. Полный текст положения об обработке персональных данных доступен здесь. С нашими условиями использования и программой улучшения пользовательского опыта можно ознакомиться здесь.
Что делать, если нет доступа в интернет через Wi-Fi роутер?
Дата последнего обновления: 07-24-2020 10:49:38 AM 1778224
Archer C1200 , Archer C5400 , Archer C4 , Archer C5 , Archer AX10 , Archer C2 , Archer AX96 , Archer C6U , TL-WR741ND , TL-WR940N , TL-WR1043N , Archer C80 , Archer AXE95 , Archer C8 , Archer AX10000 , Archer C9 , Archer C6 , Archer C7 , TL-WR1043ND , Archer AX90 , Archer C5400X , Archer A20 , Archer C60 , Archer A1200 , Archer C64 , TL-WR820N , TL-WR941N , TL-WR949N , TL-WR844N , Archer C59 , Archer C58 , Archer AX4200 , Archer C3200 , Archer A2 , Archer AX75 , Archer AX73 , Archer A10 , Archer C50 , Archer C55 , Archer C54 , TL-WR841N , Archer AXE75 , Archer A6 , Archer A7 , Archer AX72 , Archer A5 , Archer A8 , Archer A9 , Archer AX68 , Archer AX5300 , Archer C4000 , TL-WR902AC , TL-WR842N , TL-WR841HP , Archer AXE300 , Archer AX1500 , Archer AX60 , Archer AX3000 , Archer A2600 , Archer AX55 , Archer C5200 , Archer AX53 , Archer AX51 , Archer A2200 , Archer C20(ISP) , Archer C3150 , Archer AX50 , Archer AX6000 , Archer C25 , Archer C24 , Archer A64 , Archer AX10/A , Archer C2600 , Archer C21 , Archer C20 , TL-WR840N , Archer A10 Pro , Archer AX1800 , Archer AX206 , Archer C900 , Archer AX4400 , Archer C3000 , Archer C50 , TL-WR941HP , Archer A54 , Archer AX4800 , Archer C1900 , Archer A2300 , TL-WR740N , Archer A2600 Pro , Archer AXE200 Omni , Archer GX90 , Archer C5 Pro , TL-WR841HP V1 , Archer C2300 , Archer AX23 , Archer AX20 , Archer C3150 V2 , Archer AX21 , Archer A3000 , Archer C2700 , TL-WR850N , TL-WR741N , Archer C90 , Archer AX11000 , Archer AX3200 , TL-WR810N
1. Войдите в веб-интерфейс роутера. Если вы не знаете, как это сделать, пожалуйста, посетите:
2. Перейдите в Дополнительные настройки> Состояние, чтобы проверить подключение к интернету:
Если ваш роутер получил IP адрес, как показано на рисунке, попробуйте способы, перечисленные ниже, а затем снова проверьте интернет:
- Перезагрузите роутер (и модем, если используется)
- Выключите питание вашего модема и роутера, и оставьте их выключенными на 1 минуту
- Включите питание роутера и дождитесь, пока не загорятся индикаторы
- Включите ваш модем и подождите около двух минут до тех пор, пока не загорится индикатор подключения Интернет.
- Подождите 2-3 минуты и проверьте доступ в интернет.
- Возможно, ваш ПК не может распознать адресаDNS серверов. Попробуйте установить их вручную.
- Перейдите в меню Дополнительно > Сеть >DHCP
- Впишите адрес 8.8.8.8 в качестве предпочитаемого , и нажмите сохранить
8.8.8.8 – это публичный DNS-сервер компании Google.
- Сбросьте настройки роутера на заводские и настройте подключение на роутере заново
- Если не работает только одно устройство, проверьте настройки протокола TCP/IP на этом устройстве.
Если ваш роутер не получил IP адрес (0.0.0.0), как показано на рисунке, попробуйте следующие методы, и проверьте снова:
- Проверьте физическое соединение между роутером и модемом
- Перезагрузите роутер (и модем, если используется)
- Выключите питание вашего модема и роутера, и оставьте их выключенными на 1 минуту
- Включите питание роутера и дождитесь, пока не загорятся индикаторы
- Включите ваш модем и подождите около двух минут до тех пор, пока не загорится индикатор подключения Интернет.
- Подождите 2-3 минуты и проверьте доступ в интернет.
- КлонируйтеMAC адрес вашего ПК
- Некоторые провайдеры регистрируют MAC-адреса своих клиентов. Возможно, ваш провайдер привязал МАС адрес вашего компьютера к вашей учетной записи во время вашего первого подключения к нему. Так как МАС-адрес роутера отличается от компьютера, провайдер может не принимать его. Поэтому, можно попробовать клонировать МАС-адрес вашего ПК:
- Убедитесь, что ваш компьютер подключен по LAN соединению (по кабелю) к роутеру. При подключении ПК по соединению адрес будет некорректным.
- В интерфейсе роутера перейдите во вкладку Дополнительные настройки > Сеть > Интернет
- В разделе КлонированиеMAC-адреса выберете пункт ИспользоватьMAC адрес компьютера
- Нажмите кнопку Сохранить, затем кнопку Перезагрузка, если перезагрузка не началась.
Большинство роутеров TP-Link по умолчанию имеют адрес LAN IP 192.168.0.1 или 192.168.1.1. Данный IP может конфликтовать с адресом вашего модема/роутера. Если такое происходит, роутер не может получить IP для доступа в интернет. Чтобы исправить данную проблему, необходимо сменить LAN IP роутера на не конфликтующий IP, например, на 192.168.2.1.
- В интерфейсе роутера перейдите в раздел Дополнительно > Сеть >LAN
- Измените адрес. В примере указан 192.168.2.1. Необходимо поставить адрес, не конфликтующий с модемом.
- Нажмите Сохранить.
- Проверьте, правильно ли указан типWAN подключения.
- Уточните, какой тип подключения использует ваш провайдер.
- Перейдите во вкладку Дополнительные настройки > Сеть > Интернет.
- Выберете используемый вашим провайдером Тип подключения к Интернет.
- Нажмите Сохранить.
Если вы попробовали все вышеперечисленные способы, и доступ к Интернету не появился, обратитесь в службу технической поддержки.
Похожие статьи
Был ли этот FAQ полезен?
Ваш отзыв поможет нам улучшить работу сайта.
Что вам не понравилось в этой статье?
- Недоволен продуктом
- Слишком сложно
- Неверный заголовок
- Не относится к моей проблеме
- Слишком туманное объяснение
- Другое
Как мы можем это улучшить?
Спасибо за обращение
Нажмите здесь, чтобы связаться с технической поддержкой TP-Link.