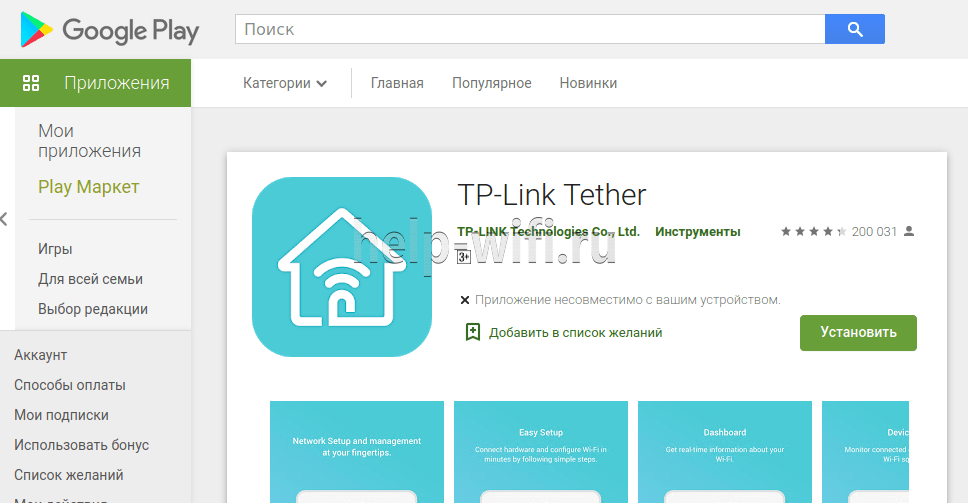Роутер для геймеров Tp-link Archer C5400Х: обзор и пошаговая настройка
Создавая новый роутер, компания Tp-link, лидер в секторе сетевого оборудования, использовала новый подход. На прилавках магазинов появилось сразу два роутера — Tp-link Archer C5400 и Tp-link Archer C5400Х. Символ Х в наименовании последнего обозначает игровой — специально для геймеров.
- Обзор модели: опции и технические характеристики
- Функция Airtime Fairness
- Установка и подключение
- Настройка WAN
- Режим подключения
- МАС- адрес
- Настройка Wi-Fi
- На компьютере
- Через мобильное приложение
- Защита и смена пароля
- Прошивка
- Отзывы
Обзор модели: опции и технические характеристики
Модели отличаются внешне. Игровой роутер Tp-link отмечен красными вставками на антеннах.
Если обычная версия имеет стандартный набор, который можно видеть у других подобных устройств, то игровой вариант имеет 8 (lan1-lan8) портов для подключения проводных устройств. Других различий маршрутизаторы не имеют. На переднюю панель выведены индикаторы работы функций, на верхней логотип бренда, немного другое расположение USB портов (2 шт.). Настраиваются одинаково.
Обе модели – из дорогого сегмента (Tp-link Archer C5400Х дороже). Пользователь, раскошелившийся на такой роутер, получит:
- Максимальный радиус действия беспроводной сети;
- 8 антенн для уверенного приема или передачи сигнала
- Трехдиапазонный Wi-Fi с возможностью подключения каждого устройства по своему каналу;
- Поддержку всех осовремененных протоколов 802.11 (b/g/n), а также новейшего 802.3ас, что гарантировано поводит пользователю подключить любое беспроводное устройство, как самое новое, так и древнее;
- Защита сети по всем современным методикам шифрования;
- 1 порт для подключения к провайдеру;
- 4 (у Tp-link Archer C5400Х — 8) порта для подключения проводных устройств;;
- 2 порта Usb 2.0 для подключения внешних устройств, поддерживающих передачу данных по стандарту (сканеры, принтеры, камеры). У Tp-link Archer C5400 реализована возможность подключения жёстких дисков с eSATA разъёмом. В то же время отзывы отмечают что использование Usb-модемов не поддерживается в прошивке.
- DHCP- сервер позволит устройству автоматически получить все необходимые данные при запросе данных из интернета;
- Приоритет трафика — возможность ограничить аппетиты устройств и программ, любящих «тянуть одеяло на себя»;
- Smart соnnect — выдаст каждому беспородному устройству свой канал, а при необходимости переключит его без потери связи;
- IPTV — если поддерживается провайдером;
- Четырехпотоковая передача данных, на основе собственной разработки mu-mimo, что позволяет увеличить общую скорость работы;
- Функция Airtime Fairness — для слабых устройств роутер будет уменьшать объёмы передачи за единицу времени, не снижая скорости работы с более современными потребителями.
Подробные характеристики — под спойлером.
Отдельно разработчики отмечают наличие в прошивке функции HomeCare — собственной разработки, предоставляющей пользователю комплекс 3 в 1. Расписание, приоритизация, родительский контроль, В неё же входит зашита устройств внутренней сети от вирусов, возможность включения карантина, изменения уровня доступа к подозрительным сайтам.
Функция Airtime Fairness
Но на этом компания не успокоилась. Новый Archer C5400Х получил ещё одну функцию, которую поддерживают немногие устройства. Это Airtime Fairness. Если у пользователя в домашней сети будут работать устройства с разной способностью пропускания, скоростью сетки будут рулить не они, а сам роутер. Функция автоматически заставит его для более медленного устройства отправлять меньший объём информации за единицу времени. Если все устройства сети работают на одной скорости, она не включится.
Установка и подключение
Вне зависимости от приобретенной модификации, подключить Tp-link AC5400 (AC5400Х) проблем не составит.
Устройство устанавливается на стол или вешается на стену — на нижней крышке есть специальные ушки. Антенны несъёмные, при установке отгибаются в вертикальное положение, где и фиксируются. Их высота примерно 12,5 см. Само устройство не маленькое — приведенные в инструкции параметры — 23х25 см. Высота без учета антенн — 5 см.
Покупая маршрутизатор, нужно обязательно проверить комплект поставки:
- Устройство;
- Блок питания и кабель к нему;
- Патч-корд;
- Инструкция (русский язык есть);
- Талон-гарантия (кстати с 2017 года сам Tp-link в три раза увеличил гарантийный срок на свою продукцию — на все роутеры, включая ARCHER гарантия составляет три года);
- Специальный талон. На нём указываются имена и пароли Wi-Fi сеток. У каждого экземпляра они уникальны.
Диска с ПО в комплекте нет, но производитель гарантирует, что все необходимое, включая обновления прошивок, пользователь найдет на официальном сайте.
Первое включение девайса стандартно. Блок питания соединяется с удлинителем, подключается к источнику 220В. Сетевой кабель от провайдера устанавливается в голубой порт на задней панели. Освободившееся гнездо на компьютере соединяется патч-кордом (из комплекта) с любым из желтых портов — после загрузки роутер готов к настройке.
Настройка WAN
Для входа в web-интерфейс в адресной строке браузера вводится стандартный адрес http://192.168.0.1. Маршрутизатор сразу предлагает создать пароль для защиты интерфейса. Придумав пароль, его для проверки вводят дважды, затем нажимают «Приступим к работе»
После этого стартует «Мастер быстрой настройки».
За 6 лагов можно сделать базовые настройки, но для контроля всех параметров лучше использовать вкладку «Дополнительные настройки». Нажатие на неё открывает доступ ко всем функциям маршрутизатора
Для настройки WAN в левом меню нужно перейти в раздел «Сеть», а затем «Интернет».
На открывшейся странице выбирается «Тип подключения к Интернет». В выпадающем списке есть все варианты, используемые провайдерами России.
Далее стандартно. В поля «Имя пользователя» и «Пароль» вводятся данные из договора с провайдером. Затем нажатием на синюю кнопку «Подключить» под блоком данных пробуется подключение. Если все верно, роутер выйдет в интернет и прямо здесь на странице отобразится адрес, присвоенный ему при авторизации. Нажатием «Сохранить» на той же странице подтверждаются изменения. Далее в новой вкладке открывают Яндекс, почту — проверяют, что роутер и провайдер поняли друг друга.
Режим подключения
Если все работает, нужно переходить в «Дополнительные настройки» здесь же на странице и изменить ещё несколько параметров. Большинство из них провайдер настроит под себя, но часть зависит от пользователя.
Первая «Режим подключения» Тут флажком надо выставить 1 из 4 вариантов:
1 и 4 понятны — маршрутизатор либо сам поддерживает связь с интернет, либо соединяется по нажатию на кнопку, которую нажимали разделом выше.
А вот остальные надо рассмотреть подробно. «По требованию» — роутер подключится к интернету только если получит запрос из внутренней сети. Спустя некоторое время бездействия, которое настраивается тут же, полем ниже, отключится.
«По расписанию» — интересное решения разработчика. При такой настройке маршрутизатор «выключают на ночь» без физического отключения питания.
МАС- адрес
Иногда, даже после успешного подключения интернет все равно не работает. Дело здесь в том, что многие провайдеры «балуются» фиксацией адреса устройства пользователя, которое подключено к их сетям. Роутер — новое, неизвестное им устройство и сеть доступа не получит. Это можно решить в ТП, но процесс довольно непростой. Проще подставить адрес, который известен провайдеру.
В самом низу страницы есть специальный блок. Для решения этого вопроса нужно сделать настройки, как на картинке.
Настройка Wi-Fi
Если интернет настроен, а домашнюю проводную сеть планируется настраивать позже, можно переходить к настройкам Wi-Fi.
На компьютере
Ниже блока «Сеть», на вкладке расширенных настроек есть блок «Беспроводная сеть». Здесь посредством четырех страничек указывается имя сети (то, как ее будут видеть домашние устройства), защита (чтобы ей не пользовался сосед за стенкой), а также несколько служебных параметров.
Для всех диапазонов страница одинакова, поэтому картинка одна — для 2.4.
В верхней части (в картинку не вошла) на странице есть возможность включения функции «Smart connect». Она позволяет роутеру автоматически подбирать наилучшие параметры подключения для каждого беспроводного устройства.
Здесь все настройки можно оставить по умолчанию. Нужно только придумать пароль, а также (необязательно) сменить «Имя беспроводной сети». Нажатием «Сохранить» подтверждаются новые настройки.
Через мобильное приложение
С мобильного приложения настройка не сложнее, чем с компьютера Доступно большинство настроек, но предварительно его нужно скачать и установить. Оно доступно на сайте Tp-link Россия: tp-link.com/ru-ua/support/download/archer-c5400/
Также нужно учесть «защиту от дурака» — в каждую единицу времени настраивать маршрутизатор можно ТОЛЬКО С ОДНОГО УСТРОЙСТВА!
Скачав, активировав приложение, надо ввести данные одной из сеток, указанные на листке, который был в комплекте поставки. Если все сделано правильно, на устройстве открывается экран настроек маршрутизатора. Он поделён на четыре блока, переключение между которыми осуществляется в нижней части экрана.
- Домой — главная страница настроек. Указан статус роутера и скорость интернета.
- Устройства — указаны все подключенные к маршрутизатору клиенты. Интересно, что здесь сразу указывается тип подключения — кабель или Wi-FI. Нажатие на любое устройство выводит список возможностей. Каждое можно отключить, переименовать, заблокировать, ограничить и т.п.
- Home Care — родительский контроль, Настройки времени и доступных ресурсов интернет для конкретного устройства.
- Инструменты — сюда собраны остальные возможности, которые можно настроить с телефона. В частности «Беспроводной режим».
На открывшейся странице в списке представлены все три диапазона. Для каждого можно поменять имя сети, настроить защиту и пароль или просто выключить. Естественно, если поменять настройки той сети, через которую подключено устройство, изменения вступят в действие только после его выхода из сети.
Защита и смена пароля
Создавая серию, разработчики пошли нестандартным путем. В обычном случае web-интерфейс имеет один логин и пароль, зная который можно управлять роутером с любого устройства сети.
Но владельцу этого маршрутизатора доступны функции не только смены пароля. Настройки позволяют открыть доступ к админке всем или только выбранным устройствам (неважно — компьютерам или телефонам), настроить адрес для удаленного администрирования и даже восстановить(. ) забытый пароль. Все функции собраны на странице «Администрирование» в блоке системных настроек.
Но если прокрутить всю страницу, возможностей смены пароля там не будет. Для доступа к этой функции нужно нажать на «?» в правом верхнем углу. Если на других страницах значок скрывается подсказки по настройкам, то в администрировании тут есть ещё одна функция — изменить пароль.
Там же ниже настраивается восстановление пароля, и есть подсказка по странице.
Прошивка
Информация о текущей прошивке и функции ее обновления находятся в блоке «системные инструменты» на странице «Обновление встроенного ПО». По традиции ТР-Link здесь предлагает две функции — проверить, есть ли новая прошивка, или обновить существующую.
Подробно на описании останавливаться не нужно — здесь все стандартно, замена существующей версии другой, более новой.
А вот о предупреждении производителя лишний раз напомнить не помешает. Новая прошивка должна полностью повторять номер версии старой, а также соответствовать по языку. Европейская обновляется только европейской, мультизяычная — только мультиязычной.
Выше описана настройка базового функционала — выход в интернет, подключение мобильного устройства. Для описания всех возможностей не хватит и пары статей. Но с другой стороны зачем? К каждому устройству прилагается инструкция, и при возникновении сложностей надо прочитать её.
Отзывы
«Шикарный роутер, высокая скорость, мощный», — пишут пользователи в отзывах. Плюсы модели: дальность действия (сигнал от роутера, установленном на 4 этаже, можно поймать на улице), множество настроек, футуристический дизайн, отличная связь, стабильная работа. Подходит для коммерческого использования (компании, рестораны).
Минусы: высокая цена, большой размер.