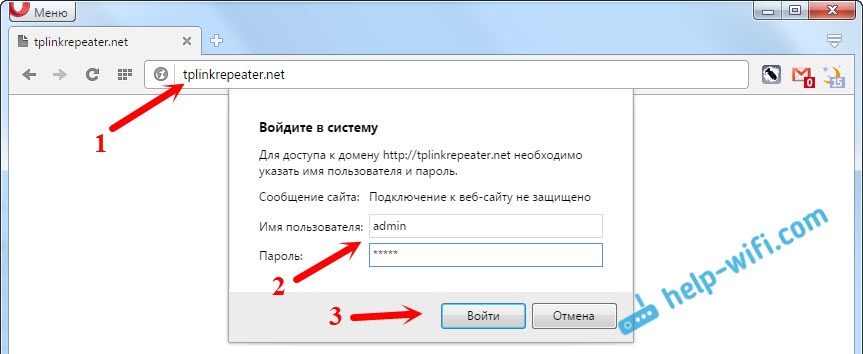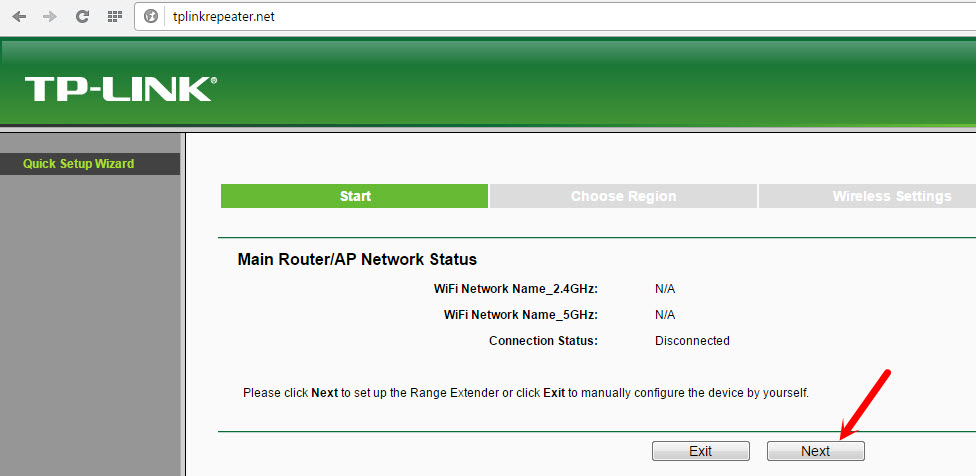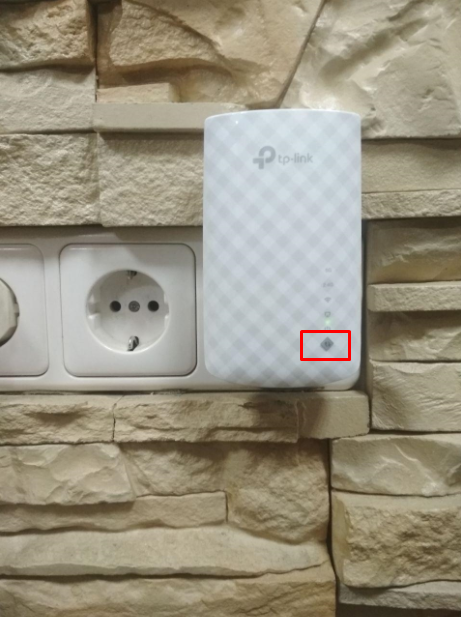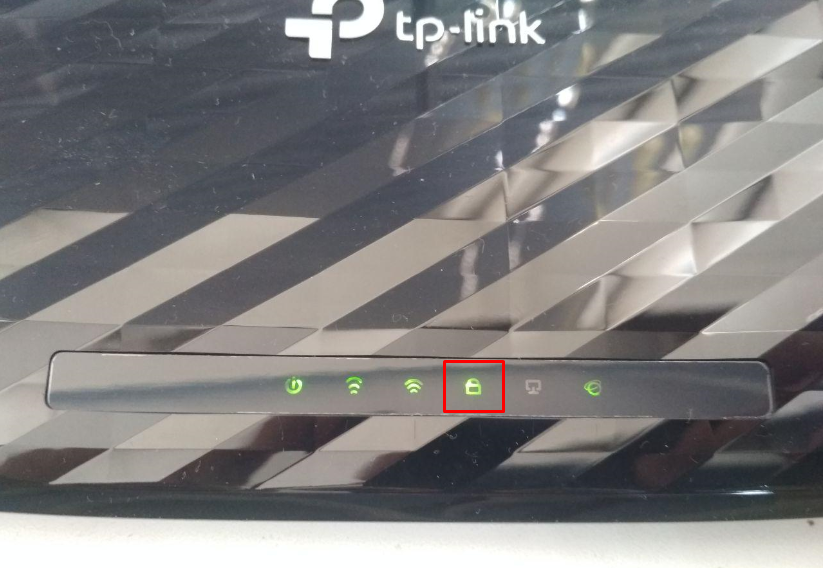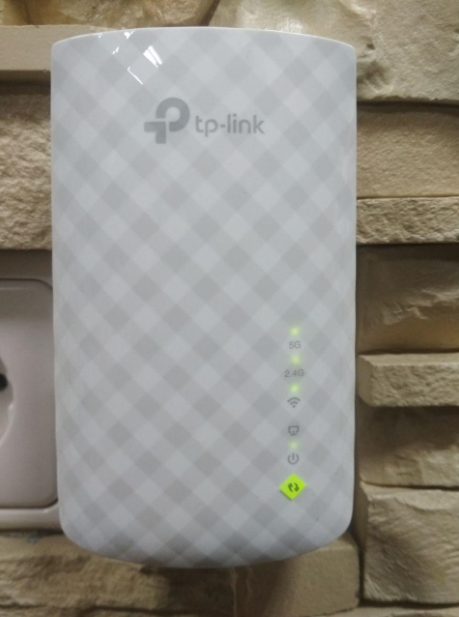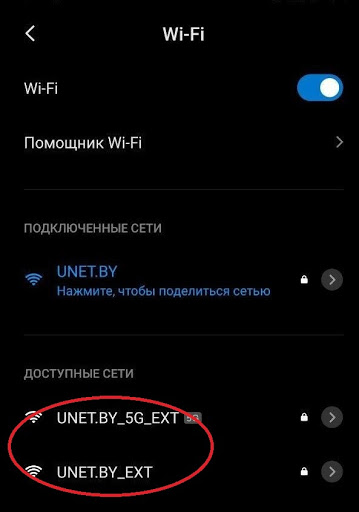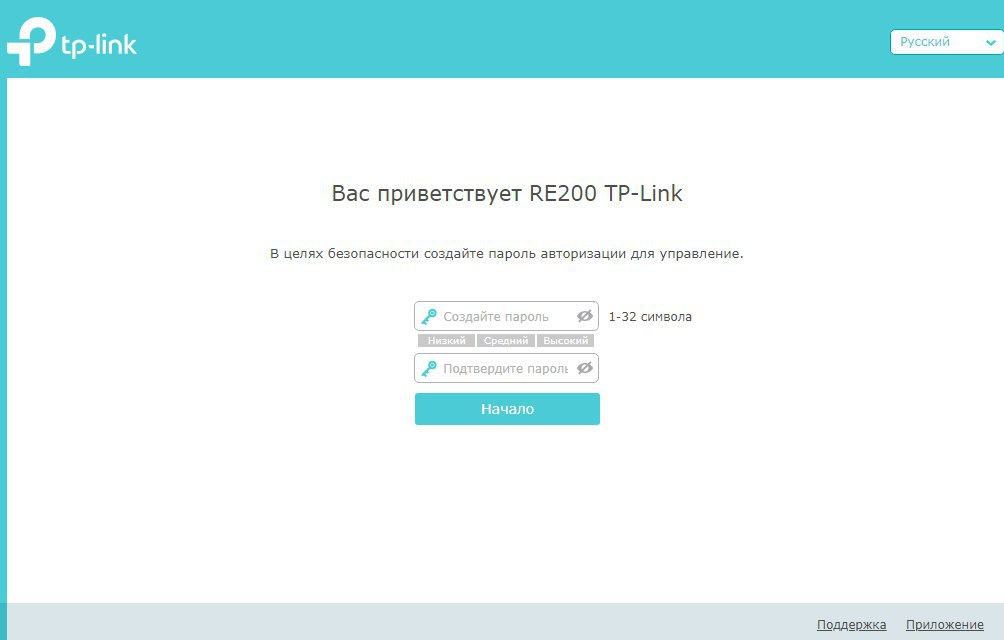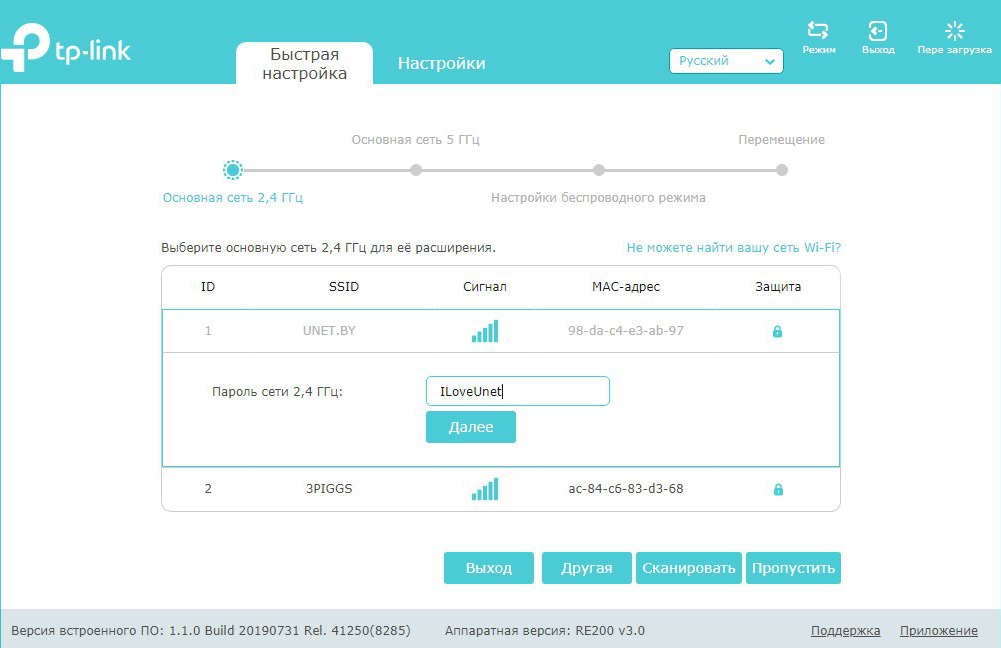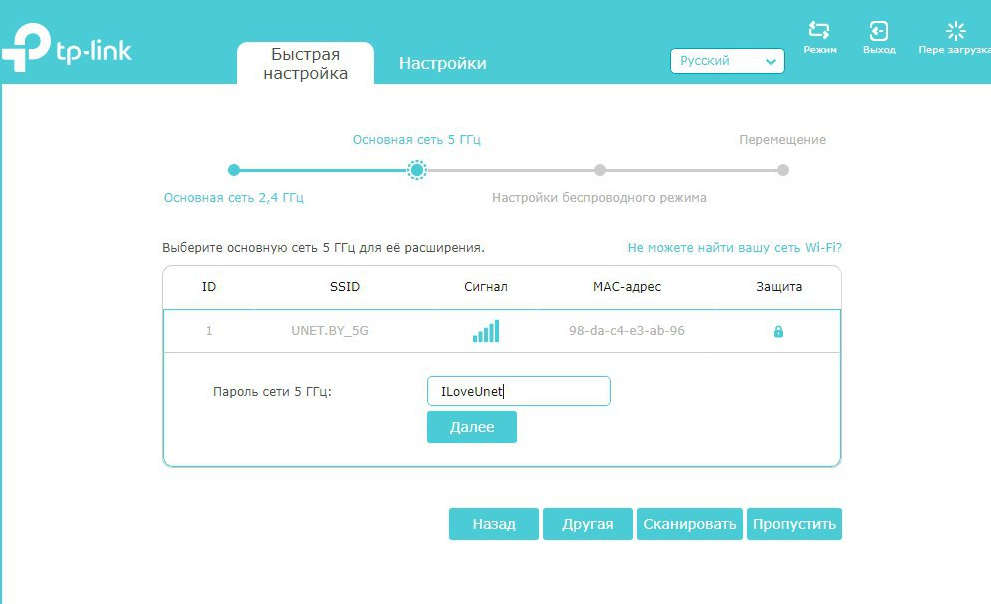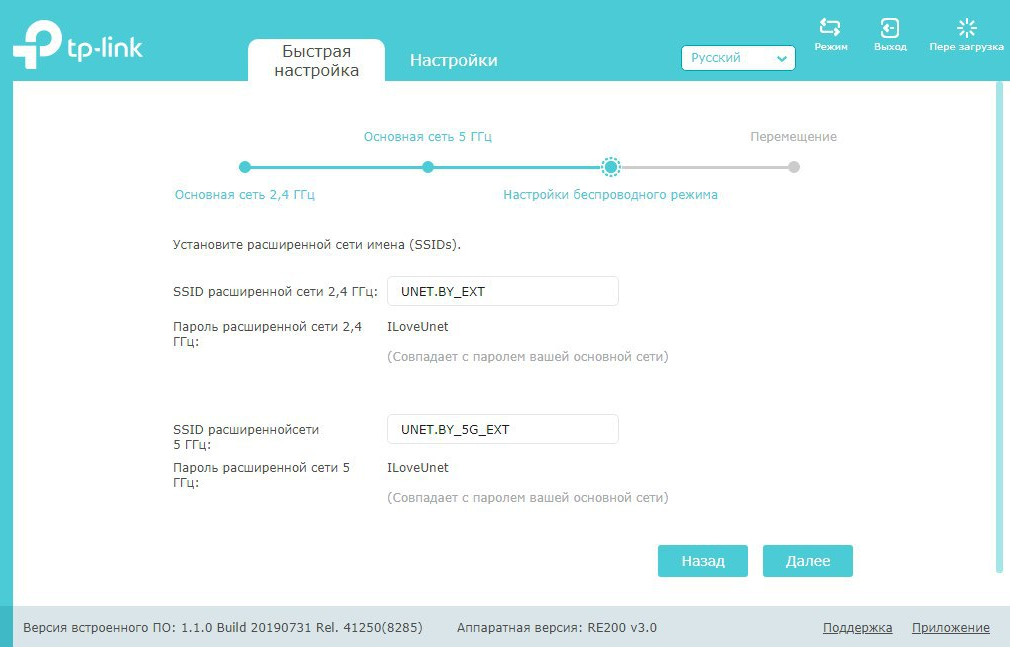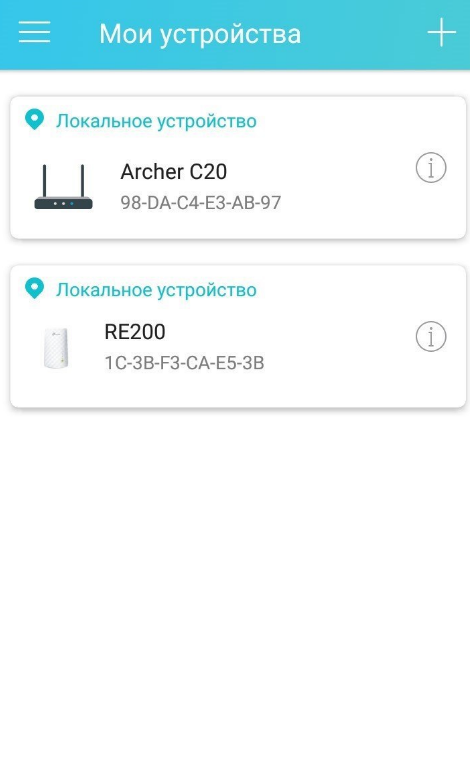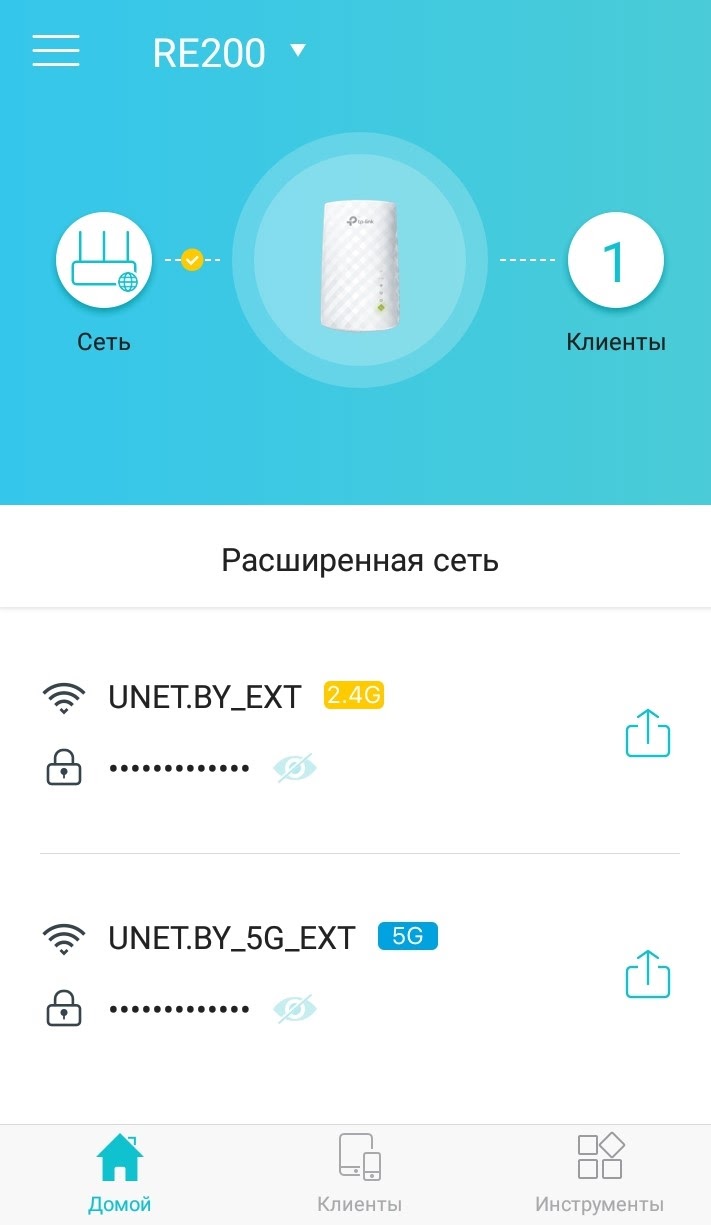- Настройка репитера TP-Link AC750 RE200. Двухдиапазонный усилитель Wi-Fi сети
- Усиление сигнала Wi-Fi сети на частотах 2.4GHz, и 5GHz с помощью TP-Link RE200
- Настройка TP-Link AC750 RE200 через панель управления
- Несколько полезных советов:
- Настройка Усилителя Wi-Fi TP-Link AC750 RE200
- Как настроить мой RE200/RE210 через веб-интерфейс, чтобы расширить покрытие существующей беспроводной сети
Настройка репитера TP-Link AC750 RE200. Двухдиапазонный усилитель Wi-Fi сети
Не так давно я уже писал о настройке повторителя Wi-Fi сети TP-Link TL-WA850RE. А в этой статье мы будем настраивать репитер TP-Link AC750 RE200. Его основное отличие в том, что это двухдиапазонный усилитель Wi-Fi сети. То есть, он может одновременно расширять покрытие беспроводной сети на двух частотах 2.4GHz, и 5GHz. Модель AC750 RE200 подойдет в том случае, если у вас двухдиапазонный маршрутизатор, и вы одновременно используете есть на обоих частотах. Если же вы только собираетесь покупать повторитель, ищите хорошую модель, и у вас обычный роутер который раздает Wi-Fi на одной частоте (2.4GHz), то можете купить модель TL-WA850RE. Или RE200, с запасом на будущее, если поменяете роутер на двухдиапазонный.
Я настроил свой TP-Link AC750 RE200 за одну минуту. Ровно столько времени нужно для того, чтобы включить репитер в розетку, нажать кнопку WPS на роутере, и на самом репитере. После чего, этот ретранслятор сам подключается к роутеру, и начинает расширять беспроводную сеть. К тому же, у меня таким способом получилось усилить сигнал Wi-Fi сети в двух диапазонах 2.4GHz, и 5GHz. Есть информация, что через кнопку WPS не всегда получается настроить ретранслятор сразу для двух частот, нужно делать это через панель управления. Мы рассмотрим этот вариант в статье. Настраивал я этот репитер с двухдиапазонным роутером TP-Link Archer C20i.
Усиление сигнала Wi-Fi сети на частотах 2.4GHz, и 5GHz с помощью TP-Link RE200
Давайте сначала рассмотрим быструю настройку с помощью кнопки WPS. Скорее всего, на вашем маршрутизаторе есть такая кнопка. Если ее нет, или этот способ не сработает, то ниже я покажу как все настроить через панель управления самого ретранслятора.
Первым делом, включите повторитель в розетку, и подождите секунд 15, пока он загрузится. Затем, на роутере нажмите кнопку WPS. На моем TP-Link Archer C20i она выглядит вот так:
Важно! Не держите кнопку WPS на роутере нажатой слишком долго. Особенно, если она подписана «WPS/Reset». Примерно через 5 секунд после нажатия на кнопку, будут сброшены настройки роутера к заводским.
После нажатия на кнопку на маршрутизаторе, сразу идем, и нажимаем кнопку WPS на репитере TP-Link AC750 RE200.
Как вы можете увидеть на скриншоте выше, у меня загорелись индикаторы возле 5G, и 2.4G. Это значит, что ретранслятор уже усиливает беспроводную сеть в двух диапазонах. Если горит красный индикатор, то это значит, что сигнал от роутера очень слабый, и нужно установить репитер ближе к точке доступа. А если индикатор возле какой-то сети вообще не загорелся, но у вас роутер транслирует сеть на двух частотах, то это значит, что нужно попробовать настроить AC750 RE200 через панель управления. Так как подключится сразу к двум сетям через кнопку WPS, и усиливать их, не всегда получается.
Настройка TP-Link AC750 RE200 через панель управления
Включите репитер в розетку, и подключитесь к нему по Wi-Fi, или с помощью сетевого кабеля. Откройте браузер, и перейдите по адресу tplinkrepeater.net. Появится страница авторизации. Стандартный пароль и логин: admin и admin. Откроются настройки ретранслятора TP-Link AC750 RE200.
Скорее всего, перед вами сразу появится окно с мастером быстрой настройки (если нет, то перейдите на вкладку Wireless — Connect To Existing Network) . Просто нажмите на кнопку «Next».
Дальше репитер выполнит поиск сетей на частоте 2.4ГГц. Выделите свою сеть, и нажмите кнопку «Next».
В следующем окне нужно только указать пароль от Wi-Fi сети, которую вы хотите расширить.
Дальше репитер начнет поиск сетей на частоте 5GHz.
Подключаемся к своей сети на другом диапазоне точно так же, как я показывал выше. Нужно только выбрать сеть, уже на частоте 5GHz и указать пароль к ней.
В итоге, роутер должен выдать информацию по всем настройкам, и нам нужно только нажать на кнопку «Finish».
Репитер перезагрузится, и начнет усиливать ваши Wi-Fi сети. Обратите только внимание на индикаторы на самом устройстве, которые возле 5G, и 2.4G. Они должны гореть зеленым цветом. Если горят красным, то установите репитер ближе к роутеру. Вообще, советую выбрать такое расположение усилителя, что бы он находился в зоне стабильного сигнала от маршрутизатора, и максимально покрывал сигналом нужную вам площадь.
Несколько полезных советов:
1 После настройки, вы сможете отключать TP-Link AC750 RE200, и включать его в другом месте. Повторно настройку выполнять не нужно, все будет работать. Главное, чтобы повторитель был в зоне покрытия Wi-Fi сети, которую вы хотите усилить.
2 На повторителе есть один Ethernet порт, а в комплекте есть сетевой кабель. Это значит, что вы можете подключить к интернету одно устройство по кабелю (игровую приставку, стационарный компьютер, Smart TV) . Устройство, у которого нет возможности подключится к интернету по Wi-Fi.
3 Вы всегда можете сбросить настройки AC750 RE200 и выполнить его повторную настройку. Снизу есть кнопка Reset. Нажмите на нее чем-то острым, подержите примерно 10 секунд, и настройки повторителя будут сброшены к заводским.
4 Если вы заметил какие-то проблемы в работе этого ретранслятора, или у вас не получается что-то настроить, то попробуйте обновить прошивку. Достаточно скачать новую версию прошивки для модели AC750 RE200 с сайта TP-Link, зайти в настройки повторителя на вкладку System Tools — Firmware Upgrade, выбрать файл прошивки с расширением .bin, и запустить процесс обновления. Только смотрите, чтобы скачанная прошивка была для вашей аппаратной версии. Аппаратная версия указана на самом устройстве.
260
157856
Сергей
TP-Link
Настройка Усилителя Wi-Fi TP-Link AC750 RE200
Для настройки усилителя существует несколько способов. Рассмотрим эти способы.
Через кнопку wps. Включаем усилитель в розетку. После полной загрузки горит один индикатор питания. Для достижения максимального эффекта располагать гаджет рекомендуется в прямой видимости роутера. Нажимаем кнопку wps (обозначена на фото). Индикатор начинает мигать.
Нажимаем на кнопку wps на вашем роутере. В нашем случае, это Archer c20. Начинает мигать индикатор “замок”.

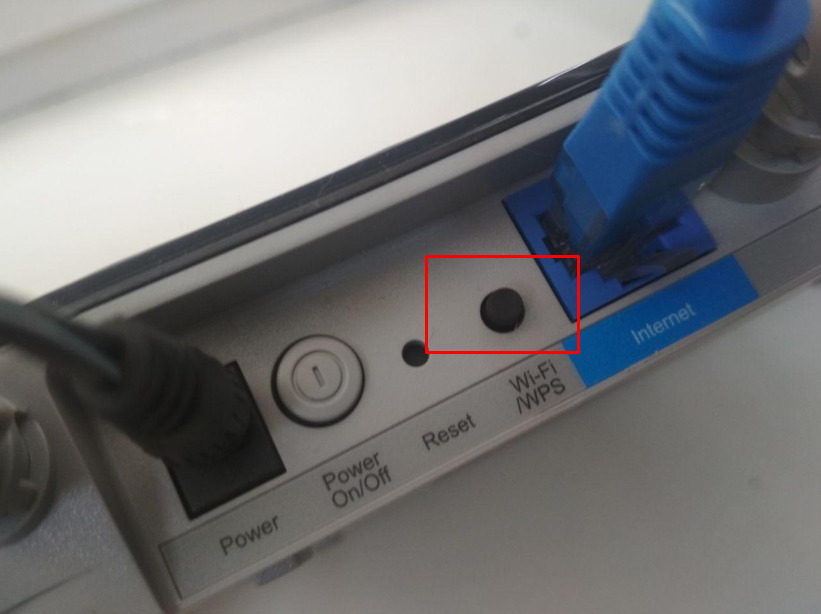
Нам осталось только подождать, пока усилитель подключится к роутеру. При успешном подключении вы увидите соответствующую индикацию
По умолчанию, при подключении к роутеру без функции бесшовного wifi, усилитель называет свою точку аналогично вашему wifi и добавляет _EXT. Пароль остается тот же.
Данные настройки (и не только) можно изменить через веб интерфейс усилителя. Об этом чуть позже.
Далее подключаемся к вашей расширенной сети и пользуемся интернетом. Так же подключаться к усилителю можно и проводом. Усилитель имеет один lan-порт.
В случае необходимости, усилитель можно сбросить на заводские настройки. Для этого нужно кратковременно единожды нажать на кнопку reset.
Настройка через web-интерфейс. По умолчанию усилитель имеет адрес 192.168.0.254. Включаем в розетку, подключаемся к усилителю через lan-порт и вводим в браузере в адресной строке данный адрес. Попадаем в интерфейс гаджета. Для начала, он попросит создать пароль безопасности. Вводим дважды пароль, который захотим (главное не забыть его в будущем).
Далее открывается окно быстрой настройки, где нам нужно будет пошагово указать, к каким сетям и с какими паролями будет подключаться усилитель.
В примере мы подключаемся на первом этапе к сети UNET.BY с паролем ILoveUnet, на втором этапе к сети 5ггц UNET.BY_5G с паролем ILoveUnet.
На третьем этапе настройки мы указываем как будет называться расширенная wifi сеть и какой пароль будет иметь.
Сохраняем настройки. Наслаждаемся работой интернета.
Управление усилителем через мобильное приложение Tether. Устанавливаем приложение, запускаем и выбираем необходимый гаджет. В нашем случае это усилитель RE200.
Изменяем интересующие нас настройки wifi.
Подпишитесь на мобильное приложение: Viber, Telegram.
А также следите за актуальными новостями в нашем Telegram-канале.
Если у Вас возникли вопросы — напишите нам или позвоните 7778282 (любой мобильный оператор).
Как настроить мой RE200/RE210 через веб-интерфейс, чтобы расширить покрытие существующей беспроводной сети
Дата последнего обновления: 09-28-2022 16:33:24 PM 567513
Прежде чем мы настроим RE200, проверьте подключение оборудования:
- Подключите RE200 к розетке рядом с беспроводным маршрутизатором или точкой доступа.
- Используйте кабель Ethernet для подключения RE200 к ПК. Если соединение Ethernet недоступно, подключитесь к беспроводной сети расширителя Tplink (имя сети по умолчанию — TP-LINK_Extender xxxxxx, пароль не требуется) через ПК/планшет/телефон.
Теперь приступим к настройке RE200:
1. Войдите в веб-интерфейс RE200, используя IP-адрес по умолчанию: 192.168.0.254 или доменное имя: tplinkextender.net или tplinkrepeater.net.
Следуйте быстрой настройке и нажмите «NEXT» , чтобы продолжить.
2. Выберите здесь свой регион и нажмите « NEXT » .
3. Теперь ваш RE200 будет сканировать все беспроводные сети поблизости. Поскольку RE200 — это двухдиапазонный усилитель, он сначала сканирует и настраивает Wi-Fi 2.4G, а затем сканирует и настраивает Wi-Fi 5G.
Затем выберите беспроводную сеть, которую вы хотите расширить, нажмите « NEXT » .
4. Теперь введите пароль беспроводной сети, которую вы хотите расширить, и нажмите « NEXT »
- Если вы выберете «Copy from Main Router/AP», ваш RE200 будет иметь то же имя Wi-Fi, что и ваш основной маршрутизатор/точка доступа. Таким образом, вы можете настроить сеть роуминга: ваши беспроводные клиенты могут переключаться на беспроводную сеть с более сильным сигналом либо с вашего основного маршрутизатора/точки доступа, либо с вашего RE200. Однако условия роуминга будут определяться вашими беспроводными клиентами. Для получения более подробной информации о «роуминге» см.: www.tp-link.com/en/FAQ-592.html .
- Если вы выберете «Customize», ваш RE200 будет иметь другое имя Wi-Fi. По умолчанию это будет xxx_EXT (xxx — это имя Wi-Fi вашего основного маршрутизатора/точки доступа), но вы можете назвать его как хотите. Таким образом, вы не можете использовать «роуминговую сеть», но вы можете вручную выбрать подключение к Wi-Fi с вашего основного маршрутизатора/точки доступа или RE200 в зависимости от уровня сигнала, который получают ваши беспроводные клиенты.
5. Now we can configure Wi-Fi 5G, it’s the same step as 2.4G.
Если ваш основной маршрутизатор/точка доступа является однодиапазонным (2,4G) маршрутизатором/точкой доступа, вы все равно можете использовать RE200 для расширения своей беспроводной сети. Дополнительные сведения о сценариях применения RE200 см. в разделе Различные сценарии применения для использования RE200.
6. Здесь мы можем просмотреть все настройки, которые мы только что сделали, нажмите «FINISH», если все в порядке.
7. Теперь RE200 перезагрузится, чтобы все настройки вступили в силу.
После перезагрузки нам нужно проверить, вступили ли настройки в силу, то есть проверить, успешно ли ваш RE200 подключен к вашему основному маршрутизатору/точке доступа и может ли он успешно выйти в Интернет. Есть два метода:
- Подключите ваш компьютер к Ranger Extender (RE200/RE210) через кабель Ethernet и проверьте, может ли ваш компьютер успешно подключиться к Интернету.
- Проверьте светодиодный индикатор беспроводного сигнала вашего Ranger Extender (как показано на рисунках ниже). Если горит индикатор беспроводного сигнала 2.4G и 5G, это означает, что ваш расширитель Ranger успешно подключен к основному маршрутизатору!
Примечание. Если индикатор беспроводного сигнала по-прежнему не горит, это означает, что вы неправильно настроили RE200. В этой ситуации повторите шаги, описанные выше, еще раз. Если проблема не устранена, обратитесь в службу технической поддержки TP-Link.
8. Затем вы можете разместить RE200/RE210 в подходящем месте, где вы хотите расширить покрытие беспроводной сети, и наслаждаться расширенной беспроводной сетью.
Был ли этот FAQ полезен?
Ваш отзыв поможет нам улучшить работу сайта.
Что вам не понравилось в этой статье?
- Недоволен продуктом
- Слишком сложно
- Неверный заголовок
- Не относится к моей проблеме
- Слишком туманное объяснение
- Другое
Как мы можем это улучшить?
Спасибо за обращение
Нажмите здесь, чтобы связаться с технической поддержкой TP-Link.