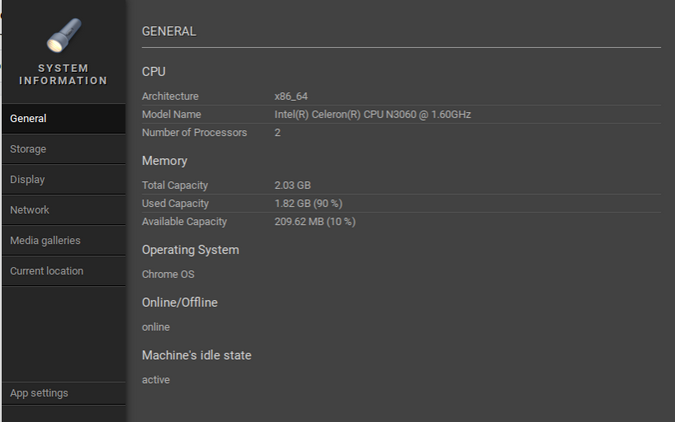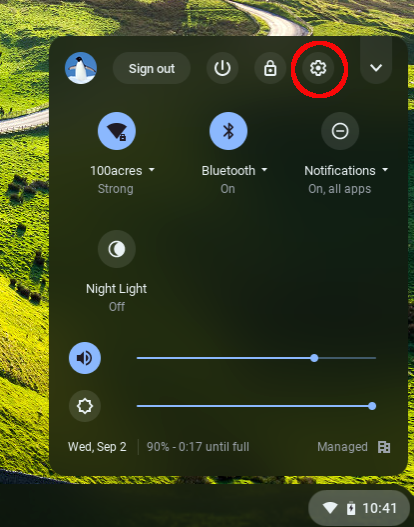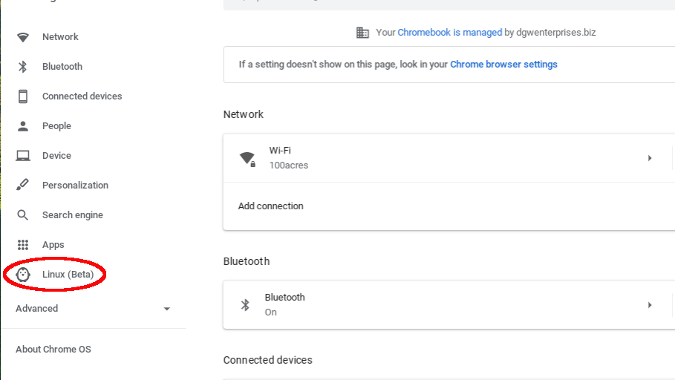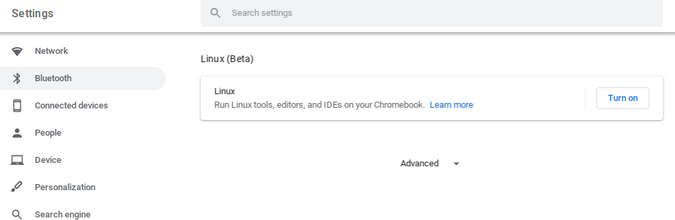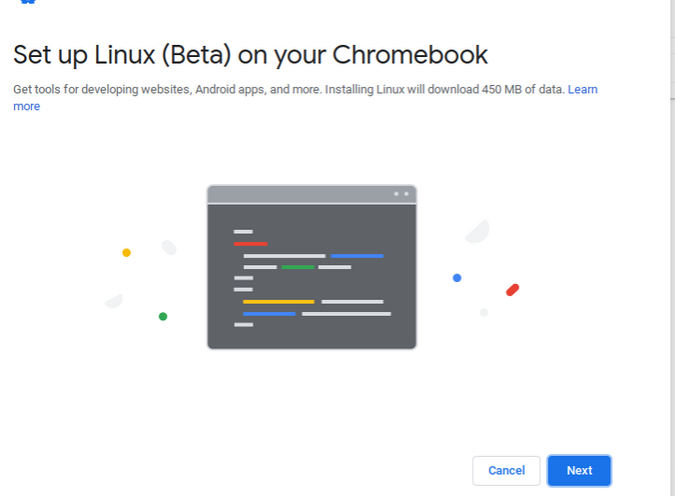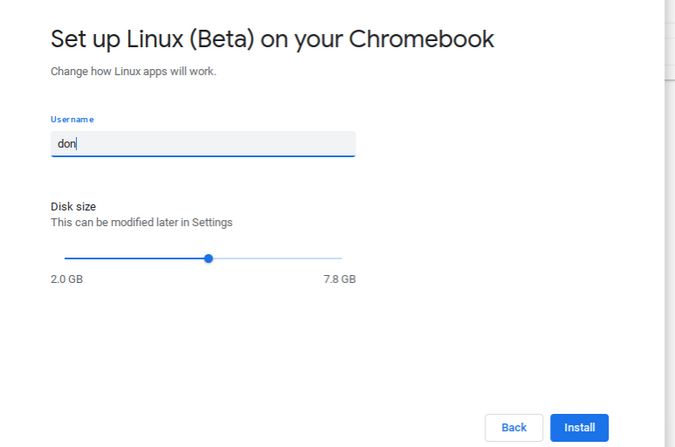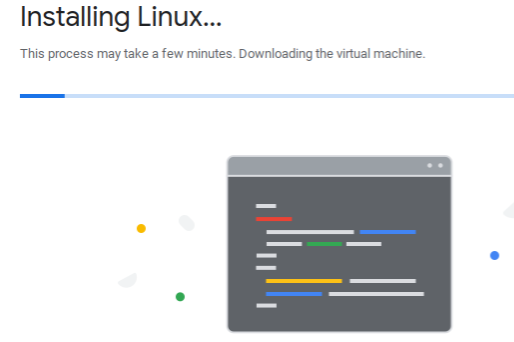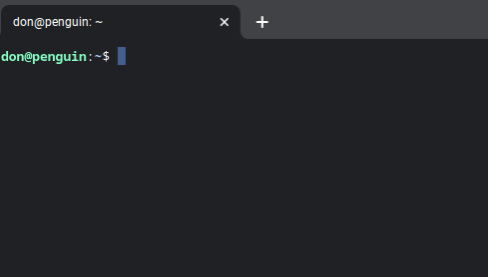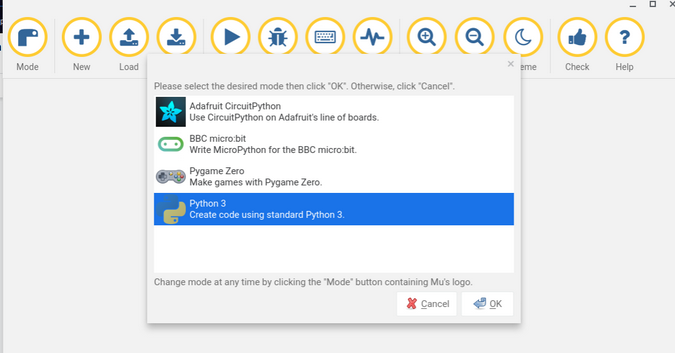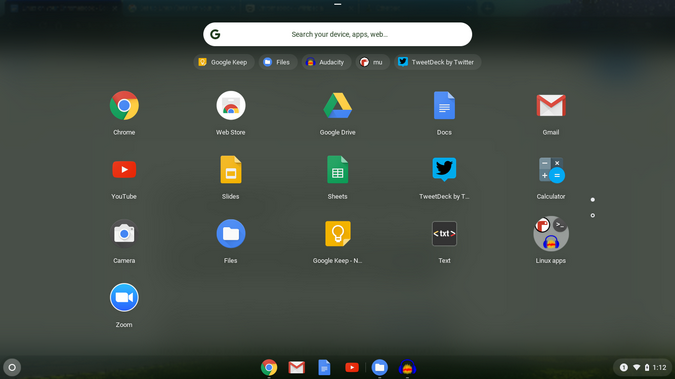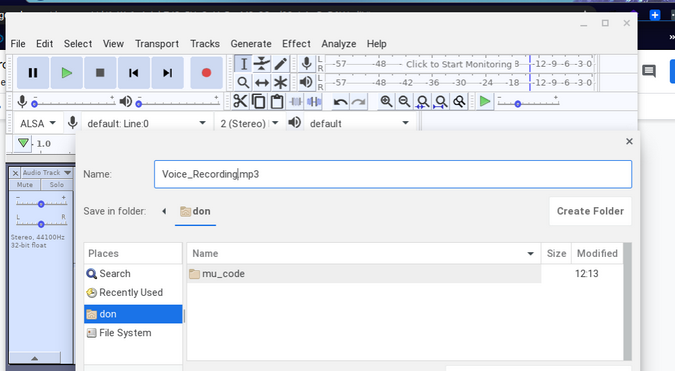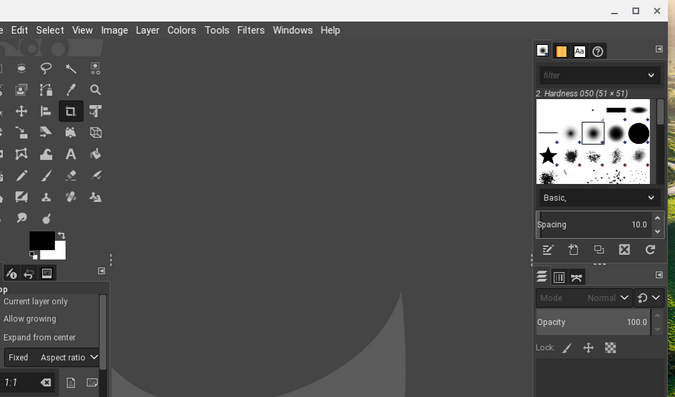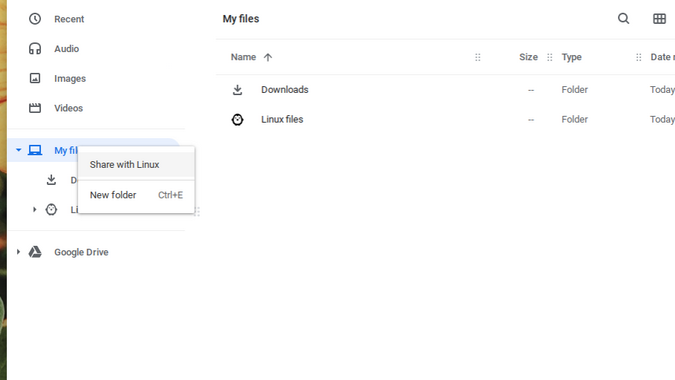- Acer Chromebook 14 CB3-431 (Edgar)
- Write Protection
- Developer Mode
- Flashing a custom SeaBios
- Installation
- Booting the Installation Media
- Post installation
- Fixes
- Sound
- Internal Keyboard
- Trackpad
- Запуск Linux-приложений на Chromebook
- Настройка Linux (бета)
- Устанавливаем первое Linux-приложение
- Установка других приложений
- Передача файлов
- Дополнительная информация
- На правах рекламы
Acer Chromebook 14 CB3-431 (Edgar)
The following article briefly explains all necessary procedures to install a fully-functional Arch Linux configuration on the Acer Chromebook 14 cb3-431 (Edgar).
Write Protection
Write Protection does not have to be voided to follow this guideline.
Developer Mode
Prior to the installation, certain actions must be taken to grant bios reading permission on unsigned installation mediums. This includes enabling Developer Mode, and flashing a custom SeaBios.
- Enter recovery mode by pressing the power button while holding down Esc+F3 (Refresh).
- Once greeted in recovery mode (large yellow exclamation mark) press Ctrl+d .
- You will be prompted for confirmation, press enter to confirm developer mode.
- The device will reset and greet the user with a warning screen on every boot, that can be skipped by pressing Ctrl+d .
Flashing a custom SeaBios
Select option 1 to Install RW_LEGACY, permitting booting from an external installation media from SeaBios.
Before selecting the reboot option and proceeding to the next part, ensure a USB flash installation medium is inserted.
Installation
Booting the Installation Media
During the white «OS verification disabled» screen, toggle Ctrl+l to enter SeaBios. Then press the Esc key to load the boot menu, and select your external installation media.
Unless the installation media runs on a Linux version 4.8.14 or prior, the internal keyboard, sound, and trackpad will not function during the installation. From this point on, proceed with the official Arch Linux Installation Guide.
Note: If SeaBios has immediately attempted to load from the internal disk, or simply ignored the Esc key boot menu request, the device has been fully shut down prior to the SeaBios load. SeaBios must be entered on reboot from ChromeOS to enter the Boot Menu
Post installation
Unless RW protection has been voided and SeaBios has been set to boot as default, booting into grub is only possible by toggling Ctrl+l during the white «OS verification disabled» screen on boot.
Fixes
Sound
Internal Keyboard
The internal keyboard should be fully functional when using the latest kernel, with the exception of the top row hotkeys which are mapped to the function keys by default. See Chrome OS devices#Hotkeys for methods to implement the Chrome OS keyboard hotkeys.
Trackpad
To fix trackpad pressure sensitivity issues for the xf86-input-synaptics driver, add the following configuration file under /etc/X11/xorg.conf.d/10-synaptics.conf
/etc/X11/xorg.conf.d/10-synaptics.conf
Section "InputClass" Identifier "touchpad catchall" Driver "synaptics" MatchIsTouchpad "on" MatchDevicePath "/dev/input/event*" Option "FingerLow" "1" Option "FingerHigh" "5" EndSection
To fix trackpad sensitivity issues when using the libinput driver, add the following local device quirk under /etc/libinput/local-overrides.quirks
/etc/libinput/local-overrides.quirks
[Touchpad pressure override] MatchUdevType=touchpad MatchName=*Elan Touchpad MatchDMIModalias=dmi:*svnGOOGLE:*pnEdgar* AttrPressureRange=4:3
After the XServer has been restarted, the changes will take place.
When using hibernation (Suspend and hibernate#Hibernation) an issue may be encountered where the module required for the touchpad elan_i2c is not loaded on resuming, meaning that the touchpad will not be operable. A workaround for this is to enable the required module during the initramfs stage.
After the recreating the initramfs image and rebooting the touchpad should now be working on resuming from hibernation.
Запуск Linux-приложений на Chromebook
Появление Chromebook стало важным моментом для американских систем образования, позволив им покупать недорогие ноутбуки для учеников, учителей и администраторов. Хотя Chromebook всегда работали под управлением операционной системы на основе Linux (Chrome OS), до недавнего времени большинство Linux-приложений на них запустить было невозможно. Однако всё изменилось, когда Google выпустила Crostini — виртуальную машину, позволяющую запускать на Chromebook ОС Linux (бета).
Большинство Chromebook, выпущенных после 2019 года, а также некоторые более старые модели, способны работать с Crostini и Linux (бета). Узнать, находится ли ваш Chromebook в списке поддерживаемых устройств, можно здесь. К счастью, мой Acer Chromebook 15 с 2 ГБ ОЗУ и процессором Intel Celeron поддерживается.
Если вы планируете устанавливать много Linux-приложений, то рекомендую использовать Chromebook с 4 ГБ ОЗУ и бо́льшим объёмом свободного пространства на диске.
Настройка Linux (бета)
Войдя в систему Chromebook, переместите курсор мыши в нижний правый угол экрана, где расположены часы, и нажмите левой клавишей. Откроется панель, сверху которой будут перечислены опции (слева направо): выход, завершение работы, блокировка и открытие параметров. Выберите значок параметров (Settings).
В левой части панели Settings вы увидите в списке Linux (Beta).
Нажмите на Linux (Beta), и в основной панели появится опция его запуска. Нажмите на кнопку Turn on.
После этого запустится процесс настройки окружения Linux на Chromebook.
Затем вам предложат ввести Username и нужный размер установки Linux.
Для установки Linux на Chromebook потребуется несколько минут.
После завершения установки можно будет начинать работу с Linux на Chromebook. В панели меню нижней части дисплея Chromebook есть ярлык терминала — текстового интерфейса, который можно использовать для взаимодействия с Linux.
Можно воспользоваться стандартными командами Linux, например ls , lscpu и top , чтобы получить больше информации об окружении. Приложения устанавливаются командой sudo apt install .
Устанавливаем первое Linux-приложение
Возможность установки и запуска свободного ПО с открытым исходным кодом на Chromebook позволяет реализовать широкие возможности.
Первым делом я рекомендую установить приложение Mu editor для Python. Установим его, введя в терминал следующее:
$ sudo apt install mu-editorДля установки потребуется чуть больше пяти минут, но в конечном итоге вы получите возможность пользоваться отличным редактором кода на Python.
Я с огромным успехом использовал Mu и Python в качестве инструмента обучения. Например, я учил своих студентов писать код для модуля turtle языка Python и исполнять его для создания графики. Меня расстроило то, что не удалось использовать Mu с открытой аппаратной платой BBC:Microbit. Несмотря на то, что Microbit подключается к USB и в виртуальном окружении Linux на Chromebook есть поддержка USB, заставить её работать мне не удалось.
После установки приложения оно отобразится в специальном меню Linux Apps, которое показано в нижнем правом углу скриншота.
Установка других приложений
Можно устанавливать не только язык программирования с редактором кода. На самом деле, вы можете установить большинство ваших любимых приложений с открытым исходным кодом.
Например, такой командой можно установить пакет LibreOffice:
$ sudo apt install libreofficeАудиоредактор с открытым исходным кодом Audacity — один из моих любимых учебных приложений. Микрофон моего Chromebook работает с Audacity, благодаря чему я с лёгкостью могу создавать подкасты или редактировать бесплатные звуки из Wikimedia Commons. Установить Audacity на Chromebook легко — запустив виртуальное окружение Crostini, откройте терминал и введите следующее:
$ sudo apt install audacityЗатем запустите Audacity из командной строки или найдите его в разделе Linux Apps меню Chromebook.
Также я с лёгкостью установил TuxMath и TuxType — пару замечательных образовательных программ. Мне даже удалось установить и запустить редактор изображений GIMP. Все Linux-приложения берутся из репозиториев Debian Linux.
Передача файлов
В Linux (бета) есть утилита для резервного копирования и восстановления файлов. Также можно передавать файлы между виртуальной машиной Linux (бета) и Chromebook, открыв на Chromebook приложение Files и нажав правой клавишей на той папке, которую вы хотите передать. Можно передать все файлы с Chromebook или создать специальную папку для общих файлов. Находясь в виртуальной машине Linux, доступ к папке можно получить, перейдя к /mnt/chromeos .
Дополнительная информация
Документация по Linux (бета) очень подробна, поэтому внимательно её изучите, чтобы узнать о возможностях. Вот некоторые важные аспекты, взятые из документации:
- Камеры пока не поддерживаются.
- Android-устройства поддерживаются через USB.
- Аппаратное ускорение пока не поддерживается.
- Доступ к микрофону есть.
На правах рекламы
VDSina предлагает серверы в аренду под любые задачи, огромный выбор операционных систем для автоматической установки, есть возможность установить любую ОС с собственного ISO, удобная панель управления собственной разработки и посуточная оплата.