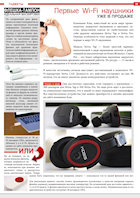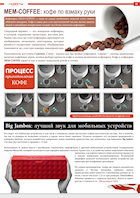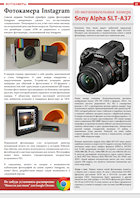- Настройка параметров bluetooth, Подключение к пк, Настройка параметров bluetooth подключение к пк – Инструкция по эксплуатации Acer ICONIA TAB A501
- Как включить Bluetooth на ноутбуке ACER: подъехала годнота
- Горячие кнопки включения
- Не включается?
- Как включить обнаружение?
- Acer iconia tab w500 включить блютуз
- Как, если можно, на Acer Iconia Tab W500 включить Bluetooth без помощи клавиатуры?
Настройка параметров bluetooth, Подключение к пк, Настройка параметров bluetooth подключение к пк – Инструкция по эксплуатации Acer ICONIA TAB A501
Если в вашем планшетном ПК есть функции 3G, то можно использовать
следующие дополнительные параметры:
Настройка параметров Bluetooth
Функцию Bluetooth можно использовать для обмена данными между
планшетным ПК и другими мобильными устройствами.
Чтобы настроить все параметры Bluetooth, нажмите Программы >
Настройки > Беспр. устройства и сети> Настройки Bluetooth. Здесь можно
включать или выключать функцию Bluetooth, установить имя устройства и
режим видимости. Нажмите Найти соседние устройства, чтобы найти
доступные устройства.
Чтобы подключиться к устройству, нажмите его в списке доступных устройств.
Для установления подключения нужно будет ввести PIN-код на обоих
устройствах.
Примечание: Поддерживаются только стереогарнитуры A2DP (без
микрофона). Проверьте наличие обновлений ПО планшетного ПК,
которые могут дополнительно обеспечить поддержку других
устройств Bluetooth.
Чтобы обмениваться данными и файлами между планшетным ПК и
компьютером, с помощью прилагаемого USB-кабеля подключите планшетный
ПК к компьютеру. Вставьте штекер USB-кабеля синхронизации в разъем micro
USB в планшетном ПК. Подключите другой штекер USB-кабеля к свободному
разъему USB компьютера.
Примечание: Возможно, в компьютере нужно будет установить
драйверы, чтобы планшетный ПК мог обмениваться данными с
компьютером.
Использование в
качестве модема и
мобильная точка
доступа
Установив в планшетном ПК подключение к мобильной
сети для передачи данных, его можно превратить
мобильную точку доступа Wi-Fi или использовать как
модем, подключив по USB к компьютеру.
Настройка параметров подключения к сетям мобильной
связи.
Общее использование подключения к мобильной сети с
подключенным компьютером.
Как включить Bluetooth на ноутбуке ACER: подъехала годнота
Приветствую на портале WiFiGid! В этой статье я покажу, как включить Bluetooth на ноутбуке Acer. Большинство моделей их ноутбуков с незапамятных времен уже идут со встроенным Bluetooth. На своей памяти еще пользовался их моделькой в 2008 году. Но основная проблема здесь в другом – блютузом пользуешься обычно редко, а в самый нужный момент полностью забываешь о методах его включения. Тем более на ноутбуках здесь все немного по-другому…
Есть что дополнить? Нашли ошибку? Добро пожаловать в наши комментарии.
Горячие кнопки включения
Если на ноутбуке почему-то сразу не работает Wi-Fi, обычно его включают сочетанием клавиш Fn + F1 – F12 . У каждой модели они свои, но обычно производитель придерживается какого-то единства.
Основные кнопки включения Bluetooth у Acer: Fn + F3 , Fn + F5 , Fn + F9 .
Здесь они очень похожи с ноутбуками Dell – в основном используются те же сочетания. На некоторых моделях АСЕР (да и не только они этим грешат) кнопка Блютуза сопряжена с кнопкой Wi-Fi. Включается все равно через комбинацию с Fn :
Не включается?
Если он не включается, делаем стандартную проверку. Просто отвечаем для себя на вопросы и делаем выводы:
- А есть ли Bluetooth вообще в ноутбуке? Если раньше им пользовались – отлично. Если нет – рекомендую найти в поиске свою модель ноутбука и ознакомиться с характеристиками (модель – это не просто Acer, это с циферками, обычно есть на наклейке на дне ноутбука). А еще по диагностике этого шага у нас есть ОЧЕНЬ ПОДРОБНАЯ СТАТЬЯ.
- А есть ли значок в трее? Вот такой:
- Если значок есть – то и включать ничего не надо, все уже и так отлично, вам нужно просто подключить устройство, а сам Блютуз уже включен. Если же там нет ничего подобного, нужно убедиться, что система вообще видит ваш модуль. Для этого нужно зайти в Диспетчер устройств (для «десятки» – правой кнопкой мыши по кнопке Пуск – Диспетчер устройств, на «семерке» – через Свойства Моего компьютера):
- Просмотрите весь список. Он должен быть где-то здесь. Возможно, напротив него будет какой-нибудь странный знак, или вообще в списке есть неизвестное устройство? Есть такое? Если нет – скорее всего у вас вообще нет блютуза, если же есть – нужно пробовать ставить драйвер. Как это сделать? Идете на официальный сайт Acer, ищете свою модель ноутбука, скачиваете драйвер, штатно устанавливаете. Как альтернатива, могу порекомендовать сервис DRP.su . Скачиваете их программу, выбираете нужные драйверы, устанавливаете – только настоятельно рекомендую отказаться от установки всяких программ-браузеров-антивирусов оттуда, дабы не захламлять систему. Сами драйверы ищутся превосходно.
Вот и все возможные рекомендации. Т.е. главное здесь – чтобы отображался значок Bluetooth либо он был доступен из Панели управления (Windows 7) и Параметров (Windows 10).
Как включить обнаружение?
Одно дело просто включить его в системе, другое же – заставить другие устройства видеть его. Будем считать, что значок в трее все-таки появился. Как альтернатива – можете перейти в блютуз через Панель управления или Параметры.
А здесь все просто – главное, чтобы переключатель был включен:
И в таком положении все успешно обнаруживается лично у меня. Но есть и Дополнительные опция на случай проблем (на этой же вкладке):
Обратите внимание, что здесь можно поставить и галочку на обнаружение, а также вообще разрешить вывод значка в трее (на случай его отсутствия). На Windows 7 все то же самое доступно через Панель управления.
На этом прощаюсь с вами. Если что – комментарии доступны ниже, туда можно смело писать свои вопросы.
Acer iconia tab w500 включить блютуз
Основные сведения об уходе за
компьютером и советы по использованию
Включение и выключение компьютера
Чтобы включить компьютер, нажмите и отпустите кнопку питания на правом
шарнире. Расположение кнопки питания см. на плакате настройки.
Чтобы отключить питание, выполните следующие действия:
Используйте команду отключения компьютера Windows
Нажмите кнопку «Пуск», затем выберите «Завершение работы».
Используйте кнопку питания.
Примечание: Если не удается отключить электропитание
компьютера обычным способом, то нажмите и удерживайте
кнопку питания не менее четырех секунд, чтобы компьютер
отключился. Если Вы отключили компьютер и хотите включить
его снова, подождите не меньше, чем две секунд перед тем, как
повторно включить питание.
Ваш компьютер будет хорошо служить, если будете за ним правильно
ухаживать.
Не выставляйте компьютер на прямой солнечный свет. Не ставьте его
рядом с источниками тепла, например, с радиатором отопления.
Не подвергайте компьютер воздействию температур ниже 0°C (32°F) или
выше 50°C (122°F).
Не подвергайте компьютер воздействию магнитных полей.
Оберегайте компьютер от дождя или влаги.
Не проливайте воду или иную жидкость на компьютер.
Оберегайте компьютер от ударов или вибрации.
Оберегайте компьютер от пыли и грязи.
Чтобы не повредить компьютер.
Закрывая, не хлопайте крышкой компьютера.
Никогда не ставьте компьютер на неровную поверхность.
 Как, если можно, на Acer Iconia Tab W500 включить Bluetooth без помощи клавиатуры?
Как, если можно, на Acer Iconia Tab W500 включить Bluetooth без помощи клавиатуры?
Подойдет для Asus eee Pad Transformer антивирус Доктор Веб?
Настройка видеозвонков на телефоне Sony Ericsson XPERIA Ray
Стоит ли покупать компьютерную мышь Razor? Нужна ли она, если редко играешь в игры?
Где заметки? Не могу их найти на Sony Ericsson Xperia arc S или может их вообще нет на телефоне?
Настройка мелодий каждому контакту nokia 220
LG A175 White — хороший бюджетник?
Как снять блокировку стелефона gs 202
Люмиа 610. как удалить рингтоны закачаные?
Acer Iconia Tab a100 отключается без подключенного зарядного. что делать?
Как узнать баланс на планшете



- Xiaomi представила маршрутизатор Redmi Router AX5400 с чипом Qualcomm
- Western Digital повысила цены на флеш-память NAND — это следствие загрязнения производства в январе
- 4 вида вооружения, которые отправили в Европу из-за Украины, но никогда не испытывали в деле
- Twitter позволит вешать ярлыки на ботов, чтобы люди могли отличать их от живых пользователей
- Найдена загадочная «невидимая» черная дыра: космическая аномалия
- Новая статья: Обзор игрового 4K-монитора ASUS TUF Gaming VG28UQL1A: лучше поздно, чем никогда
- Крошечный пистолет с винтовочным патроном: самый странный «внучок» АК-47
- Главная страница поисковика Google обрастёт виджетами
- Загадка японских светофоров: почему в стране восходящего солнца используют синий сигнал вместо зеленого
- No Man’s Sky получила первое в 2022 году контентное обновление
- По следам «Анчартеда»: как снять успешный фильм по гейм-франшизе и не ударить лицом в грязь
- Слухи: 2K Games и Cloud Chamber испытывают проблемы с разработкой новой BioShock и могут отложить анонс
- Apple может выпустить сразу три новых компьютера Mac раньше времени. Какими они будут?
- Минцифры официально выступило против сборов с зарубежных игровых платформ
- ДНК бивней выявило цепочку незаконной продажи слоновой кости
- На следующей неделе экшен-хоррор Daymare: 1994 Sandcastle дадут попробовать бесплатно
- Virgin Galactic начала продавать билеты в космос. Хотите купить парочку?
- Видео: трейлер исторического экшена Dynasty Warriors 9 Empires по случаю релиза на западном рынке
- B-21: посмотрите на новый ядерный бомбардировщик Пентагона
- Новая карта, похищение свиней и пчёлы: для Chivalry 2 вышел очередной контентный патч
Все права защищены © 2005-2023


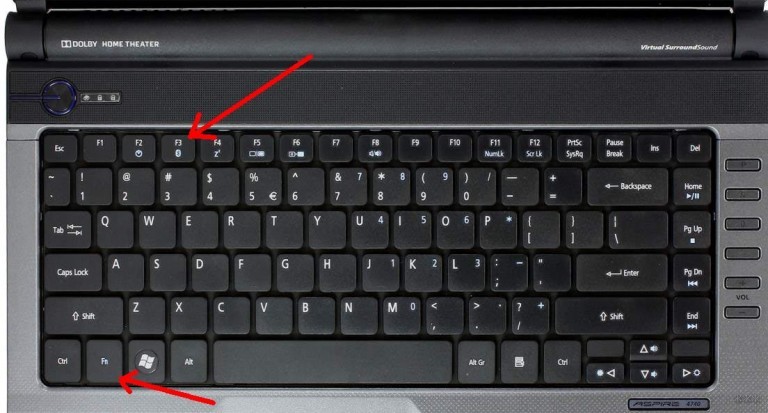

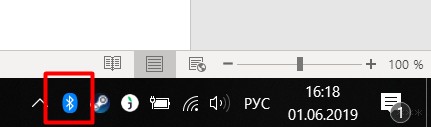
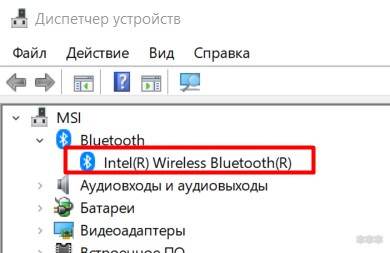

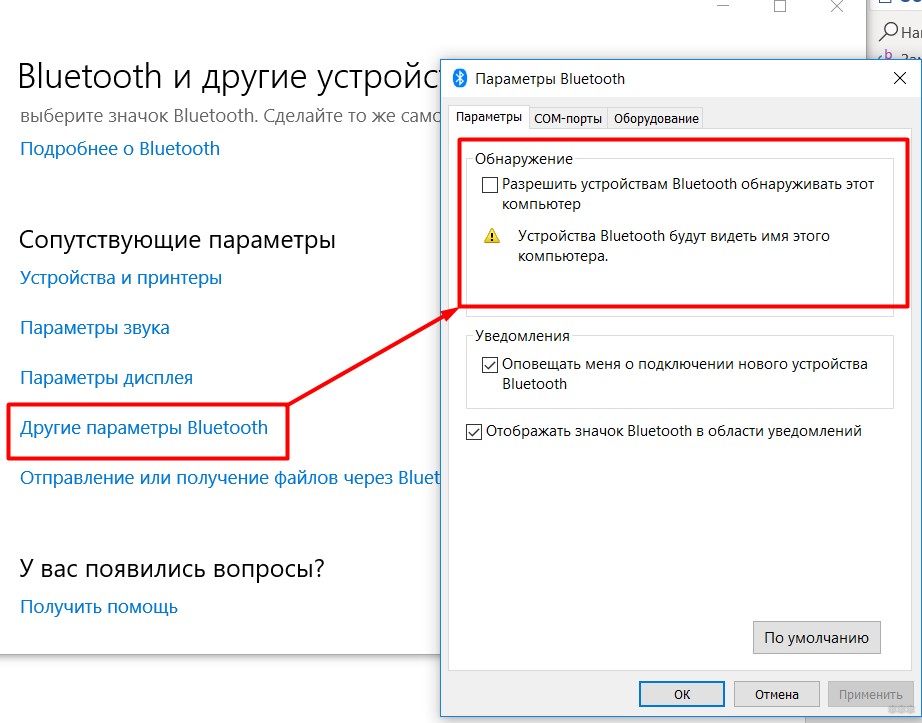
 Как, если можно, на Acer Iconia Tab W500 включить Bluetooth без помощи клавиатуры?
Как, если можно, на Acer Iconia Tab W500 включить Bluetooth без помощи клавиатуры? Подойдет для Asus eee Pad Transformer антивирус Доктор Веб?
Подойдет для Asus eee Pad Transformer антивирус Доктор Веб?