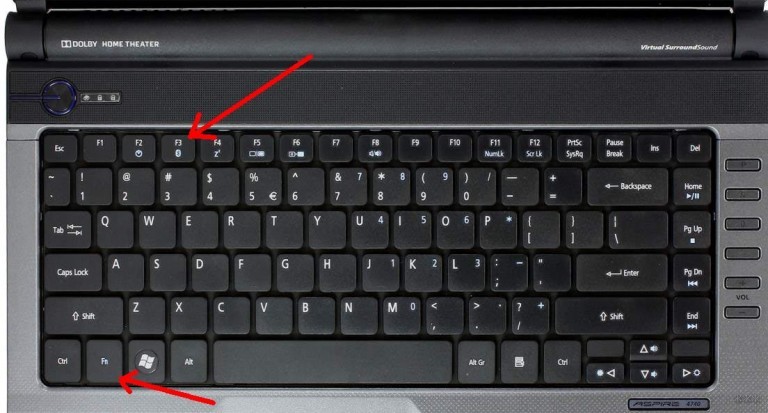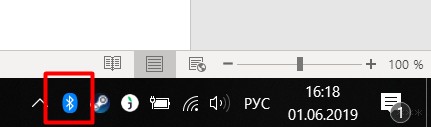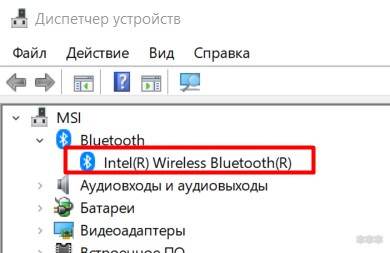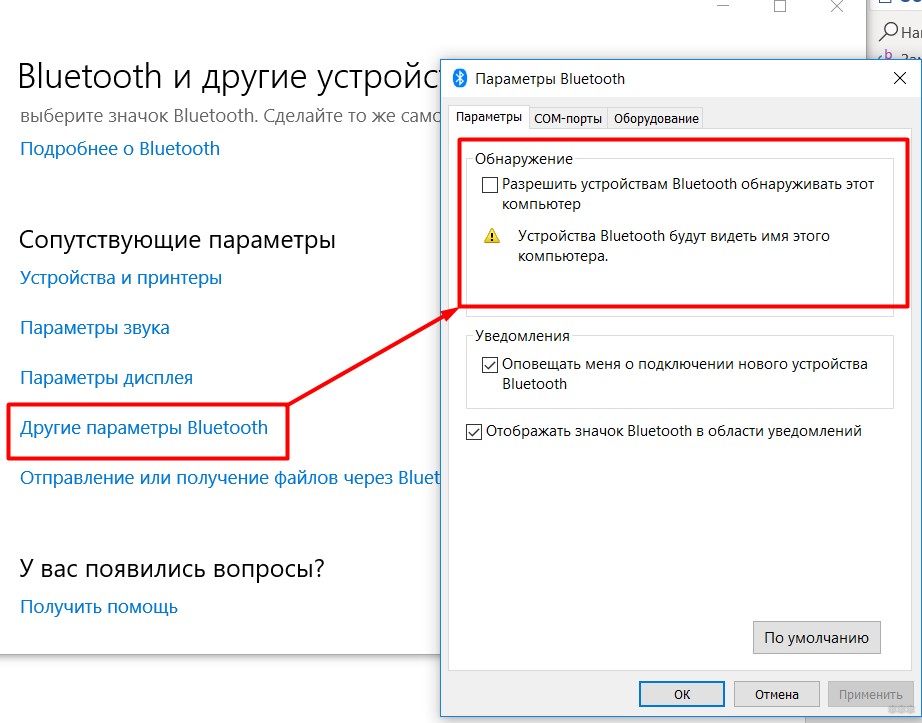- Включение Bluetooth на ноутбуке Acer
- Способ 1: Горячая клавиша
- Способ 2: «Центр уведомлений»
- Способ 3: «Параметры»
- Способ 4: «Диспетчер устройств»
- Как включить и где найти блютуз на ноутбуке Acer — все способы!
- Использование горячих клавиш
- Другие варианты для разных ОС
- Включить блютуз на ноутбуке Acer : Один комментарий
- Как включить Bluetooth на ноутбуке ACER: подъехала годнота
- Горячие кнопки включения
- Не включается?
- Как включить обнаружение?
Включение Bluetooth на ноутбуке Acer
Перед тем как пробовать включить Bluetooth на своем ноутбуке, вам необходимо удостовериться, встроен ли в него этот модуль в принципе. У большинства современных устройств он есть, однако на очень бюджетных и не самых новых девайсах блютуз может отсутствовать. Проверить его наличие вы можете, воспользовавшись инструкцией по следующей ссылке.
Очень часто пользователи не могут включить блютуз или даже обнаружить его на своем ноутбуке из-за того, что для него не установлен драйвер. Без этого программного обеспечения адаптер работать не будет, поэтому если все вы столкнулись с тем, что не видите в операционной системе возможности активации и управления технологией, установите драйвер по этому алгоритму.
- Откройте ссылку выше и последовательно зайдите в «Поддержка» >«Драйверы и Руководства».




Способ 1: Горячая клавиша
У актуальных моделей ноутбуков Эйсер не встречается возможность управления блютуз при помощи клавиатуры. Однако в некоторых старых устройствах ее все еще можно найти. Поэтому предварительно осмотрите свою клавиатуру, а именно ряд клавиш F1-F12, на наличие иконки Bluetooth. Раньше ей присваивали клавишу F3, поэтому для активации или деактивации модуля вам понадобится нажать сочетание клавиш Fn + F3. Всем остальным пользователям предлагается управлять адаптером через настройки операционной системы.
Способ 2: «Центр уведомлений»
Удобнее всего включать блютуз через «Центр уведомлений», кнопка которого находится справа на панели задач.
- После вызова «Центра уведомлений» отобразятся плитки с быстрым доступом к разным системным настройкам. При условии, что ранее вы не редактировали набор параметров, там должна быть плитка с Bluetooth. Если он выключен, вы увидите просто соответствующую надпись и значок, а если включен, будет отображаться надпись «Не подключено» (это означает, что отсутствует сопряжение с каким-либо девайсом) или название устройства, с которым уже было реализовано соединение. Для включения неактивного адаптера достаточно нажать по плитке.
- После этого на панели задач вы увидите появившийся значок Bluetooth, который впоследствии будет скрыт в трее.
- Наличие там этого значка, собственно, и означает, что технология активирована, а нажатие по нему мышкой открывает меню со списком дополнительных действий.
Способ 3: «Параметры»
В системном приложении «Параметры» пользователь может более гибко управлять операционной системой. Помимо прочего, там же можно включить блютуз, а так же настроить параметры его работы.
- Через меню «Пуск» перейдите в «Параметры».




Тут же, в «Параметрах», можно сразу перейти к добавлению беспроводного устройства.
Пользователям, которые хотят по блютуз передать файлы, поможет ссылка «Отправление или получение файлов через Bluetooth». После нажатия по ней откроется отдельное окно с выбором режима: отправки или получения.
Способ 4: «Диспетчер устройств»
Довольно редко блютуз оказывается отключен в «Диспетчере устройств», из-за чего пользователю не помогает ни один из предыдущих способов. Проверить, так ли это, очень просто.
- Нажмите правой кнопкой мыши по «Пуску» и вызовите «Диспетчер устройств».
- Разверните категорию Bluetooth — тут будут отображаться адаптеры и устройства, которые ранее были соединены с ноутбуком по этой технологии. Из списка вам понадобится найти именно сам модуль (в его названии должно быть слово «adapter»), кликнуть по нему правой кнопкой мыши и выбрать пункт «Задействовать».
- После этого рекомендуется перезагрузить ноутбук и попробовать включить Bluetooth одним из предыдущих методов.
Если вы уже читали общие статьи про включение блютуз, то могли заметить рекомендацию зайти в BIOS для управления Bluetooth-модулем. Однако, насколько нам известно, в тех BIOS, что есть в устройствах Acer, данная опция отсутствует, и вся возможность управления Bluetooth сводится преимущественно к системным настройкам.
Как включить и где найти блютуз на ноутбуке Acer — все способы!
Блютуз — несомненно удобная опция для любого портативного компьютера. С его помощью можно обмениваться файлами со смартфоном и управлять внешними устройствами, например мышью. Сейчас большая часть техники уже оснащена модулем беспроводной связи по умолчанию. Разберемся, как включить блютуз на ноутбуке Acer.
Если сразу после покупки у вас возникает вопрос, как найти на ноутбуке Acer Блютуз, для начала прочтите документацию на устройство, там должно быть четко указано наличие модуля, его версия и способы активации. Если документов не сохранилось, первым делом проверяем наличие устройства (для разных операционных систем есть некоторые различия), об этом будет написано ниже.
Использование горячих клавиш
Нажимаем комбинацию клавиш (fn) и f 3. Иногда в верхнем ряду есть фирменный синий логотип технологии. Если потребуется установить соответствующий драйвер, его скачиваем с сайта производителя.
Другие варианты для разных ОС
Чтобы включить блютуз на ноутбуке acer виндовс 7 вам необходимо сделать вот что. Через ярлычок пуск заходим в панель управления и ищем «Сеть и Интернет». Далее открываем Центр управления сетями и общим доступом, изменяем параметры адаптера и вкладку блютус и разрешаем ему подключатся к списку доступных гаджетов.

Теперь покажу как включить блютуз на ноутбуке Acer aspire Windows 10. Итак, в меню Пуск находим Параметры.
Там Устройства (Bluetooth)
Включаем его передвинув ползунок. Появится список доступных соединений.
Крайняя правая кнопка на панели задач называется центром действий. Кликните по ней и нужной иконке, модуль так же включится.
При подключении через BIOS структура действий очень похожа. Потребуется найти переключатель «Set bluetooth»» и убедиться, что в настройках он переключен на «ENABLE».
Можно также подключится через опцию командная строка, но это достаточно сложно для простого пользователя и практически не применяется.
Как видите, выяснить, есть ли на ноутбуке асер блютуз, достаточно просто, а способов для подключения очень много. Попробуйте все, и что-то одно наверняка сработает.

Включить блютуз на ноутбуке Acer : Один комментарий
- Владимир01.01.2020 в 23:21 На моем буке сразу после загрузки включён Wi-Fi, а и Bluetooth выключен, что неудобно, так как недоступна беспроводная мышь, а Wi-Fi зачастую зря батарею сажает. А у механических кнопок управления этими приблудами ресурс не бесконечный, да и вообще это злит меня. Как же сделать, чтоб Wi-Fi по умолчанию был выключен, а Bluetooth включен?
Как включить Bluetooth на ноутбуке ACER: подъехала годнота
Приветствую на портале WiFiGid! В этой статье я покажу, как включить Bluetooth на ноутбуке Acer. Большинство моделей их ноутбуков с незапамятных времен уже идут со встроенным Bluetooth. На своей памяти еще пользовался их моделькой в 2008 году. Но основная проблема здесь в другом – блютузом пользуешься обычно редко, а в самый нужный момент полностью забываешь о методах его включения. Тем более на ноутбуках здесь все немного по-другому…
Есть что дополнить? Нашли ошибку? Добро пожаловать в наши комментарии.
Горячие кнопки включения
Если на ноутбуке почему-то сразу не работает Wi-Fi, обычно его включают сочетанием клавиш Fn + F1 – F12 . У каждой модели они свои, но обычно производитель придерживается какого-то единства.
Основные кнопки включения Bluetooth у Acer: Fn + F3 , Fn + F5 , Fn + F9 .
Здесь они очень похожи с ноутбуками Dell – в основном используются те же сочетания. На некоторых моделях АСЕР (да и не только они этим грешат) кнопка Блютуза сопряжена с кнопкой Wi-Fi. Включается все равно через комбинацию с Fn :

Не включается?
Если он не включается, делаем стандартную проверку. Просто отвечаем для себя на вопросы и делаем выводы:
- А есть ли Bluetooth вообще в ноутбуке? Если раньше им пользовались – отлично. Если нет – рекомендую найти в поиске свою модель ноутбука и ознакомиться с характеристиками (модель – это не просто Acer, это с циферками, обычно есть на наклейке на дне ноутбука). А еще по диагностике этого шага у нас есть ОЧЕНЬ ПОДРОБНАЯ СТАТЬЯ.
- А есть ли значок в трее? Вот такой:
- Если значок есть – то и включать ничего не надо, все уже и так отлично, вам нужно просто подключить устройство, а сам Блютуз уже включен. Если же там нет ничего подобного, нужно убедиться, что система вообще видит ваш модуль. Для этого нужно зайти в Диспетчер устройств (для «десятки» – правой кнопкой мыши по кнопке Пуск – Диспетчер устройств, на «семерке» – через Свойства Моего компьютера):
- Просмотрите весь список. Он должен быть где-то здесь. Возможно, напротив него будет какой-нибудь странный знак, или вообще в списке есть неизвестное устройство? Есть такое? Если нет – скорее всего у вас вообще нет блютуза, если же есть – нужно пробовать ставить драйвер. Как это сделать? Идете на официальный сайт Acer, ищете свою модель ноутбука, скачиваете драйвер, штатно устанавливаете. Как альтернатива, могу порекомендовать сервис DRP.su . Скачиваете их программу, выбираете нужные драйверы, устанавливаете – только настоятельно рекомендую отказаться от установки всяких программ-браузеров-антивирусов оттуда, дабы не захламлять систему. Сами драйверы ищутся превосходно.
Вот и все возможные рекомендации. Т.е. главное здесь – чтобы отображался значок Bluetooth либо он был доступен из Панели управления (Windows 7) и Параметров (Windows 10).
Как включить обнаружение?
Одно дело просто включить его в системе, другое же – заставить другие устройства видеть его. Будем считать, что значок в трее все-таки появился. Как альтернатива – можете перейти в блютуз через Панель управления или Параметры.
А здесь все просто – главное, чтобы переключатель был включен:
И в таком положении все успешно обнаруживается лично у меня. Но есть и Дополнительные опция на случай проблем (на этой же вкладке):
Обратите внимание, что здесь можно поставить и галочку на обнаружение, а также вообще разрешить вывод значка в трее (на случай его отсутствия). На Windows 7 все то же самое доступно через Панель управления.
На этом прощаюсь с вами. Если что – комментарии доступны ниже, туда можно смело писать свои вопросы.