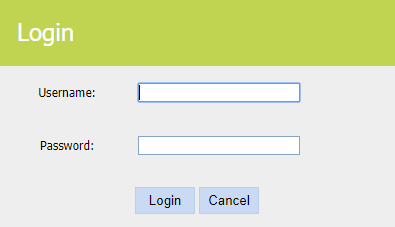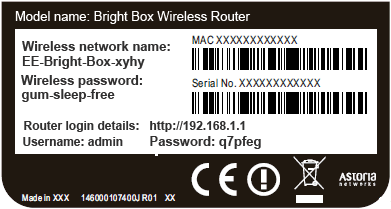- Как зайти в Личный Кабинет роутера 192.168.1.1 с admin admin
- Что сделать, чтобы войти в панель управления через http://192.168.1.1
- Роутер работает, но в личный кабинет 192.168.1.1 не заходит
- Как войти в роутеры Acer.
- Вход на сайт
- Как войти в роутер Acer?
- Как сделать так, чтобы ваше устройство и роутер находились в одной локальной сети?
- Как узнать логин и пароль роутера?
- Как изменить пароль WIFI роутера Acer?
- Как связаться с Acer router после продажи?
- Acer Router Admin Login Procedure
- List of Acer Router Login IPs
- Acer Router Username & Password
- Method No. 1: Try these Username & Passwords
- Method No. 2: If above credentials don’t work, Try this!
- Method No. 3: I tried everything but nothing is working!
- Router Companies Similar to Acer
- Личный кабинет роутера
- ЛК, веб-интерфейс или конфигуратор?!
- 192.168.1.1 для входа в личный кабинет роутера
Как зайти в Личный Кабинет роутера 192.168.1.1 с admin admin
Панель управления роутером нужна для того, чтобы вы могли настроить подключение к интернету, изменить имя и пароль точки доступа, проверить работоспособность интернета и т.д. Большинство маршрутизаторов прошиты под единый адрес 192.168.1.1 или 192.168.0.1. Но не всегда можно просто ввести этот адрес в браузере и получить доступ в личный кабинет роутера. Иногда возникают проблемы, которые этому препятствуют.
Что сделать, чтобы войти в панель управления через http://192.168.1.1
Самый важный аспект — ваш роутер должен поддерживать активную точку доступа по Wi-Fi. Устройство должно это делать даже в том случае, если при этом не происходит подключение к интернету. Если этого не происходит, попробуйте отключить маршрутизатор от питания, подождать 20-30 сек. и подсоединить его к сети снова.

Также иногда помогает полный сброс настроек — для этого на роутере предназначена специальная кнопка, которая часто подписана как «reboot» или «reset». Иногда вместо выпуклой кнопки предусмотрено узкое отверстие, куда необходимо вставить иголку или спичку и подержать кнопку 30 сек. до полного сброса настроек. При этом имя подключения (192.168.1.1) и пароль возвращаются до заводских значений (admin admin) — они должны быть указаны на корпусе роутера.
После того, как точка доступа Wi-Fi будет обнаружена вашим компьютером, подключайтесь и заходите в браузер. В адресной строке введите 192.168.1.1. Если ничего не происходит, попробуйте адрес 192.168.0.1. На открывшейся странице нужно указать логин и пароль администратора.
Учтите, что авторизационные данные вашей точки доступа не имеют отношения к админ-панели. Если вы не меняли самостоятельно, то войти в личный кабинет можно с помощью логина и пароля «admin». Иногда производитель устанавливает другие стандартные настройки — ищите информацию на коробке роутера или в его документации.
Роутер работает, но в личный кабинет 192.168.1.1 не заходит
Если вы столкнулись с такой ситуацией, убедитесь, что вы используете нужный адрес панели управления. На большинстве роутеров это http://192.168.1.1, но на некоторых моделях (D-Link, Tenda и др.) используется 192.168.0.1. Попробуйте подключить маршрутизатор с помощью встроенного слота для сетевого шнура. При этом компьютер должен самостоятельно подключиться к интернету, который настроен на роутере.
Если это не помогло, проверьте настройки IP и DNS в центре управления сетями и общим доступом (в Windows 7 и 10). Для этого кликните правой кнопкой мыши по иконке интернет-соединения, щелкните ЛКМ (левая кнопка мыши) по разделу с соответствующим названием. Откроется панель управления, нажмите ПКМ (правая кнопка мыши) по названию соединения напротив «тип доступа» и в открывшемся контекстном меню выберите «свойства > IPv4».
Здесь вам нужно поставить галочки напротив пунктов, которые вызывают автоматическое определение DNS и IP-адресов. Статичные данные нужно указывать только в том случае, если это предопределено вашим интернет-провайдером.
При этом нужно указать те идентификаторы и регистрационные абонентские данные, которые вам выдавались во время оформления договора. Если вам их не дали или вы потеряли нужную информацию, звоните в техническую поддержку провайдера и узнавайте IP/DNS.
Как войти в роутеры Acer.
На этой странице описывается, как войти в систему для маршрутизаторов Acer, а также имя пользователя и пароль по умолчанию для маршрутизаторов Acer, а также список моделей для маршрутизаторов Acer.
Вход на сайт
Как войти в роутер Acer?
Шаги для входа в роутер через компьютер следующие:
①Прежде всего убедитесь, что компьютер и маршрутизатор находятся в одной локальной сети. Вы можете найти «Выполнить» в меню «Пуск» компьютера (или нажать Win + R), ввести cmd и нажать Enter, отобразится интерфейс, показанный ниже.
Введите ping192.168.1.1в этом интерфейсе и нажмите Enter. Если возвращаемый результат отображается, как показано на рисунке ниже, это означает, что он находится в той же локальной сети, в противном случае он не находится в той же локальной сети. ( Как сделать ваше устройство и маршрутизатор в одной локальной сети )
②Введите192.168.1.1в адресной строке браузера вашего компьютера, нажмите Enter, откроется интерфейс входа в систему маршрутизатора по умолчанию, введите имя пользователя и пароль для входа в систему. ( Как найти пароль маршрутизатора )
Шаги для входа через мобильный телефон следующие:
①Подключите свой телефон к WIFI маршрутизатора, который вы хотите войти первым
②Откройте браузер на своем мобильном телефоне, введите192.168.1.1в адресной строке, затем вы увидите интерфейс входа в систему маршрутизатора, введите имя пользователя и пароль для входа.
Как сделать так, чтобы ваше устройство и роутер находились в одной локальной сети?
Мобильные телефоны или другие мобильные устройства должны подключаться только к WIFI вашего маршрутизатора Acer через беспроводную сетевую карту; ниже мы сосредоточимся на том, как подключить компьютер к той же локальной сети, что и роутер, через сетевой кабель:
①Подключите сетевой кабель компьютера к порту LAN маршрутизатора. Теперь многие маршрутизаторы Acer также поддерживают подключение вслепую;
2 Возьмем в качестве примера WINDOWS 10, щелкните правой кнопкой мыши «Сеть», выберите «Свойства», щелкните «Изменить параметры адаптера», щелкните правой кнопкой мыши «Ethernet», выберите «Свойства», щелкните левой кнопкой мыши «Протокол Интернета версии 4», выберите «Получить IP-адрес». автоматически.
Как узнать логин и пароль роутера?
Начальное имя пользователя и пароль маршрутизатора можно посмотреть на заводской табличке в нижней части маршрутизатора. На паспортной табличке указаны адрес входа в систему маршрутизатора по умолчанию, имя пользователя и пароль по умолчанию; если вы изменили пароль по умолчанию и потеряли его, вы можете только сбросить настройки маршрутизатора. Чтобы восстановить заводские настройки, выполните следующие действия:
① Найдите кнопку сброса маршрутизатора. Вообще говоря, кнопка сброса маршрутизатора находится в небольшом отверстии, и ее нужно использовать скрепкой. Некоторые маршрутизаторы представляют собой обычную кнопку, а некоторые маршрутизаторы интегрированы с кнопкой WPS. вместе.
②Убедитесь, что маршрутизатор подключен к сети, нажмите и удерживайте кнопку сброса не менее 7 секунд и отпустите кнопку сброса, когда индикатор маршрутизатора начнет мигать. После того, как индикатор маршрутизатора вернется в нормальное состояние, вы можете попытаться войти в свой маршрутизатор, используя имя пользователя и пароль по умолчанию.
Как изменить пароль WIFI роутера Acer?
Войдите в интерфейс настройки роутера ( как войти в роутер ), введите имя пользователя и пароль для входа в интерфейс роутера ( как узнать имя пользователя и пароль роутера ), найдите и откройте настройки WIFI (настройки беспроводного интернета ), а затем вы можете сбросить пароль беспроводной сети Интернет.
Как связаться с Acer router после продажи?
Acer Контактный телефон :1-866-695-2237
Acer Router Admin Login Procedure
To login into any model of acer, you need router IP, username ID & router password. All this info and other, is already given in Acer router manuals but if you have lost your manual or you don’t have time to go through it and need a quick fix then follow below.
To access the Acer router admin console of your device, just follow this article. You can find correct Acer login IP, Router Username & Password, below.
List of Acer Router Login IPs
These login IPs are most likely to work for your Acer Router
Acer Router Username & Password
From the methods given above, if you have found the right IP, then put it into the browser to access admin panel. A screen will appear like below. It’s asking for login credentials.
Method No. 1: Try these Username & Passwords
Time and again people from all around the world have off and on told us about login credentials which most likely work for them. With patience, try that applies to your Acer model.
Try these most popular username & password combinations, Acer factory tends to use, by default.
| # | Username | Password |
|---|---|---|
| 1 | admin | admin |
| 2 | admin | (none) |
| 3 | admin | password |
Above ID/Pass not working against Acer? Try these .
Method No. 2: If above credentials don’t work, Try this!
Just look closely at your Acer router for sticker like this:
These are default credentials for your device. Try them, it will work (if you didn’t changed them in past)
Method No. 3: I tried everything but nothing is working!
An ultimate trick in this scenario is to reset your router. Just look for a small button like below (hidden inside). Press it with a needle or match-stick for 10 seconds and restart your device & go back to Method No. 2 (above). And you will be all set!
Router Companies Similar to Acer
These companies are competitor of Acer & also provide great products.
Личный кабинет роутера
Каждый, кто первый раз берется за настройку Wi-Fi маршрутизатора сталкиваются с термином Личный Кабинет Роутера , который достаточно часто применяют новички, которые только только пытаются вникнуть в работу этогокласса сетевых устройств. давайте вместе разберемся что такое ЛК роутера и зачем он нужен.
Современный беспроводной маршрутизатор — это уже не просто тупой кусок пластмассы, в который втыкается кабель провайдера. Сейчас это уже целый компьютер, сравнимый по мощности с домашним компом 7-8 летней давности, имеющий достаточно много специфических функций, особенностей и соответствующих им настроек.
Двадцатель лет назад для того, чтобы настроить подобный маршрутизатор, необходимо было подключиться к нему через специальную консоль — командную оболочку. Затем — ввести специальный наор команд. Согласитесь — жутко неудобно, а к тому же еще и совсем непонятно для подготовленных к такому людей. Потому в те времена настройкой модемов и маршрутизаторов занимались только системные администраторы.
Понятно, что для массового потребителя это до жути неудобно и потому производители пошли на встречу потребителям сделали веб-интерфейс. Это так называемый сайт роутера, на который Вы попадаете, когда вводите в браузере IP-адрес устройства — 192.168.1.1 или 192.168.0.1. Вот именно его пользователи и называют «Личный кабинет роутера». А ведь это не совсем неверно! А вот почему — я расскажу далее.
ЛК, веб-интерфейс или конфигуратор?!
Так как же правильно следует называть интерфейс настройки сетевого гаджета — личный кабинет роутера, веб-интерфейс или же веб-конфигуратор?!
Давайте рассмотрим каждый вариант подробно, чтобы разобраться — что правильно, а что нет.
Личный кабинет роутера — сама фраза уже подразумевает наличие какой-то личной информации. В личном кабинете Сбербанка — это номер счёта, карты, наличие денег или кредита и т.п. В личном кабинете налогоплательщика на сайте налоговой инспекции содержит данные о конкретном человека, его налоговую базу и информацию по его налогам. Думаю из этого Вы поняли, что «личный» подразумевает наличие какой-то личной информации. А настройки маршрутизатора никакой подобной информации не имеет. Это значит что называть интерфейс как Личный Кабинет роутера — в корне неверно и употреблять этот термин в данном случае нельзя. И те, кто называют его «ЛК Роутера» или «Сайт роутера» — не правы в корне!
Веб-конфигуратор роутера — это уже более-менее правильное название пользовательского интерфейса сетевого устройства. Вы заходите на страницу девайса и вносите изменения в его конфигурацию путём изменения значения тех или иных параметров — то есть конфигурируете. Так что данное название вполне правильное и даже некоторые производители используют именно его. Пример — компания Zyxel.
Веб-интерфейс маршрутизатора — это, пожалуй, самое правильное название пользовательской оболочки параметров роутера. Другими словами это интерфейс устройства, который доступен пользователю через веб-браузер. Этот термин применяют и разработчики сетевой аппаратуры. А потому — это самый правильный вариант!
192.168.1.1 для входа в личный кабинет роутера
Ещё один вопрос, который тоже достаточно часто всплывает при этом — это как использовать IP 192.168.0.1 или 192.168.1.1 для входа в личный кабинет роутетра.
Пользователь видит адрес роутера на наклейке, но не знает что с ним делать и, соответственно, как зайти на роутер для дальнейшей настройки. Всё просто до безобразия. Открывайте свой любимый веб-браузер — без разницы Хром, Опера или Фаерфокс. У каждого браузера есть адресная строка, куда Вы вводите имя нужного Вам сайта ( она же обычно ещё и поисковая). Вот в эту строку введите IP адрес, чтобы войти в личный кабинет роутера. Вот так:
Если всё выполнено без ошибок, то Вы увидите окно для ввода логина и пароля на вход в веб-интерфейс. Если возникают какие-то сложности, то изучите вот эту инструкцию и у Вас всё получится! Желаем удачи и терпения!