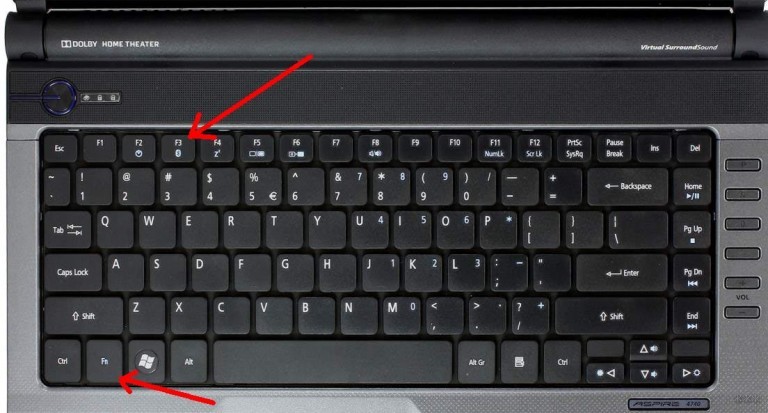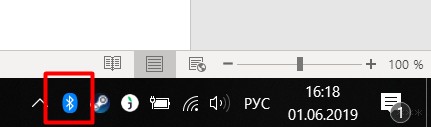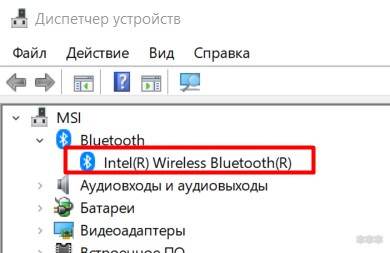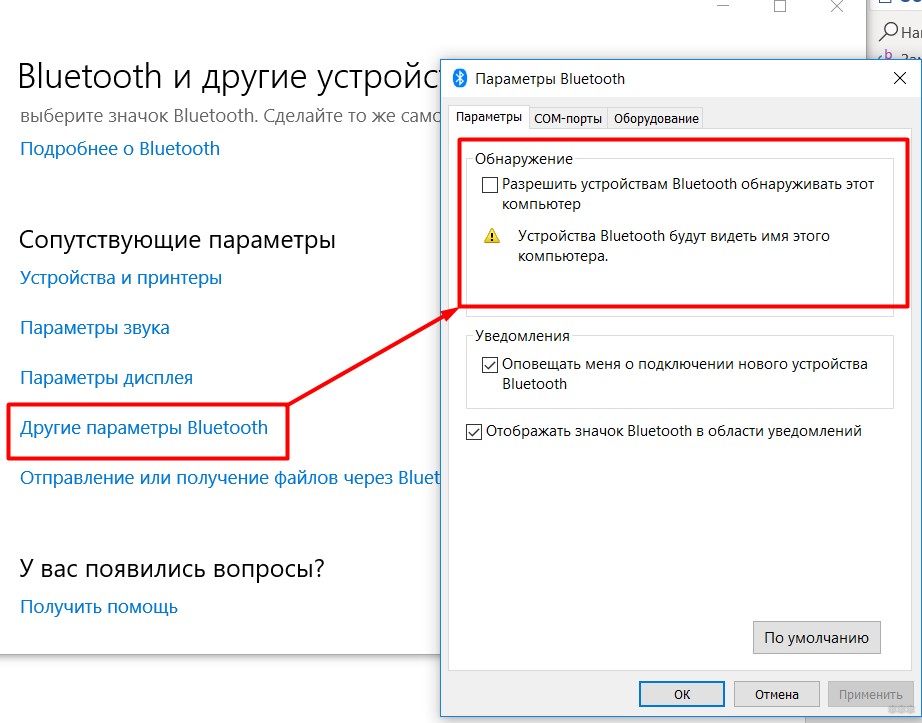- Проблема с Bluetooth на Windows 8 Acer Iconia Tab W500 W501
- Как включить Bluetooth на ноутбуке ACER: подъехала годнота
- Горячие кнопки включения
- Не включается?
- Как включить обнаружение?
- Настройка параметров bluetooth, Подключение к пк, Настройка параметров bluetooth подключение к пк – Инструкция по эксплуатации Acer ICONIA TAB A501
Проблема с Bluetooth на Windows 8 Acer Iconia Tab W500 W501
Попробую сам написать пошаговую инструкцию
1. Так, флеш-карточку вынимаю, симку (активированную под интернет) ставлю, крайне рекомендую разобраться как ее правильно вставить, я ее воткнул контактными полями в сторону экрана срез сверху справа.
2. понеслось. вошел в биос планшета, сделал сброс настроек по умолчанию.
3. Втыкнул в левый усби-разъем мышку а вправый усби-разъем док-станции флешку с восьмеркой, опять вошел в биос и поставил загрузочной именно флешку, перезагрузился и начал ставить восьмерку, поставил ее (не регистрировался, не входил в беспроводную сеть, не втыкал витую пару).
4. Вошел в метро-интерфейс, пальцем запустил правое меню (параметры, выбрал внизу подменю «изменение параметров», далее выбрал из списка раздел беспроводная сеть. Показывает
Режим в самолете — отключено (серое)
Беспроводные устройства — включено (синее)
5. Комбинацией клавиш альт и ф4 выхожу из правого меню и тыкаю пальцем в плитку «рабочий стол»
6. Правой клавишей мышы запускаю меню «персонализация», изменю значки рабочего стола (убираю корзину, подключаю значки рабстола и панели управления)
7. в свойствах экрана увеличиваю размер шрифта значков с 9 до 20, мышкой и клавишей ктреэль увеличиваю размер значков таким образом что по высоте их у меня всего три.
8. Из панели управления вытягиваю на рабстол ярлык «система» и ярлык «центр обновления. »
первая стадия закончена, далее развилка.
9. Начинаю ставить обновления восьмерки, через витую пару.
Щас 17 часов ровно. через семь минут найдено 30 обновлений, ощим размером 238 мегабайт, начинаю ставить..
Первый пакет прошел (17 часов 51 минута),
10. перезагружаюсь. хопса! значок блютуса показался!
Главное не спугнуть.
11. активируюсь..
12. опять пошел, всасываться (4 обновления 255 мегабайт). продолжение следует.
(между делом повторил п. 4. как и следовало ожидать, в дополнение к первым двум переключателям появилась кнопочка блютуса (синяя)
13. Наконец всосалась вторая порция обновлений (перезагрузку в автомате делать не пришлось.. на всякий случайц перезагрузился в ручном режиме.
19 часов 35 минут.. Поиск обновлений. УРА! нету ничего.
14. Как оказалось размер шрифта значков равный 20 — слишком крупен ( в списках строчки наползаю друг на друга) поставил пока 18.
15. Ставим нетфрамеворк 3.5, для чего панель управления-программы-включение или отключение компонентов виндовс, далее ищем в списке позицию «нетфрамевок 3.5» и ставим внутри ее все пипочки. Система ищет компоненты и предлагает их всосать из центра обновления — естественно соглашаемся. (18 часов 42 минуты) ставилось долго (18 часов 52 минуты)
перезагружаюсь сам.
16. Начинаю ставить драйверы
17. 3G_Huawei_4.20.05.00_W8x86 (есть и более новые но у этого значок восьмерки) все запускаю в режиме администратора. никаких видимых действий на экране.
18. Проверяю в системе в диспетчере устройств изменения. так, появился модем (хуавей 3 жи модем) и самое главное, появились в разделе Порты 3 новых устройства 3ж аппликацион интерфейс (4 компорт) 3ж джэпеес интерфейс (6 компорт)
3ж писи интерфейс (5 компорт) и сонтроль интерфейс (7 компорт). ВНИМАНИЕ! в разделе Другие устройства висит Некое неизвестное устройство. чтобы не заниматься народным тыком, что это? кто что ставил?
19. повторяю п.4. как и следовало ожидать — полный комплект!!
Отключение беспроваодной сети (серая кнопка)
Мобильное широкополосное соединение
Беспроводная сеть
Блютус
(все кнопки синие)
20. Скачиваю свежий драйвер каталист 9.012-121219a-151917C-EDG_Direct. ставлю (19 часов 15 минут)
поставил (19 часов 36 минут) перезагружаюсь. упсс, (вы неправильно перезагрузились (голубой фон) еще одна перезагрузка ручная, потом еще одна (на всякий случай)
21. Думал думал. решил клавиатуру ставить и сенсор гравитации т.е. Keyboard_Sonix_1.0.3.6_Win8x86
22. и G Sensor_Bosch_1.0.0.5_Win8x86, опять требует перезагрузку (19 часов 48 минут)
Решил пока ничего больше из драйверов не ставить.
начинаю ставить Приложения
23. Веб-камера Webcam_Cyberlink_1.5.2823.00
таксс. влез в папку программ файлы нашел веб-камеру запустил, все заработала программка потребовала обновления, начал качать (32 мегабайта) скачал, ставлю, говорит, старую версию камеры надо снести. даю добро
24. программа для модема Mobile_Partner_23.009.09.00.983(For WIN8) русский. на рабстол вылез зелененький значок «Мобильный партнер», запускаю. елки палки, вспоминаю что симка отключена от сети, тогда проверяю только ловит ли сети (режим опции-сеть, тип сети- ручная регистрация) ловит, всех трех монополистов видит.
25. Идет переустановка новой версии веб-камеры Куберлинк (20 часов 15 минут) ярлык на стол не выкидывает, но требует перезагрузки. делаю ее.
26. Touch_Acer_1.00.3003_W7x86. опять перезагрузка! Да сколько ж можно! пошел процесс. Ух! синенький значок с номеронабирателем. (написано «асер ринг») запускаю. закладка фото и все. зря ставил.
27. Launch Manager_Dritek_5.2.1_W8x86U. перезагрузка. что ставил что не ставил. ничего не видно
28. ePower_Acer_7.00.3007_W8x64 в трее появился красненький значок, при нажатии можно нормально выключить планшетку, нужная вещь!
29. ePower Management_Acer_6.00.3006_W7x86 реакции никакой, снес!
30. Упс! пока всем этим занимался, машинка обновления насосала, в количестве 4 штук, что обнаружилось при перезагрузке. (20 часов 38 минут)
31. Acer_Ring_v2 (потому как утром ставил, и он мне показался нормальным) сначала само ставится директ икс, потом сама программка. появляется вожделенный значок АсерРинг, перезагружаюсь, лезу. Блин! в закладке девизе контроль — одни жесты. Похоже надо ставить все остальные приложения для восьмерки
32. ААА! поставил Device Control For Sage
Ну кино, ну кино!! перезагрузился, стал ставить всяческие восьмерочные утилиты. решил в систему слазать, глянул, а нету неизвестного устройства! есть некое отключенное блютусное устройство. До кучи решил и на АсерРинг глянуть. ба. в девиз контроль 8 закладок, три жи вай фай, боютус, подсветка, автояркость, жесты
Радости полные штаны!
Изнемог. хватит на сегодня, вопрос к знающим товарищам, чего я забыл поставить?
21 февраля 2013 года, 4 часа 56 минут, по совету знающих товарищей с форума, и чтобы убрать неизвестное устройство ставлю Bluetooth_Atheros_8.0.0.209_Win8x86, еще одна перезагрузка. запуск рабочего стола. так значок блютуса в трее остался, иду в систему, в диспетчер устройств. ура! все неизвестные устройства исчезли!
На этом работу с драйверами прекращаю. Всем спасибо за подсказки и помощь, пошел плюсики ставить.
21 февраля. 21 час 22 минуты. хочется рвать и метать! просто брать и метать!
выпал блютус опять! с той же ошибкой 45. чего ставил драйвера, работает — не трогай!!
Как включить Bluetooth на ноутбуке ACER: подъехала годнота
Приветствую на портале WiFiGid! В этой статье я покажу, как включить Bluetooth на ноутбуке Acer. Большинство моделей их ноутбуков с незапамятных времен уже идут со встроенным Bluetooth. На своей памяти еще пользовался их моделькой в 2008 году. Но основная проблема здесь в другом – блютузом пользуешься обычно редко, а в самый нужный момент полностью забываешь о методах его включения. Тем более на ноутбуках здесь все немного по-другому…
Есть что дополнить? Нашли ошибку? Добро пожаловать в наши комментарии.
Горячие кнопки включения
Если на ноутбуке почему-то сразу не работает Wi-Fi, обычно его включают сочетанием клавиш Fn + F1 – F12 . У каждой модели они свои, но обычно производитель придерживается какого-то единства.
Основные кнопки включения Bluetooth у Acer: Fn + F3 , Fn + F5 , Fn + F9 .
Здесь они очень похожи с ноутбуками Dell – в основном используются те же сочетания. На некоторых моделях АСЕР (да и не только они этим грешат) кнопка Блютуза сопряжена с кнопкой Wi-Fi. Включается все равно через комбинацию с Fn :

Не включается?
Если он не включается, делаем стандартную проверку. Просто отвечаем для себя на вопросы и делаем выводы:
- А есть ли Bluetooth вообще в ноутбуке? Если раньше им пользовались – отлично. Если нет – рекомендую найти в поиске свою модель ноутбука и ознакомиться с характеристиками (модель – это не просто Acer, это с циферками, обычно есть на наклейке на дне ноутбука). А еще по диагностике этого шага у нас есть ОЧЕНЬ ПОДРОБНАЯ СТАТЬЯ.
- А есть ли значок в трее? Вот такой:
- Если значок есть – то и включать ничего не надо, все уже и так отлично, вам нужно просто подключить устройство, а сам Блютуз уже включен. Если же там нет ничего подобного, нужно убедиться, что система вообще видит ваш модуль. Для этого нужно зайти в Диспетчер устройств (для «десятки» – правой кнопкой мыши по кнопке Пуск – Диспетчер устройств, на «семерке» – через Свойства Моего компьютера):
- Просмотрите весь список. Он должен быть где-то здесь. Возможно, напротив него будет какой-нибудь странный знак, или вообще в списке есть неизвестное устройство? Есть такое? Если нет – скорее всего у вас вообще нет блютуза, если же есть – нужно пробовать ставить драйвер. Как это сделать? Идете на официальный сайт Acer, ищете свою модель ноутбука, скачиваете драйвер, штатно устанавливаете. Как альтернатива, могу порекомендовать сервис DRP.su . Скачиваете их программу, выбираете нужные драйверы, устанавливаете – только настоятельно рекомендую отказаться от установки всяких программ-браузеров-антивирусов оттуда, дабы не захламлять систему. Сами драйверы ищутся превосходно.
Вот и все возможные рекомендации. Т.е. главное здесь – чтобы отображался значок Bluetooth либо он был доступен из Панели управления (Windows 7) и Параметров (Windows 10).
Как включить обнаружение?
Одно дело просто включить его в системе, другое же – заставить другие устройства видеть его. Будем считать, что значок в трее все-таки появился. Как альтернатива – можете перейти в блютуз через Панель управления или Параметры.
А здесь все просто – главное, чтобы переключатель был включен:
И в таком положении все успешно обнаруживается лично у меня. Но есть и Дополнительные опция на случай проблем (на этой же вкладке):
Обратите внимание, что здесь можно поставить и галочку на обнаружение, а также вообще разрешить вывод значка в трее (на случай его отсутствия). На Windows 7 все то же самое доступно через Панель управления.
На этом прощаюсь с вами. Если что – комментарии доступны ниже, туда можно смело писать свои вопросы.
Настройка параметров bluetooth, Подключение к пк, Настройка параметров bluetooth подключение к пк – Инструкция по эксплуатации Acer ICONIA TAB A501
Если в вашем планшетном ПК есть функции 3G, то можно использовать
следующие дополнительные параметры:
Настройка параметров Bluetooth
Функцию Bluetooth можно использовать для обмена данными между
планшетным ПК и другими мобильными устройствами.
Чтобы настроить все параметры Bluetooth, нажмите Программы >
Настройки > Беспр. устройства и сети> Настройки Bluetooth. Здесь можно
включать или выключать функцию Bluetooth, установить имя устройства и
режим видимости. Нажмите Найти соседние устройства, чтобы найти
доступные устройства.
Чтобы подключиться к устройству, нажмите его в списке доступных устройств.
Для установления подключения нужно будет ввести PIN-код на обоих
устройствах.
Примечание: Поддерживаются только стереогарнитуры A2DP (без
микрофона). Проверьте наличие обновлений ПО планшетного ПК,
которые могут дополнительно обеспечить поддержку других
устройств Bluetooth.
Чтобы обмениваться данными и файлами между планшетным ПК и
компьютером, с помощью прилагаемого USB-кабеля подключите планшетный
ПК к компьютеру. Вставьте штекер USB-кабеля синхронизации в разъем micro
USB в планшетном ПК. Подключите другой штекер USB-кабеля к свободному
разъему USB компьютера.
Примечание: Возможно, в компьютере нужно будет установить
драйверы, чтобы планшетный ПК мог обмениваться данными с
компьютером.
Использование в
качестве модема и
мобильная точка
доступа
Установив в планшетном ПК подключение к мобильной
сети для передачи данных, его можно превратить
мобильную точку доступа Wi-Fi или использовать как
модем, подключив по USB к компьютеру.
Настройка параметров подключения к сетям мобильной
связи.
Общее использование подключения к мобильной сети с
подключенным компьютером.