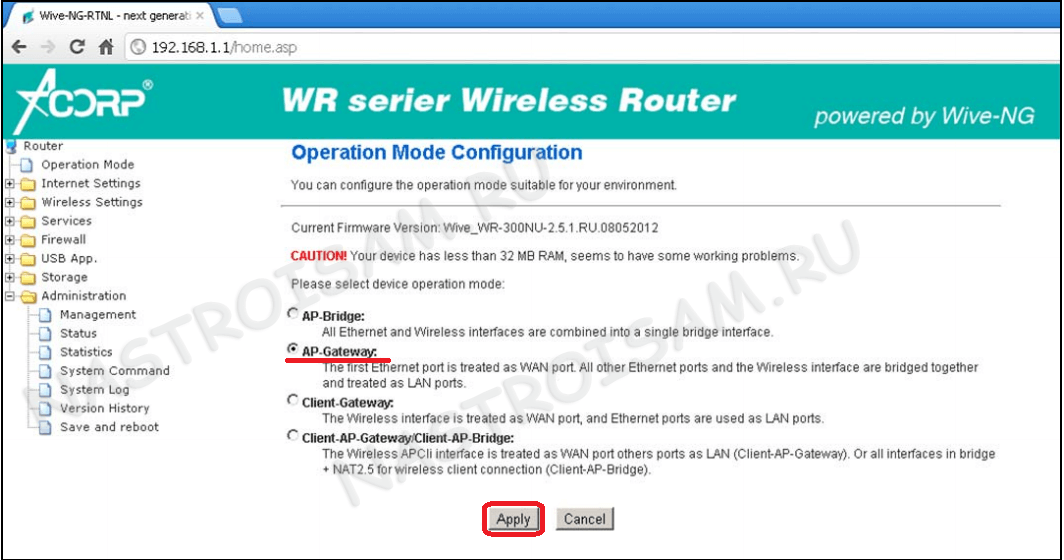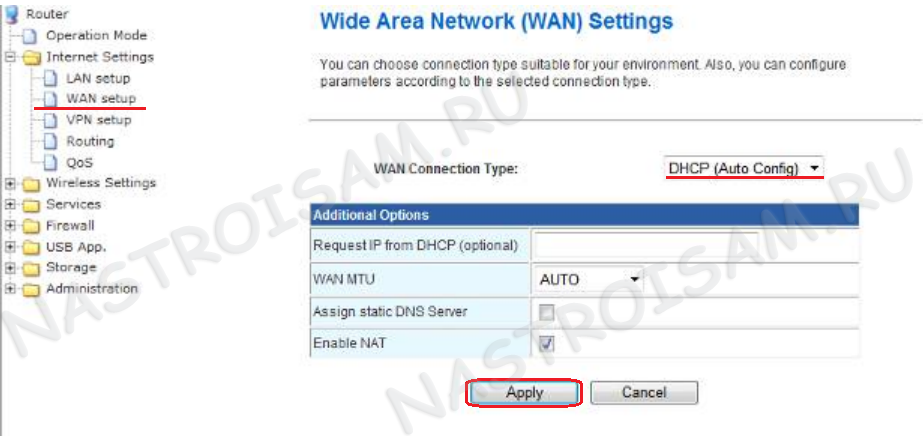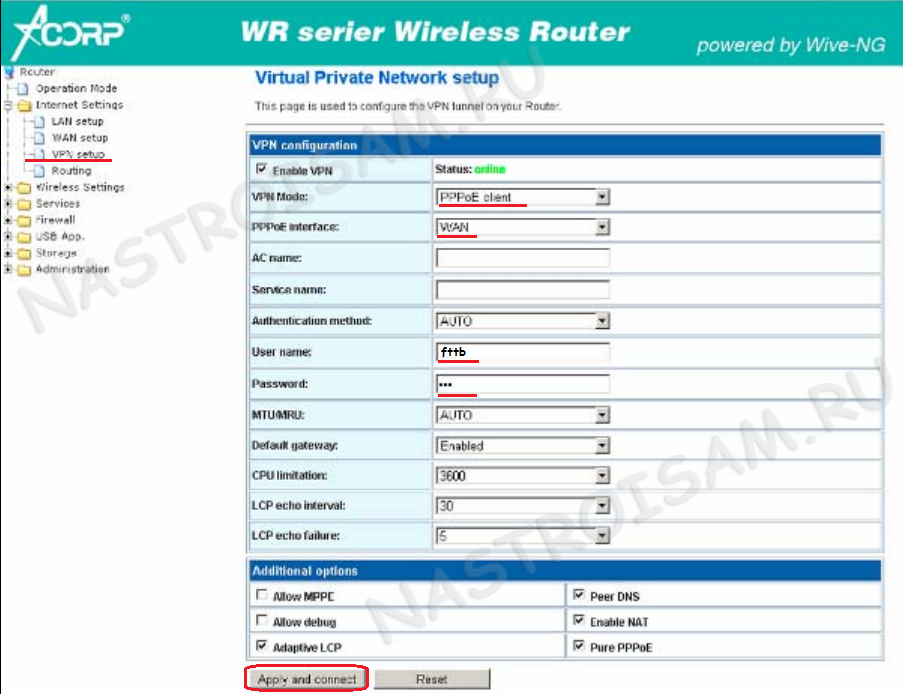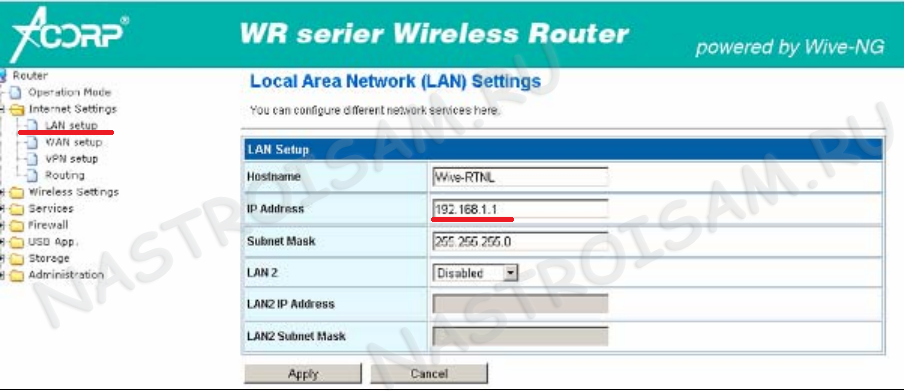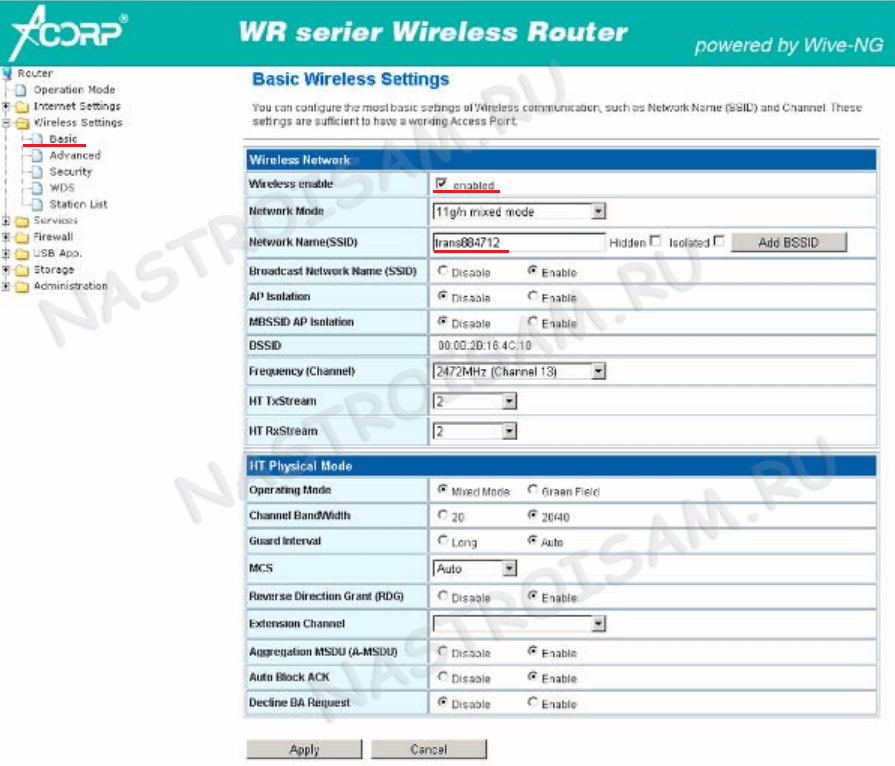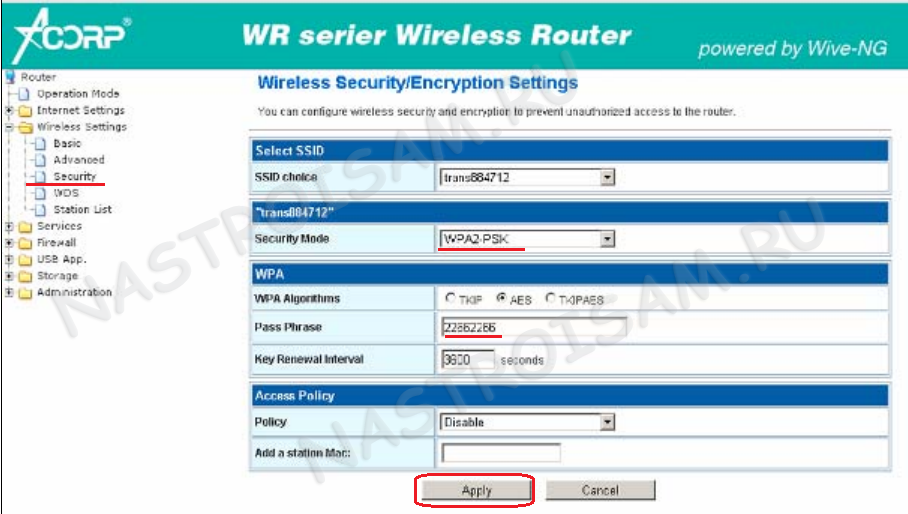- Настройка роутера Acorp
- Настройка роутера Acorp от компании Computest
- Настройка на дому и в офисе
- Настройка роутера Acorp. Руководство!
- Настройки для роутера Acorp
- настройка роутеров Acorp W422G и WAP-G
- Схема подключения роутера
- Настройка подключения роутера к интернету
- Настройка точки доступа WiFi на роутере
- Полезно посмотреть
- Видео по настройке
- Настройка оборудования
- Блог о модемах, роутерах и GPON терминалах Ростелеком
- WR-150N и WR-300N
Настройка роутера Acorp
Интернет стал не объемлемой частью для работы за компьютером. Для нас большой выбор провайдеров, которые предоставляют различные тарифы. Благодаря беспроводному роутеру (маршрутизатору) Acorp может разделить Internet на несколько устройств как дома так в офисе, можно организовать целую сеть из компьютеров и ноутбуков. Основной плюс – нет необходимости делать монтажные работы. Наши специалисты имеют огромный опыт в установке WiFi. При этом не имеет значения, через какого провайдера Вы подключаетесь к сети! Наш мастер все выполнит и расскажет.
Настройка роутера Acorp от компании Computest
Наша профессиональная помощь включает в себя несколько этапов:
- Обновление микропрограммы роутера Acorp
- Подключение к Сети
- Подключение на передачу по WiFi сети
- Установка безопасной работы по WiFi
- Подключение компьютера или ноутбука к Интернет по WiFi
- Диагностика роутера
- strong dc
- FlylinkDC++
- uTorrent
- Настрока и просмотр IPTV на компьютере
- IPTV на телевизоре
- IP-камеры
- Настройка сети
Чтобы вызвать мастера для установки роутера Acorp позвоните по нашим телефонам:
- в Санкт-Петербурге: 8 (812) 942-66-64,8 (812) 942-46-84
- в Ленинградской области: 8 (921) 942-46-84
- в Иваново: 8 (4932) 576-572
- в Костроме: 8 (4942) 466-463
- в Ярославле: 8 (4932) 576-572
- в Харькове: 38(066) 002 47 42
Если у Вас нет роутера — мастер доставит его Вам!
Вы хотите установить WiFi дома?
Вызов мастера для настройки маршрутизатора – бесплатно!
Настройка роутера — от 500 рублей!
ВайФай под ключ от 1000 рублей!
Маршрутизатор Acorp – это возможность использования интернета одновременно на нескольких устройствах без ограничений с помощью одного подключения.
Настройка на дому и в офисе
Подключение данного вида техники непростое занятие даже для профессионала. Вы можете попробовать сделать это сами, но вот конечный результат может сильно отличаться от того, что Вы ожидаете. Помимо этого можете столкнуться с проблемой доступа, санкциями со стороны провайдера и падением скорости передачи данных. Лучше доверьтесь мастерам, способных помочь и дома, и в офисе.
Настройка роутера Acorp. Руководство!
1) Подключаем компьютер к роутеру Acorp (в любой из 4 LAN портов — соединяем с компьютером, а с надписью WAN – для интернета)
2) Открываем Интернет браузер (Internet Explorer, Mozilla, Opera, Safari или Google Chrome) и в строке адреса набираем http://192.168.1.254 либо http://192.168.1.1 далее «Enter», В поле: Имя – admin , пароль так же – admin (при заводских настроек).
4) Для ввода данных: ip адрес, маска, шлюз и dns нам потребуется вкладка WAN -> Channel Config. Как правило маршрутизатор (роутер) поддерживает несколько вариантов соединения: ручная установка ip адреса, автоматическое получение с DHCP-сервера, а также использование протоколов: PPPoE, PPTP или L2TP.
5) Если интернет заработал — это всё хорошо, но! не забываем про wi-fi соединение. Если Ваш роутер с Вайфай доступом, то во вкладки Wireless необходимо настроить защиту от соседей.
SSID – это имя вашей сети
Channel — можно оставить Auto
Mode — можно оставить как есть
Password — это Ваш пароль
Для сохранения информации нажимаем — Save
Мы настраиваем сетевое оборудование Acorp для провайдеров: корбина (corbina), интерзет (interzet), авангард, цифра, вэбплас (Web Plus), элтел, невалинк, петерстар, Ниеншанц-Хоум, Кивинет, твой интернет, ланк телеком, лентел, Матрикс (Matrix), SkyNet, Acorp Diamond Network и многих других.
Самые распространенные услуги:
Настройки для роутера Acorp
Статья по настройке роутера Acorp моделей W422G и WAP-G.
Инструкция приведена на примере роутера Acorp от кампании Ростелеком, но она также подойдет для других моделей и прошивок.
настройка роутеров Acorp W422G и WAP-G

Схема подключения роутера
На тыльной стороне роутера W422G или WAP-G находится несколько портов.
Если в дальнейшем к нему будут подключаться компьютеры при помощи кабеля LAN, здесь есть 4 разъема.
Пятый порт, расположенный отдельно от четырех других, предназначен для подключения интернет-кабеля (тот, что провели сотрудники Ростелеком или Мегалайн из подъезда). Если у вашего компьютера нет антенны Wi-Fi, вставьте шнур, который был в коробке, с одной стороны в устройство, а с другой — в аналогичный вход сетевой карты на задней панели системного блока.
Настройка подключения роутера к интернету
После этого, включите роутер Acorp W422G или WAP-G , а на компьютере откройте любой браузер — программу для просмотра интернета.
В адресной строке наберите 192.168.1.254 или 192.168.1.1 и нажмите «Ввод».
Подчеркнем, не в строке поиска, а именно в адресной.
Далее появится окошко, где нужно ввести имя пользователя и пароль.
Обычно, по умолчанию, это слова «Admin» и «Admin».
Здесь же производится полная настройка роутера. Для этого нужно кликнуть по вкладке «Setup» и далее нажать «New Connection». Далее заполняйте все появившиеся поля правильно:
- Name — имя подключения (любое);
- Type — тип подключения (PPPoE);
- Username — имя пользователя (предоставляется поставщиком услуг интернета);
- Password — пароль (предоставляется поставщиком услуг интернета);
Если все сделано правильно, сохраняем изменения — кликаем по «Apply» и ждем подключения модема к интернету, затем проверяем его работу при помощи любого браузера. Для компьютера роутер выполняет роль модема.
Настройка точки доступа WiFi на роутере
Настройка Wi-Fi производится на вкладке «Wireless». Слева выберите «Serup». Проверьте «Enable AP» — должно быть включено. Далее переходите к «Security» и выберите метод шифрования WPA2, а в поле PSK String введите комбинацию не менее чем из 8 символов (этот код понадобится для подключения по беспроводной WiFi сети модема).
Сохраните изменения — настройка модема готова!
Полезно посмотреть
Видео по настройке

Как вам статья?
Настройка оборудования
Блог о модемах, роутерах и GPON терминалах Ростелеком
WR-150N и WR-300N
Компания Acorp — негласный лидер продаж Dial-up-модемов в России и один из крупнейших игроков на рынке ADSL-модемов — не так давно сдала свои позиции. Сейчас, когда у многих в квартиру заходит Ethernet-кабель, а у кого-то и оптический, ADSL начинает уходить с рынка ШПД крупных городов в сторону окраин и сельской местности. В итоге в то время, когда конкуренты имеют в своем ассортименте в среднем по десятку моделей, Acorp худо-бедно выпустил на рынок только лишь две модификации одной модели роутера WR-150N и WR-300N (WR-150N — это урезанная версия WR-300N). Честно говоря, роутеры откровенно скучные — полностью стандартный для SOHO-маршрутизаторов набор функций и уже ставшая правилом поддержка Wi-Fi до 300 МБит/с (802.11n).
Рассмотрим подробнее настройку роутеров WR-150N и WR-300N.
В сети роутер доступен по адресу 192.168.1.1. Логин и пароль у роутера такой же как был и у модемов Admin / Admin — именно с заглавной буквы. Заходим в веб-интерфейс по адресу http://192.168.1.1:
Тип работы — Operation Mode — выбираем «AP» => «Gateway» или для некоторых прошивок — «Gateway». Это непосредственно режим маршрутизатора. Нажимаем кнопку «Apply».
Теперь необходимо настроить соединение с провайдером. Переходим в раздел «Internet Settings» => «WAN Setup»:
Проверяем что «WAN Connection Type» в автоматическом режиме — «DHCP (Auto Config)» и галочка «Enable NAT». Нажимаем «Apply».
Переходим в раздел «VPN Setup»:
Для Ростелеком, Дом.ру и ТТК параметр «VPN Mode» ставим в значение «PPPoE», «PPPoE-интерфейс» — «WAN» и указываем логин и пароль на доступ в Интернет, выданные провайдером в поля «User name» и «Password». Проверяем чтобы стояли галочки «Peer DNS», «Enable NAT» и «Pure PPPoE».
Для Билайн — «VPN Mode» указываем «L2TP». Далее в поле «Host, IP or DNS Name» вводим адрес сервера — tp.internet.beeline.ru. Указываем логин и пароль на доступ в Интернет, выданные провайдером в поля «User name» и «Password». Проверяем чтобы стояли галочки «Peer DNS», «Enable NAT» и «Test server reachable».
Нажимаем кнопку «Apply and connect».
Переходим в раздел «LAN Setup»:
Здесь при необходимости можно изменить адрес устройства в сети и используемую подсеть. Если же Вы будете использовать стандартную подсеть 192.168.1.Х — то просто нажимаем «Apply».
Настройка Wi-Fi:
Переходим в раздел «Wireless settings» => «Basic»:
Здесь ставим галочку «Wireless enable», а в поле «Network Name (SSID)» указываем название создаваемой беспроводной сети. Остальные параметры оставляем по-умолчанию и нажимаем «Apply».
Переходим в подраздел «Security»:
В «Security Mode» ставим значение «WPA2-PSK» и вводим ключ беспроводной сети в поле «Pass Phrase». Нажимаем Apply.