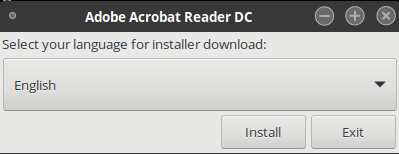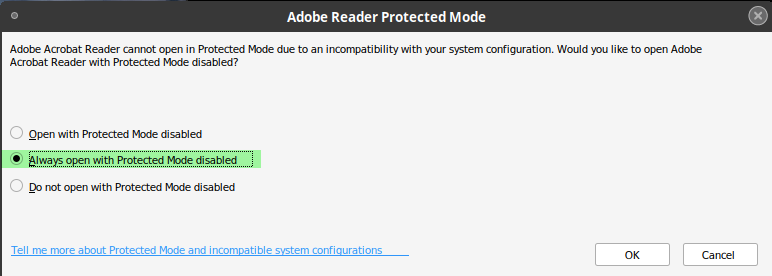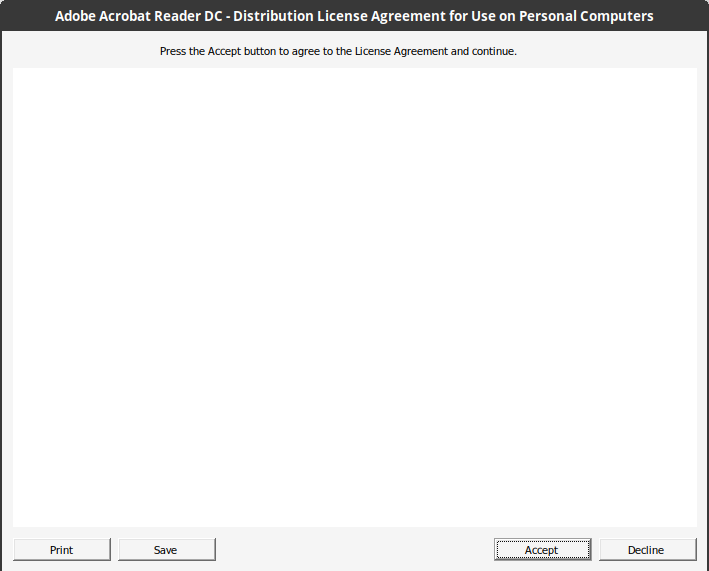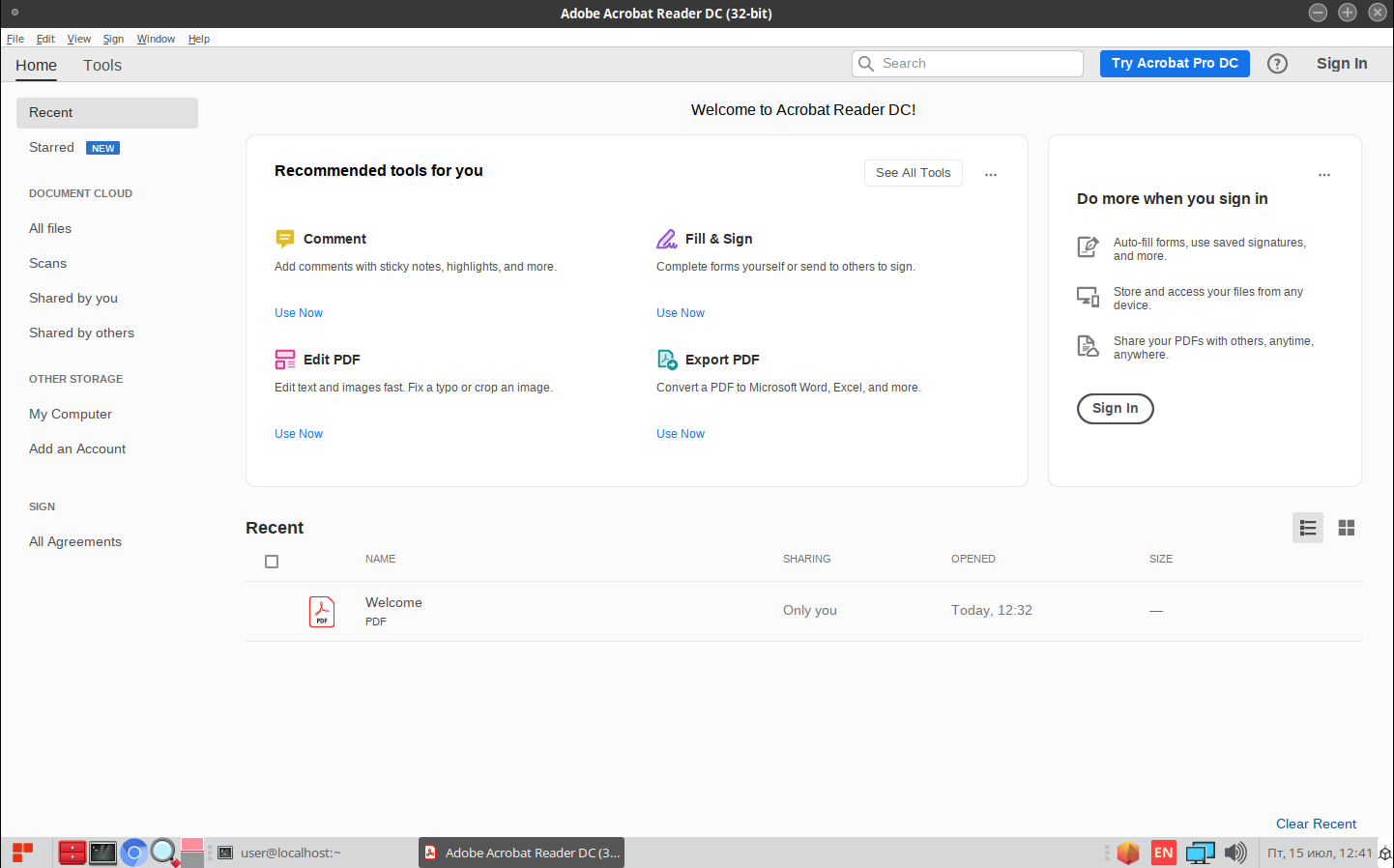- Как установить Adobe Reader на Linux Mint
- Adobe Reader для Linux
- Установка Adobe Reader
- Официальный пакет DEB
- Через вино
- Использование Adobe Reader
- Встроенный Adobe Reader ( старая версия)
- Новый Adobe Reader (PlayOnLinux + Wine)
- Заключительные мысли
- Adobe Reader — просмотрщик PDF на Linux Ubuntu
- Скриншоты
- Описание Adobe Reader
- Сильные стороны Adobe Reader:
- Слабые стороны Adobe Reader:
- Установка
- Adobe Acrobat Reader
Как установить Adobe Reader на Linux Mint
PDF-файлы — одни из самых распространенных документов в Интернете. Благодаря многочисленным функциям PDF почти каждый пользователь компьютера в мире пользуется его преимуществами. Даже предприятия и предприятия используют PDF в качестве формата файлов по умолчанию для важных документов!
PDF означает Portable Document Format. Благодаря своей популярности он стал открытым стандартом, поддерживаемым Международной организацией по стандартизации (ISO). Как и любые другие документы, PDF-файлы могут содержать изображения, кнопки, ссылки, аудио, видео и другие. Более того, он может быть подписан цифровой подписью для проверки подлинности. Кроме того, файлы PDF могут иметь блокировку паролем!
Теперь предположим, что у вас есть файл PDF. Как это читать? Существует множество способов доступа к содержимому файла PDF. Самый удобный способ сделать это — иметь специальную программу для чтения PDF-файлов. Как следует из заголовка, сегодня мы полностью сосредоточимся на Adobe Reader — лучшем средстве для чтения PDF-файлов от Adobe.
Да, существует множество программ для чтения PDF-файлов. Например, даже все современные браузеры могут получить доступ к файлам PDF. Итак, почему мы должны использовать Adobe Reader?
Adobe Reader является лучшим выбором по множеству причин. Во-первых, это специальная программа для чтения PDF-файлов, в отличие от встроенных в веб-браузер. Это обеспечивает большую гибкость при чтении документов PDF при точном отображении всех функций PDF. Даже офисные приложения, такие как MS Word или LibreOffice Writer, не так надежны, как программа для чтения PDF-файлов.
Далее, интерфейс. Adobe Reader имел плохую репутацию в сообществе из-за плохого интерфейса. Не понравились и предыдущие. Однако со временем модернизация и постоянное улучшение сделали интерфейс чище и компактнее. Теперь единственные кнопки, которые отвлекают вас, — это обязательные параметры, такие как масштабирование, выбор страницы и некоторые другие.
Опять же, Adobe на самом деле является изобретателем PDF. В 1991 году доктор Джон Варнок, соучредитель Adobe, запустил проект преобразования бумаги в цифровую форму под названием «Проект Камелот». Цель заключалась в том, чтобы захватить документ, отправить его электронную версию куда угодно и получить тот же результат путем печати. В 1992 году в рамках проекта успешно создан формат PDF. Для электронных документов это был большой прорыв.
Не забудьте попробовать другие замечательные программы для чтения PDF-файлов для Linux!
Adobe Reader для Linux
Из-за огромной популярности PDF-файлов потребовались программы чтения PDF-файлов для всех популярных платформ, особенно для Linux. Вот почему вы найдете множество программ для чтения PDF-файлов для всех популярных дистрибутивов Linux, особенно для Ubuntu и основанных на Ubuntu. Adobe Reader также доступен для Linux Mint (дистрибутив на основе Ubuntu).
Примечание. Adobe давно прекратила разработку Adobe Reader для платформы Linux. Последней версией Adobe Reader, доступной для систем Linux, является v9.5.5, а последней версией является v11.0.23. Чтобы получить удовольствие от v11.x, мы должны пойти по более сложному пути.
Установка Adobe Reader
Этот процесс можно выполнить двумя способами.
Официальный пакет DEB
В устаревшей версии Adobe Reader также есть специальный пакет DEB.
Выполните следующую команду, чтобы получить последний пакет DEB.
После завершения загрузки запустите следующая команда для установки пакета DEB.
Примечание. Как вы уже догадались, это всего лишь 32-битный двоичный файл; нет 64-битной версии. Вот почему список зависимостей такой большой.
Не забудьте также установить следующие зависимости. В противном случае приложение даже не запустится.
Через вино
Это было бы неплохо, если бы Adobe не прекратила поддержку Linux. Возможно, Adobe не нашла в таком подходе какой-либо коммерческой ценности. В любом случае, это не помешает нам насладиться последней версией Adobe Reader! Чтобы получить последнюю версию, мы возьмем версию для Windows. Безусловно, это лучший способ пользоваться Adobe Reader.
Сначала установите PlayOnLinux. Я использую последнюю версию Linux Mint 19.1 Tessa (на основе Ubuntu 18.04 Bionic Beaver), поэтому мы должны выполнить шаги для Bionic.
Сначала добавьте ключ GPG для PlayOnLinux.
Сейчас добавьте информацию о репозитории для APT.
sudo wget http://deb.playonlinux.com/playonlinux_bionic.list -O/etc/apt/
sources .list.d/playonlinux.list
Наконец, обновите кеш APT и установите PlayOnLinux.
Щелкните« Установить программу ».
Искать «adobe acrobat reader dc» (без кавычек).
Мастер установки запустится. Нажмите «Далее».
Откроется мастер установки PlayOnLinux. Нажмите «Далее».
Теперь, если у вас уже есть установочный файл, затем вы можете выбрать файл для запуска установки.
Вы можете получить последнюю версию автономного установщика Adobe Acrobat Reader DC здесь.
Затем вы сможете выбрать установщик из PlayOnLinux.
На этом этапе PlayOnLinux загрузит и установит Wine. Подождите, пока загрузка завершится.
Нажмите «Установить», когда появится запрос на установку Wine Mono.
Теперь пора установить Gecko. Нажмите «Установить».
ВАУ! Я не знал, что PlayOnLinux должен загрузить Windows XP! Интересно, правда?
Пусть установщик Adobe Reader сделает установка.
Вуаля! Установка НАКОНЕЦ завершена!
Использование Adobe Reader
В зависимости от того, какой метод вы использовали для установки Adobe Reader, вам придется получить к нему доступ по-разному.
Примечание. И Adobe Reader (для Linux, и для Windows) могут существовать на одном компьютере, и они не будут конфликтовать друг с другом.
Встроенный Adobe Reader ( старая версия)
Найдите Adobe Reader в меню.
Примите лицензионное соглашение.
Вуаля! Adobe Reader готов! Но увы, это пережиток 2013 года.
Новый Adobe Reader (PlayOnLinux + Wine)
Это немного сложно запустить. Вы можете использовать ярлык на рабочем столе или пройти через PlayOnLinux.
Вуаля! Последняя версия Adobe Reader!
Заключительные мысли
Adobe Reader — одна из лучших программ для чтения PDF-документов. Приятно иметь под рукой эту феноменальную программу, правда?
Adobe Reader — просмотрщик PDF на Linux Ubuntu
Adobe Reader — это приложение от известной компании Adobe, которое выступает в роли просмотрщика PDF-файлов.
До недавнего времени Adobe Reader запускался исключительно только на ОС Windows. Но ситуация изменилась в лучшую сторону и компания Adobe выпустила версию своего продукта и для других ОС.
Необходимость установки Adobe Reader заключается в том, что некоторые государственные учреждения выпускают электронные копии документов, которые необходимо вручную заполнить для последующего распечатывания. Таким примером может выступать оформление загран. паспорта, бланк необходимого документа можно загрузить с оф. сайта и заполнить в домашних условиях.
Скриншоты
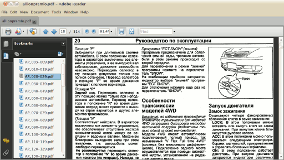
Описание Adobe Reader
Сильные стороны Adobe Reader:
- Adobe Reader предназначен для просмотра простых PDF-файлов и PDF-файлов с возможностью заполнение форм. Этой функций пользуются различные государственные организации, при составлении электронных бланков.
- Adobe Reader для Linux обладает всеми теми же функциями, которые есть в версии программы для Windows.
- Интерфейс программы можно немного изменить, убрав лишние элементы графического окружения.
- Есть возможность оставлять комментарии и расставлять закладки.
- Присутствуют удобные элементы масштабирования и ротации листа документа.
- Верхнее меню можно удобно скрыть/показать клавишей F9.
- Adobe Reader запускается на Linux, Windows и MacOS.
Слабые стороны Adobe Reader:
- Слабых сторон не обнаружено.
- Язык интерфейса: английский
- Домашняя страница:http://get.adobe.com/reader
Установка
- Чтобы установить Adobe Reader практически для всех операционных систем требуется загрузить его с официального сайта Adobe.
- Для установки Adobe Reader в Ubuntu из официального репозитория Cannonical необходима команда:
Парашютист со стажем. Много читаю и слушаю подкасты. Люблю посиделки у костра, песни под гитару и приближающиеся дедлайны. Люблю путешествовать.
Adobe Acrobat Reader
Adobe Acrobat Reader — это инструмент для просмотра, редактирования и конвертации PDF-файлов в удобный формат и дальнейшей работы с ними. Он дает возможность добавлять свои заметки, сканировать бумажные файлы и отправлять их на печать.
Установить Adobe Acrobat Reader можно с помощью snap. Для этого необходимо установить пакет snap. Перейдите в сеанс пользователя root:
Здесь и далее команды выполняются с правами пользователя root, если не указано иное.
После установки необходимо активировать сокет snap и добавить его в автозагрузку командой:
systemctl enable --now snapd.socket
Чтобы включить поддержку классической привязки и создать символическую ссылку между /var/lib/snapd/snap и /snap, выполните следующую команду:
ln -s /var/lib/snapd/snap /snap
После этого перезагрузите систему, чтобы убедиться, что пути snap были обновлены правильно.
Подробную информацию о работе с утилитой snap см. в нашей инструкции «Snap — изолированная среда для запуска приложений».
Затем с помощью snap установите пакет acrordrdc:
После этого можно запустить установку Acrobat Reader:
Выберите предпочитаемый язык и нажмите «Install»:
Выберите пункт запуска программы с отключенным защищенным режимом:
Примите лицензионное соглашение:
Далее будет запущен Adobe Acrobat Reader.
При дальнейшей работе запуск программы доступен из «Главного меню» — «Офис» — «Adobe Acrobat Reader DC» или командой в терминале (с правами локального пользователя):
Дата последнего изменения: 28.09.2022
Если вы нашли ошибку, пожалуйста, выделите текст и нажмите Ctrl+Enter.