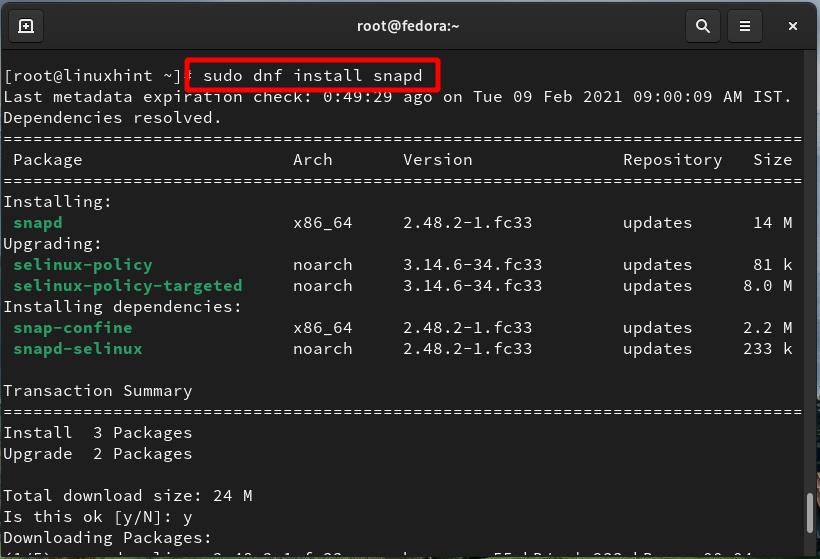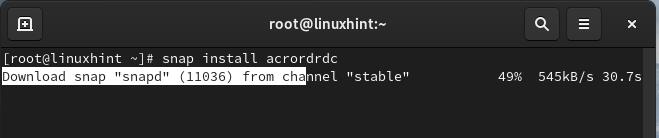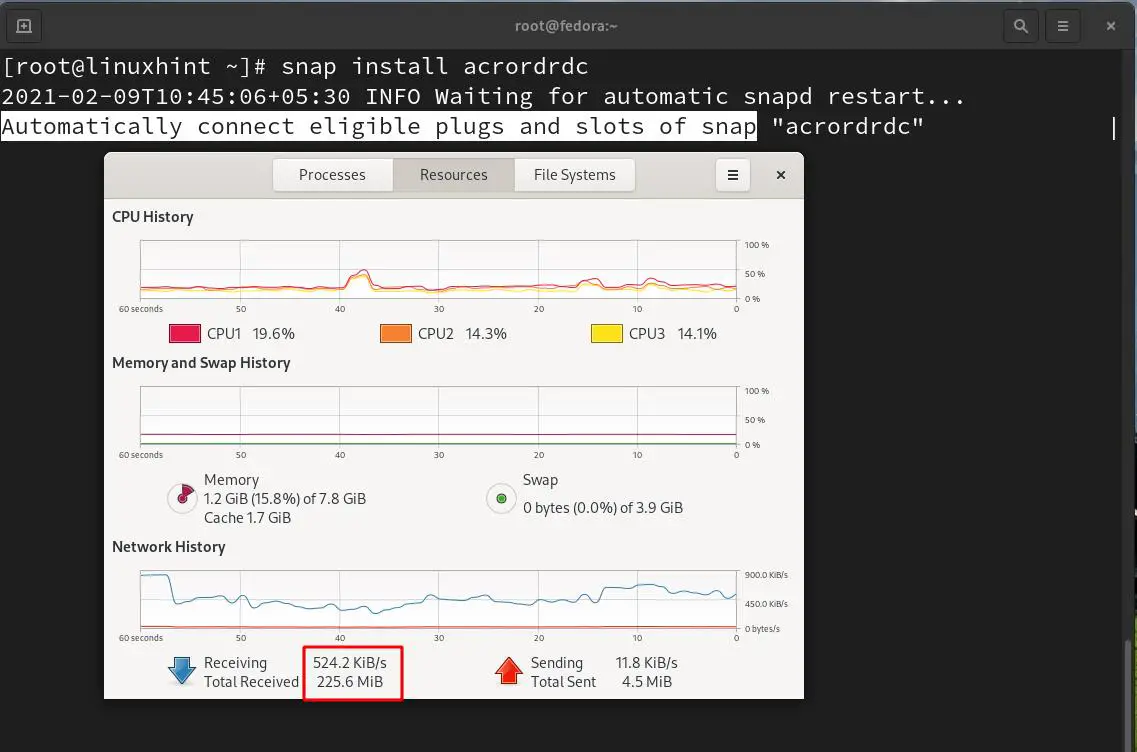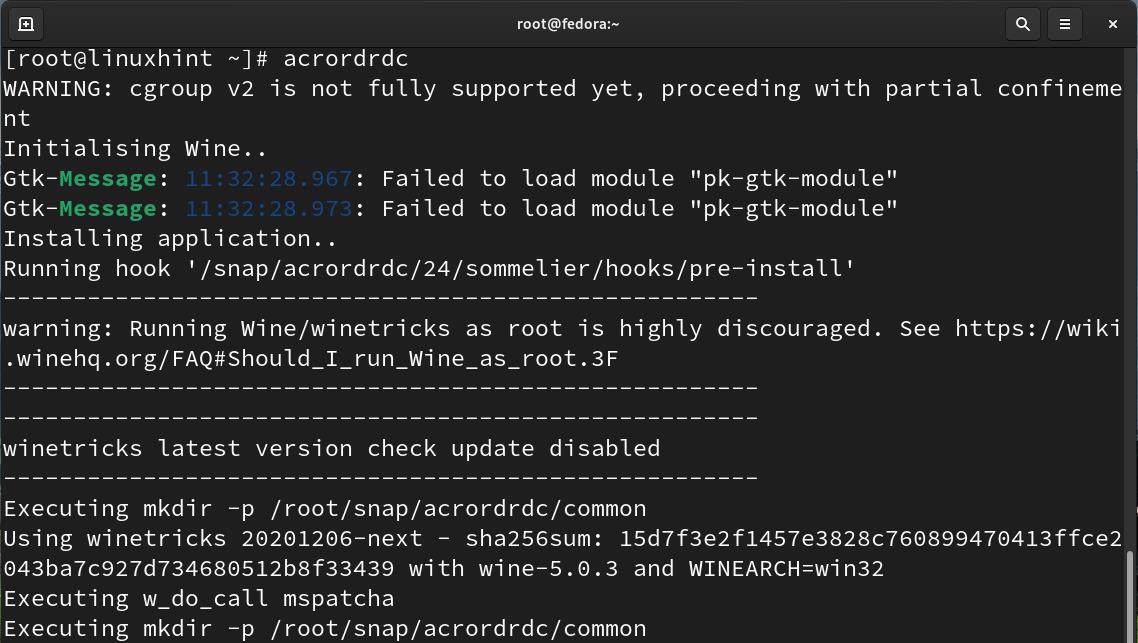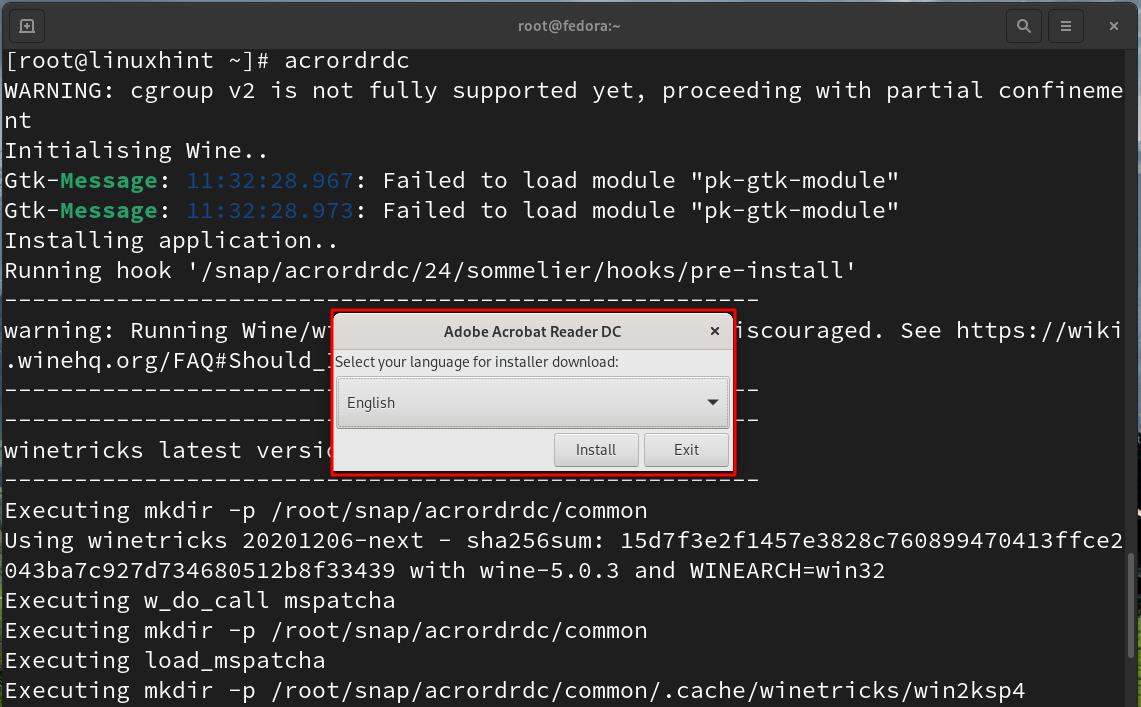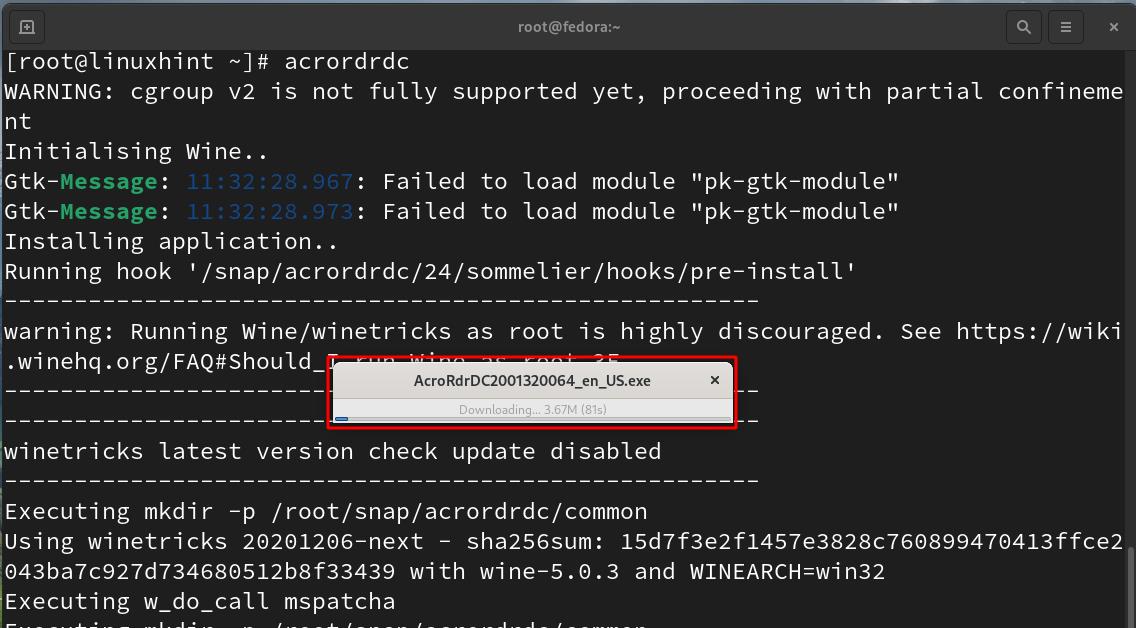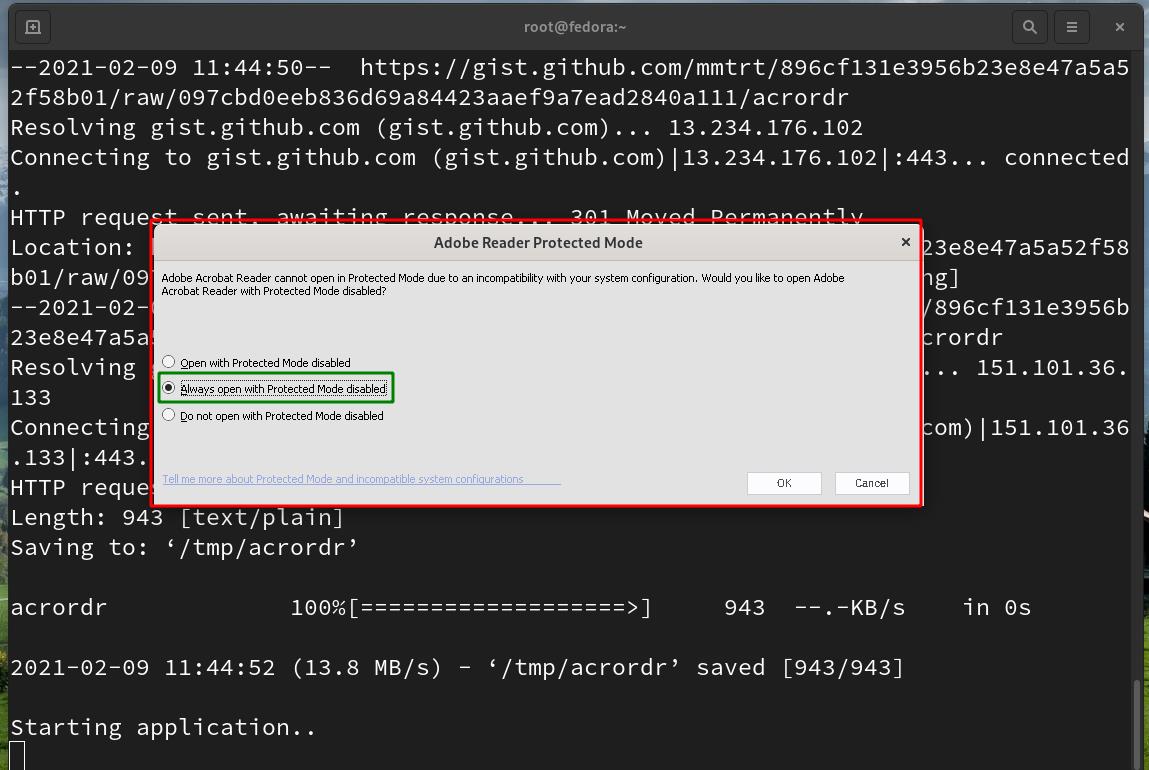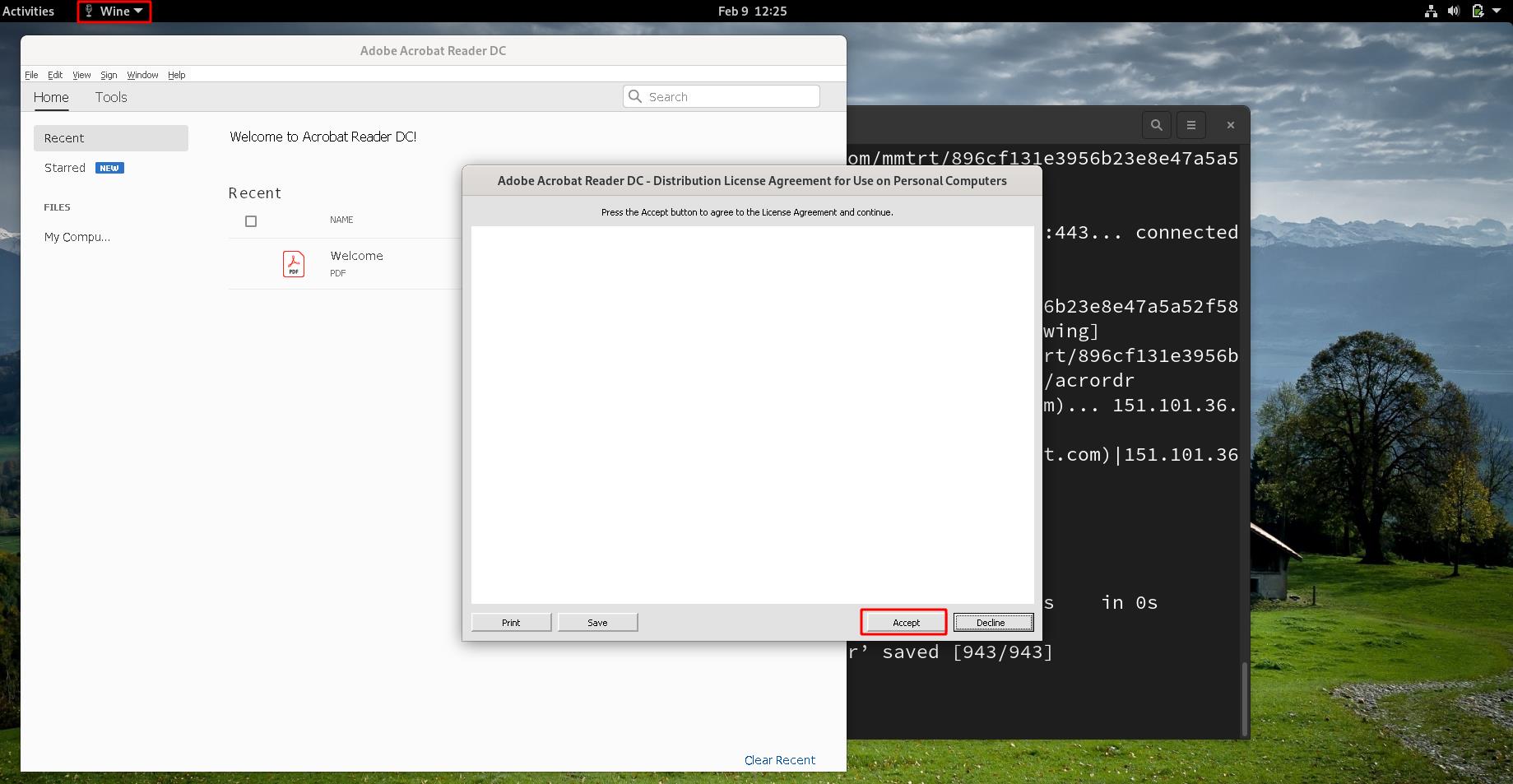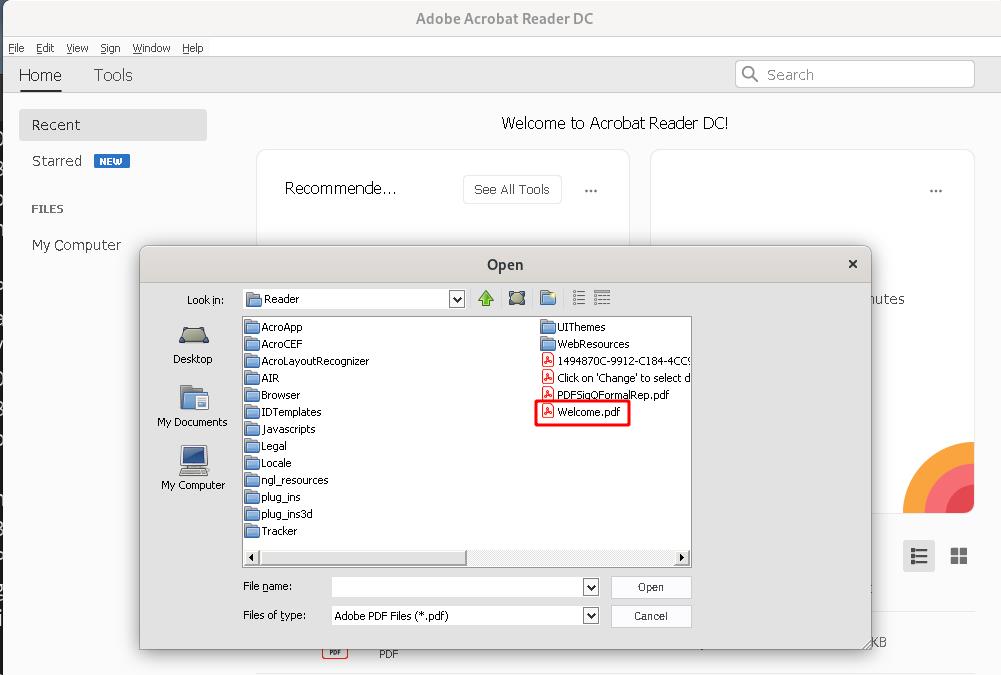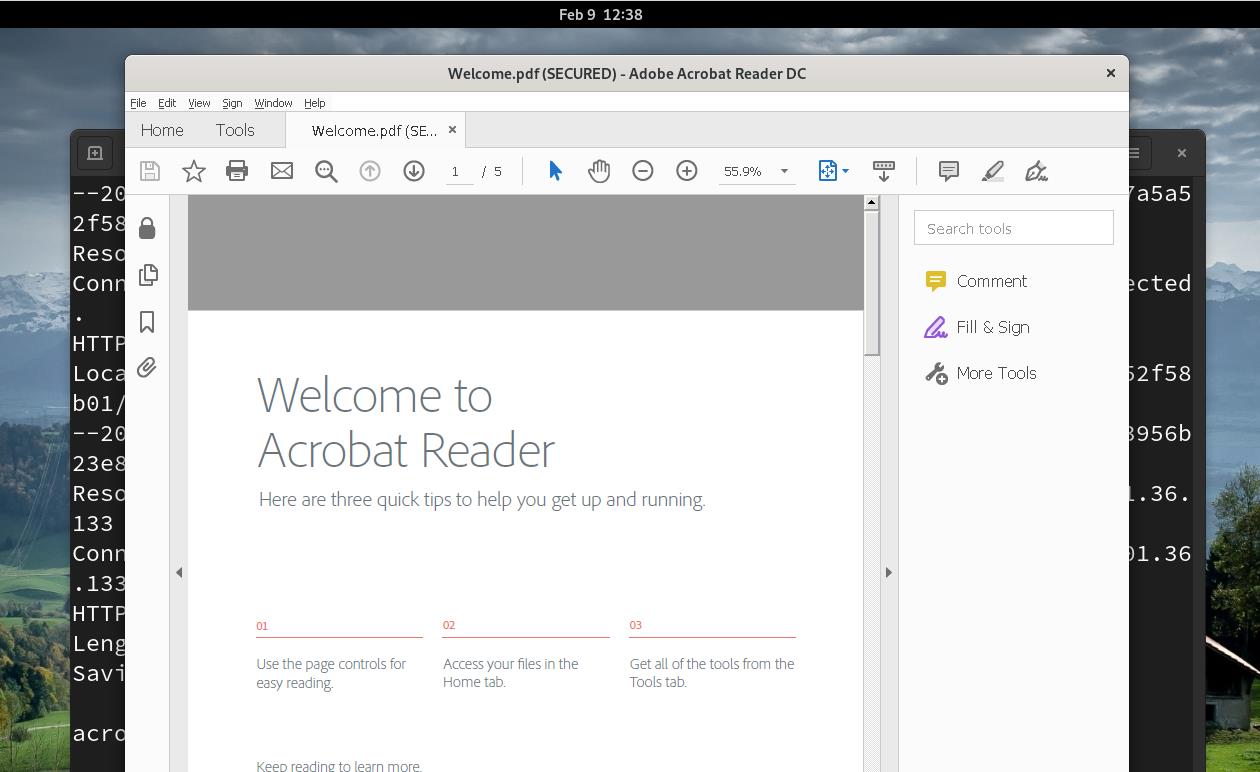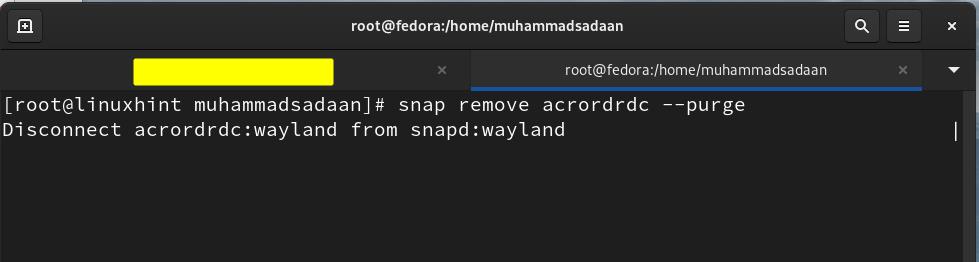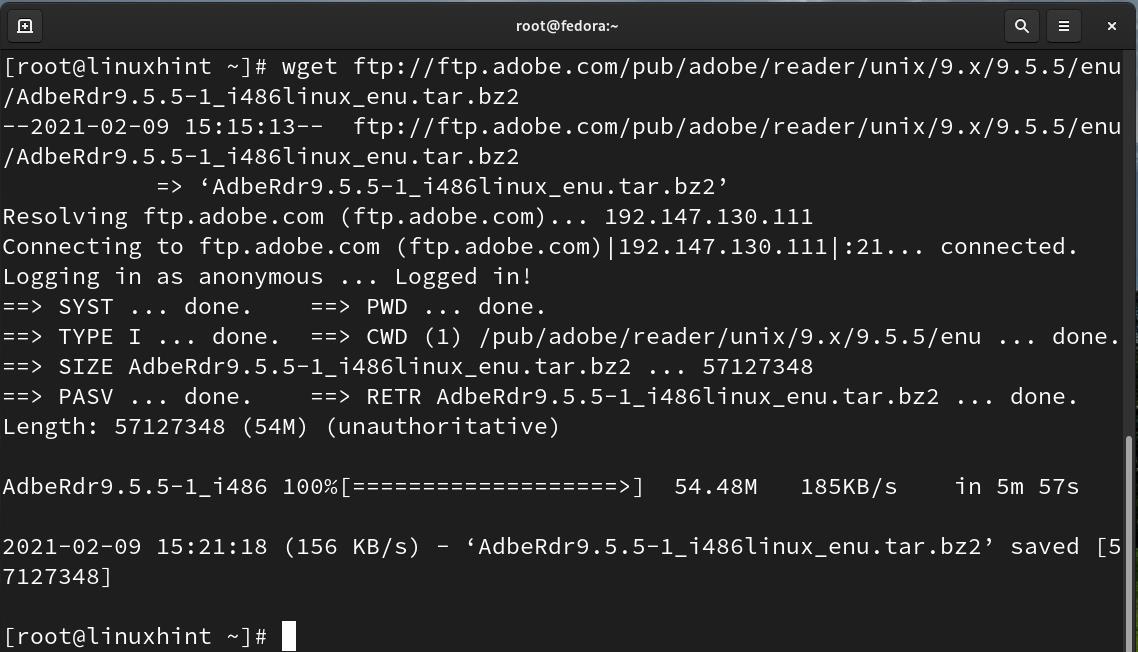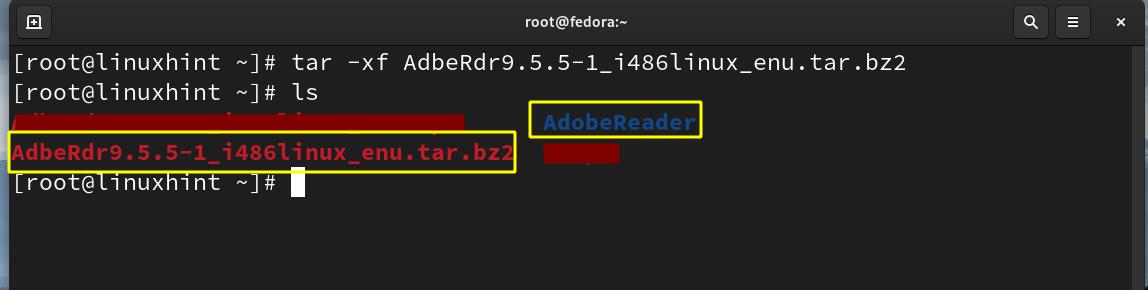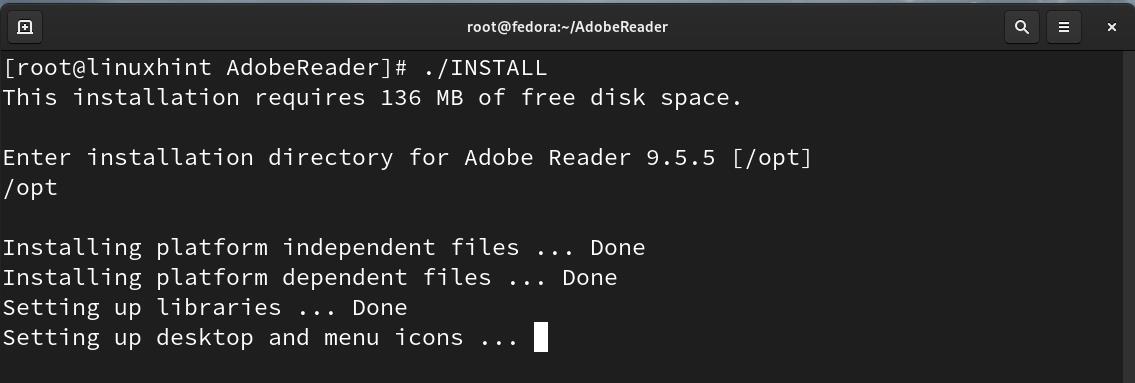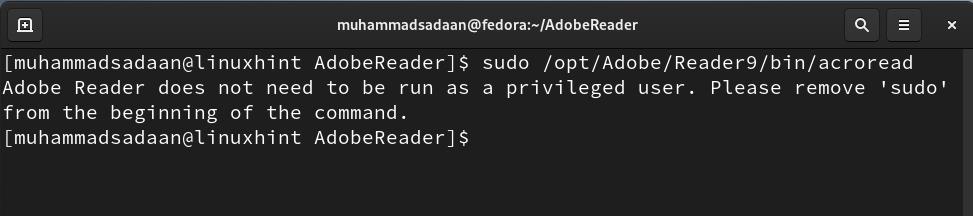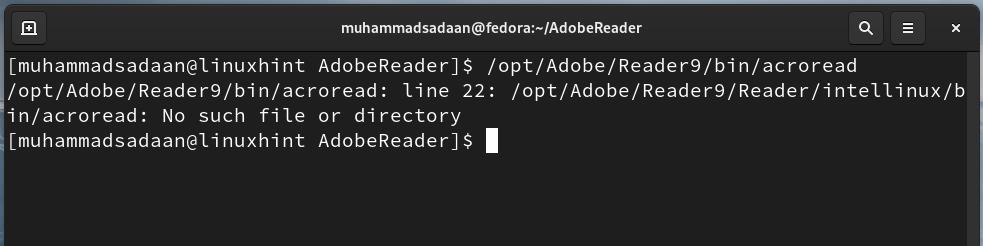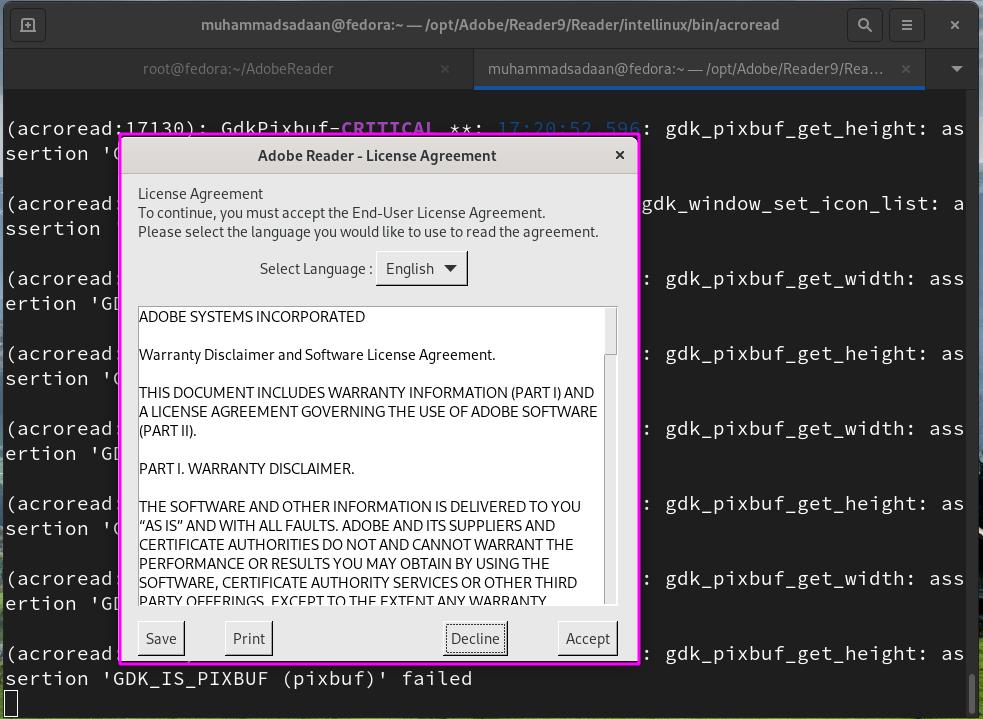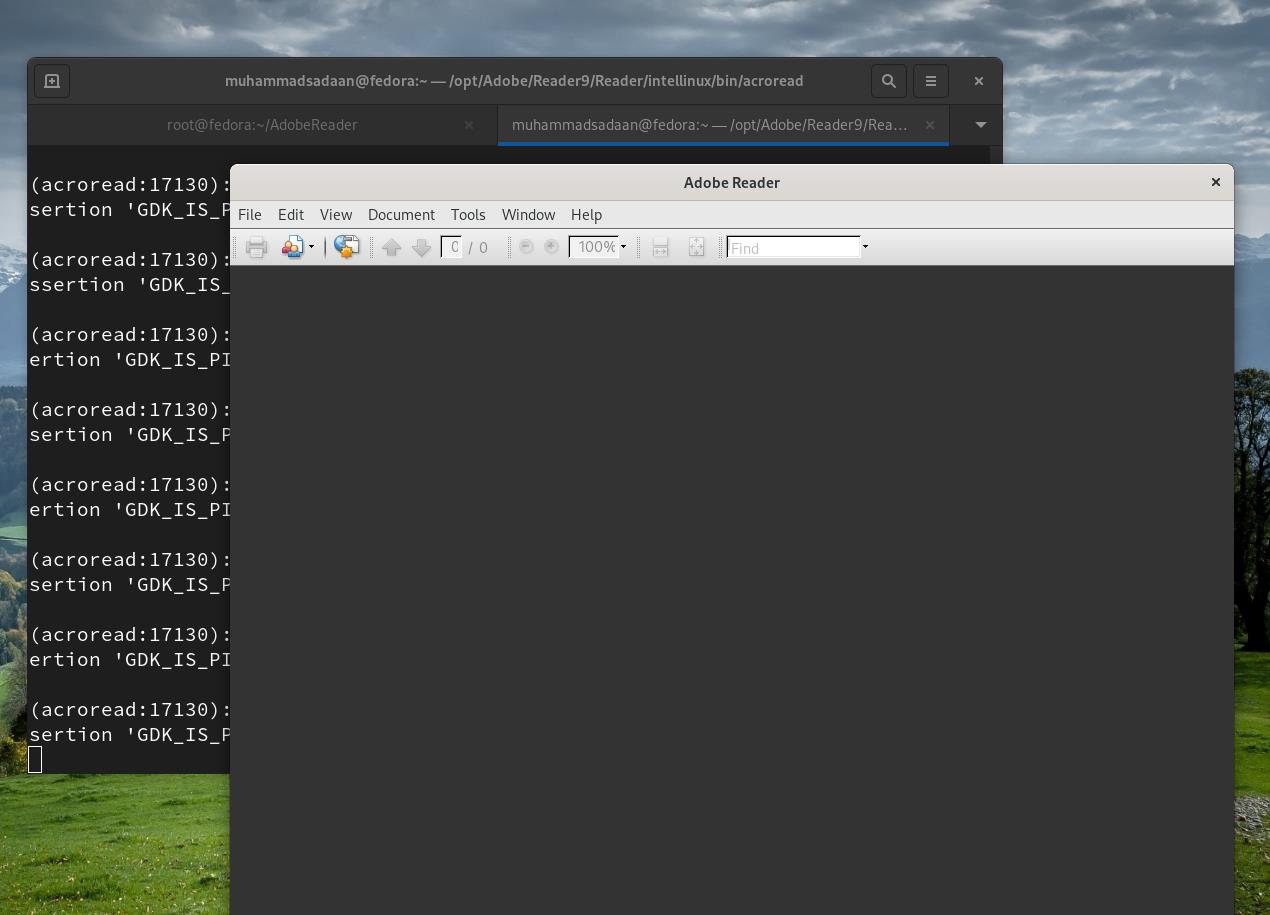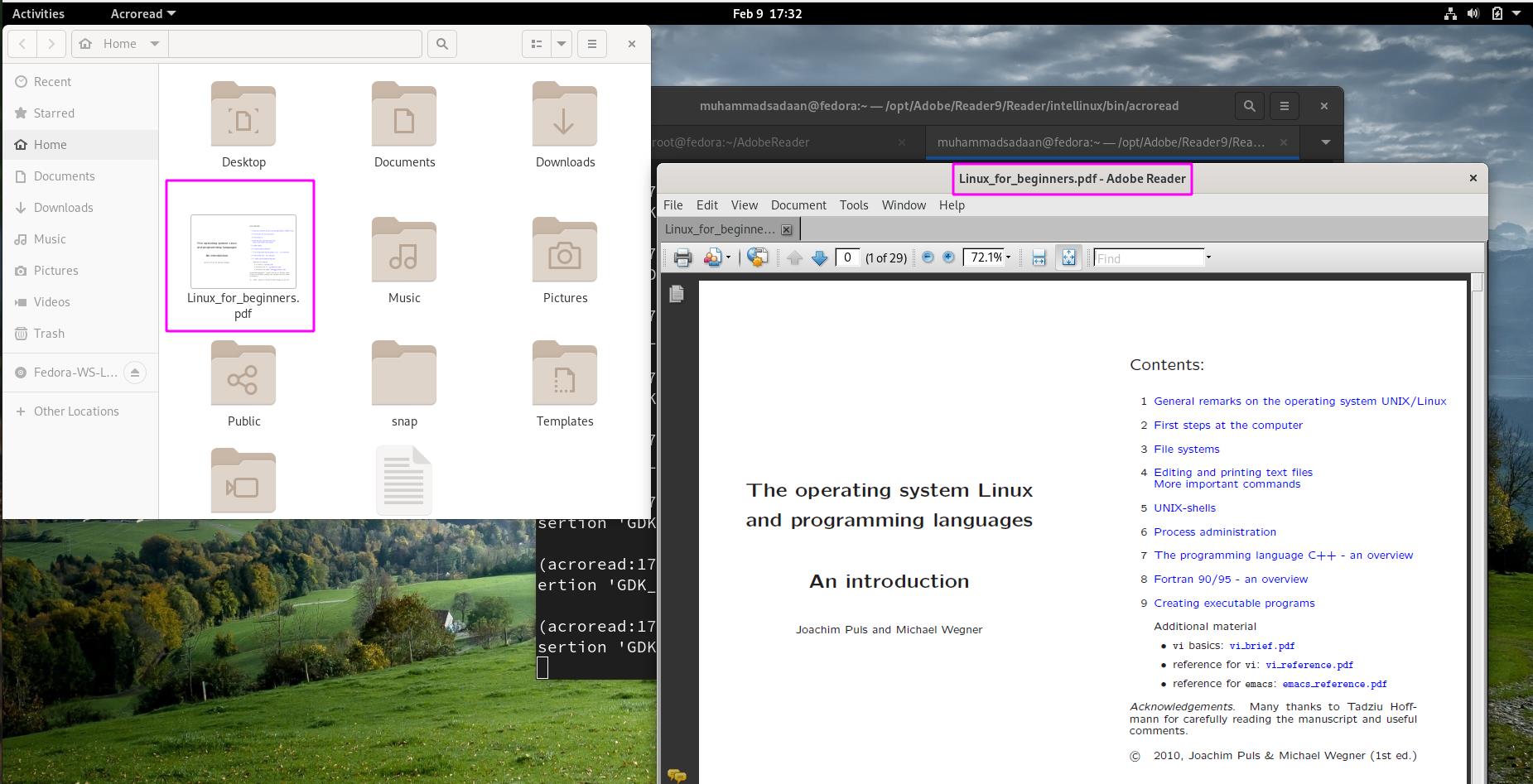- Linux Mint Forums
- Acrobat DC Pro on Linux — scan and edit — PDF Editor
- Acrobat DC Pro on Linux — scan and edit — PDF Editor
- Re: Acrobat DC Pro on Linux — scan and edit — PDF Editor
- Re: Acrobat DC Pro on Linux — scan and edit — PDF Editor
- Re: Acrobat DC Pro on Linux — scan and edit — PDF Editor
- Re: Acrobat DC Pro on Linux — scan and edit — PDF Editor
- Re: Acrobat DC Pro on Linux — scan and edit — PDF Editor
- Install Adobe Reader on Fedora Linux
- What we will cover
- Method 1. Installing Adobe Acrobat Reader using Snap repository for Fedora
- Method 2. Installing Adobe Acrobat Reader on Fedora Using Tarball
- Conclusion
- About the author
- Ali Imran Nagori
Linux Mint Forums
Acrobat DC Pro on Linux — scan and edit — PDF Editor
Forum rules
Before you post please read how to get help. Topics in this forum are automatically closed 6 months after creation.
Acrobat DC Pro on Linux — scan and edit — PDF Editor
Post by sourcelibre » Fri Nov 06, 2015 11:03 am
Acrobat DC Pro has a new function that you can scan in a document and edit it. I have checked several Linux OS PDF editor but could not find one with this function.
— I do not want to use a virtual windows OS and would like to stay linux only. Does anyone know if DC Pro can be used in the cloud with a linux browser?
— I might have missed a linux PDF editor — does anyone know if one exist with this function?
Last edited by LockBot on Wed Dec 28, 2022 7:16 am, edited 1 time in total.
Reason: Topic automatically closed 6 months after creation. New replies are no longer allowed.
jimallyn Level 19
Posts: 9075 Joined: Thu Jun 05, 2014 7:34 pm Location: Wenatchee, WA USA
Re: Acrobat DC Pro on Linux — scan and edit — PDF Editor
Post by jimallyn » Fri Nov 06, 2015 3:30 pm
I have used Master PDF Editor, not a lot, but it seems to work well for what I have needed to do. It’s free for Linux. Get it here:
“If the government were coming for your TVs and cars, then you’d be upset. But, as it is, they’re only coming for your sons.” — Daniel Berrigan
BenTrabetere Level 7
Posts: 1815 Joined: Sat Jul 19, 2014 12:04 am Location: Hattiesburg, MS USA
Re: Acrobat DC Pro on Linux — scan and edit — PDF Editor
Post by BenTrabetere » Sat Nov 07, 2015 3:12 am
I would be very surprised if Acrobat DC Pro will work under Linux.
I like and recommend Master PDF Editor. It has a complete set of tools, it is easy to use, and it is my default program for everything PDF. I prefer to Acrobat Pro.
But as much as I like Master PDF Editor, it will not do by itself everything Acrobat DC Pro does. Where it will fall short is scanning and OCR (text recognition). Acrobat Pro can acquire the image from a scanner, it offers good OCR, and you end up with an editable PDF.
You might be able to get the desired result using gscan2pdf along with tesseract-ocr. From what I understand the two play nice together, and this is what I would try first if I needed to scan a document to create a searchable or editable PDF. Unfortunately, I cannot experimess with this because my scanner is not supported by Sane, VueScan or Win7.
But it should work. I have played with tesseract-ocr, and it does a nice job with OCR and text recognition. It is a command-line tool and a little wonky, but the ocrfeeder package is a GUI front-end that makes it more user friendly. You can install gscan2pdr, tesseract-ocr and ocrfeeder from Software Manager or Package Manager.
Re: Acrobat DC Pro on Linux — scan and edit — PDF Editor
Post by xdicey » Sat Nov 14, 2015 7:21 pm
jimallyn wrote: I have used Master PDF Editor, not a lot, but it seems to work well for what I have needed to do. It’s free for Linux. Get it here:
-QUAD CORE Intel Core i7-4700MQ CPU (-HT-MCP-) 2.40GHz x4
-16GB RAM, 1 TB SSHD
-Graphics Card: Intel 4th Gen Core Processor Integrated Graphics Controller
jimallyn Level 19
Posts: 9075 Joined: Thu Jun 05, 2014 7:34 pm Location: Wenatchee, WA USA
Re: Acrobat DC Pro on Linux — scan and edit — PDF Editor
Post by jimallyn » Sat Nov 14, 2015 10:59 pm
xdicey wrote: How difficult would it be for a newbie to install Master PDF Editor on Cinnamon 17.2 64 bit?
As I recall, it was quite easy. Download the .deb file, navigate in the file manager to wherever you saved it, double click on it, and let gdebi do its thing. Piece of cake.
“If the government were coming for your TVs and cars, then you’d be upset. But, as it is, they’re only coming for your sons.” — Daniel Berrigan
Re: Acrobat DC Pro on Linux — scan and edit — PDF Editor
Post by xdicey » Sat Nov 14, 2015 11:16 pm
-QUAD CORE Intel Core i7-4700MQ CPU (-HT-MCP-) 2.40GHz x4
-16GB RAM, 1 TB SSHD
-Graphics Card: Intel 4th Gen Core Processor Integrated Graphics Controller
- Important Notices
- ↳ Rules & Notices
- ↳ Releases & Announcements
- ↳ Main Edition Support
- ↳ Beginner Questions
- ↳ Installation & Boot
- ↳ Software & Applications
- ↳ Hardware Support
- ↳ Graphics Cards & Monitors
- ↳ Printers & Scanners
- ↳ Storage
- ↳ Sound
- ↳ Networking
- ↳ Virtual Machines
- ↳ Desktop & Window Managers
- ↳ Cinnamon
- ↳ MATE
- ↳ Xfce
- ↳ Other topics
- ↳ Non-technical Questions
- ↳ Tutorials
- Debian Edition Support
- ↳ LMDE Forums
- ↳ Beginner Questions
- ↳ Installation & Boot
- ↳ Software & Applications
- ↳ Hardware Support
- ↳ Networking
- ↳ Tutorials
- ↳ Other Topics & Open Discussion
- ↳ LMDE Archive
- Interests
- ↳ Gaming
- ↳ Scripts & Bash
- ↳ Programming & Development
- Customization
- ↳ Themes, Icons & Wallpaper
- ↳ Compiz, Conky, Docks & Widgets
- ↳ Screenshots
- ↳ Your Artwork
- Chat
- ↳ Introduce Yourself
- ↳ Chat about Linux Mint
- ↳ Chat about Linux
- ↳ Open Chat
- ↳ Suggestions & Feedback
- International
- ↳ Translations
- ↳ Deutsch — German
- ↳ Español — Spanish
- ↳ Français — French
- ↳ Italiano — Italian
- ↳ Nederlands — Dutch
- ↳ Português — Portuguese
- ↳ Русский — Russian
- ↳ Suomi — Finnish
- ↳ Other Languages
- ↳ Čeština-Slovenčina — Czech-Slovak
- ↳ Magyar — Hungarian
- ↳ 日本語 — Japanese
- ↳ Polski — Polish
- ↳ Svenska — Swedish
- ↳ Українська — Ukrainian
Powered by phpBB® Forum Software © phpBB Limited
Install Adobe Reader on Fedora Linux
Adobe Acrobat Reader DC or simply Adobe Reader is a popular software for document viewing, printing, and adding comments. It can also add signs and annotate portable document format or PDFs. It is primarily built for handling PDF documents. The premium version, Adobe Acrobat Pro DC, has more features than Adobe Acrobat Reader DC. For example, you can create PDFs, convert to other formats, edit and protect them.
Adobe now also provides online document cloud services for Adobe Acrobat Reader for managing your work from anywhere and from any device.
Adobe Inc develops the Adobe Acrobat family. The Adobe reader is available for direct download on Windows and Mac OS. It can be installed on Android and IOS as well. There are multiple languages available for installing Adobe Reader. Adobe does not provide a direct download option on the Linux systems as it used to do earlier. In this guide, we will see some workaround for installing Adobe Reader on the Fedora operating system.
What we will cover
This guide will show you two different ways to install Adobe Acrobat Reader on Fedora 33 OS. So let’s get started with this HowTo.
Method 1. Installing Adobe Acrobat Reader using Snap repository for Fedora
Snap is the easiest way to install Adobe Acrobat Reader like many other popular Linux applications. Snap applications are packaged with all required dependencies. You only need to discover and install them from the Snap Store. We need first to install snap on Fedora. Open a terminal (alt+ctrl+T) and type the below command:
To confirm if snap’s path is properly updated, you can either log out and log in again or restart the system. If you did not log out and log in again, you might get the error:
error: too early for operation, device not yet seeded or device model not acknowledged
Now create a symbolic link as shown below to enable classic support:
Now that snap is installed on our system; we can install Adobe Acrobat Reader with the command below:
This process may take some time to download various files like snapd, core18, acrordrdc, etc. Open System monitor on your Fedora OS and go to the Resources tab. Here you can see the downloaded data at the bottom left side of the System monitor as shown here:
Once the above process is completed, it will display the following message on the terminal window:
Now run the below command to start Adobe Acrobat Reader:
Hold on for some time as it will initialize and download various files for wine, like winetricks and others:
During the installation, it will ask for the language of installation for Adobe Acrobat. Simply select English or any other language you want and click install to continue. See the below screenshot for reference:
Once you click install, it will start downloading the AcroRdrDCxxx.exe file as shown below:
It will later ask to open Adobe Acrobat Reader in Protected mode or not. This feature is used to prevent attacks from sandboxing application processes. You can select “Always Open with Protected Mode Disabled.” This will help the Adobe Acrobat Reader to run with your system configuration smoothly:
Once you enter OK, it will launch the Adobe Acrobat Reader main window. A new window will also prompt up, asking you to accept the Adobe Acrobat Reader Distribution License Agreement. This is shown in the screenshot below:
Some text might not be visible, as in the above picture of the Adobe license window. It might be because of the missing fonts for wine. Accept the license agreement to continue.
Now let us check if we can open a PDF file with this installed Adobe Acrobat Reader. Go to the ‘File’ menu in the top bar and hit ‘Open’ in the submenu. Now select the ‘Welcome.pdf’ file from the list in the new window:
You can see the file is successfully opened as shown here:
To uninstall Adobe Acrobat Reader installed from snap repository, use the following command:
Method 2. Installing Adobe Acrobat Reader on Fedora Using Tarball
Step 1. Download the tar file of Adobe Reader using the following command:
# wget ftp: // ftp.adobe.com / pub / adobe / reader / unix / 9 .x / 9.5.5 / enu / AdbeRdr9.5.5- 1 _i486linux_enu.tar.bz2
Step 2. Now extract this file using the tar command as shown below:
Step 3. Now enter the extracted folder with the command:
Step 4. Once you are inside the extracted folder, run the below install script to install Adobe Reader:
It will print some text on the terminal and ask you to enter the installation directory. You can choose the default (/opt) or enter a new one. We are pressing the enter key to select the default directory.
This installation requires 136 MB of free disk space.
Enter installation directory for Adobe Reader 9.5.5 [/opt]
After the above script finishes, Adobe Reader is installed on your system. Now at this point, we need to configure the installation process further to launch the Adobe Reader.
Step 5. Now run the below command, to try to launch Adobe Reader:
Note: If you were earlier logged in as root (#) or using the sudo keyword, you will need to come to the normal user account and remove the ‘sudo’ from the above command. If you continue to use the root account or ‘sudo’, you will get the below error:
Adobe Reader does not need to be run as a privileged user. Please remove ‘sudo’ from the beginning of the command.
When you run the above command, it might show errors like the one below:
To remove these errors, we need to install some packages from the following command:
$ sudo dnf install libgdk_pixbuf_xlib- 2.0 .so.0 libxml2.so.2 https: // download-ib01.fedoraproject.org / pub / fedora / linux / updates / 33 / Everything / x86_64 / Packages / g / gtk2-2.24.33- 1 .fc33.i686.rpm -y
When all the dependencies are installed, again run the below command:
It will ask to select the language of installation and to accept the Adobe License agreement:
Now accept this license agreement to launch the Adobe Acrobat Reader as shown here:
Now we can open any file from the ‘File’ menu at the top bar as shown here:
Conclusion
This finishes our today’s guide on installing Adobe Acrobat reader on Fedora 33 OS. In this tutorial, we have learned two ways of installing Adobe Reader on the Fedora Linux system. If you have properly followed the guide, you will have noticed that although Method 1 is easier than Method 2, the Adobe Reader is more stable if you use Method 2. Now might need to install more packages to use the Adobe Reader smoothly. Also, in Method 2, we can easily browse local files, but in Method 1, it is not easy as we are confined inside the Wine environment.
We recommend that you use native applications on Linux for managing PDF files. This is because Adobe has stopped supporting Linux for a long time, so you may have to waste a lot of time finding many dependencies and settling the conflicts between them.
About the author
Ali Imran Nagori
Ali imran is a technical writer and Linux enthusiast who loves to write about Linux system administration and related technologies. You can connect with him on LinkedIn
.