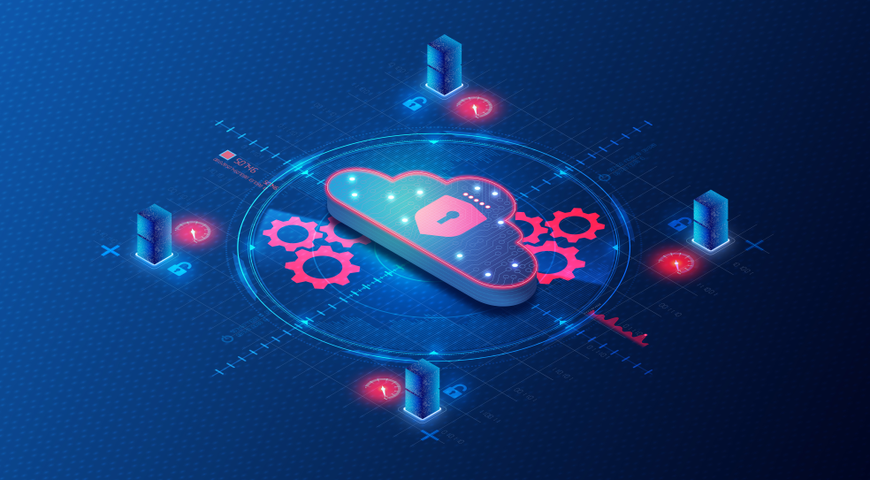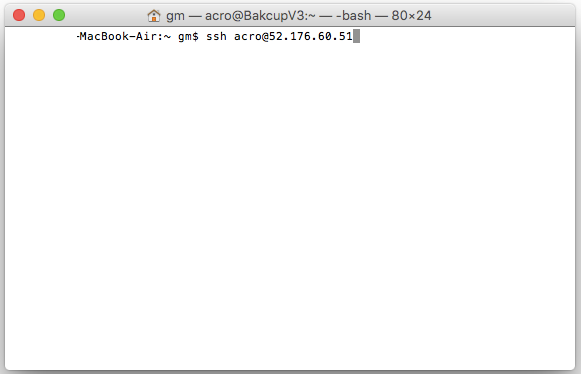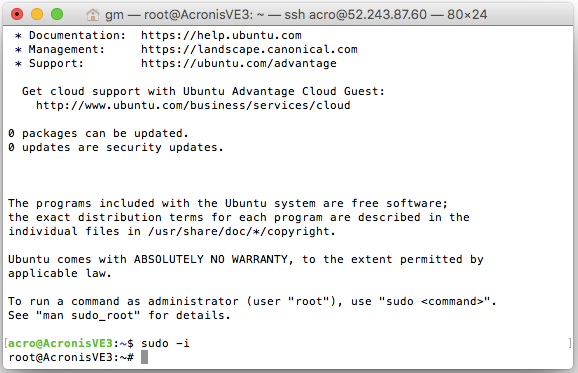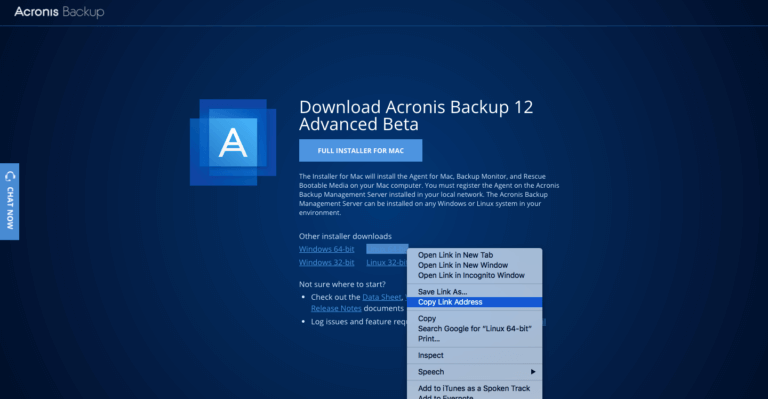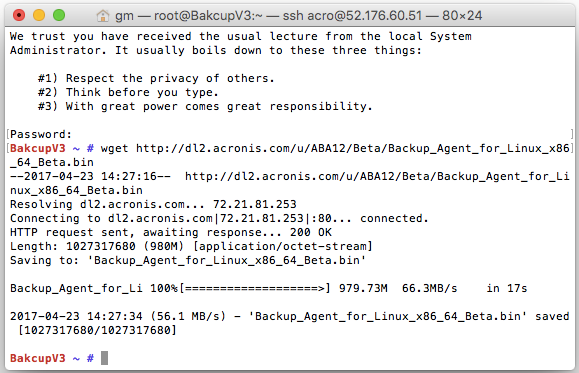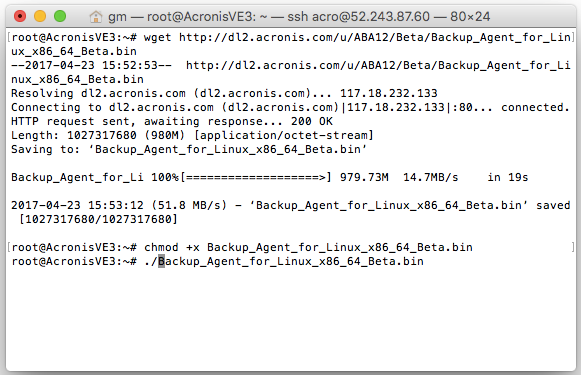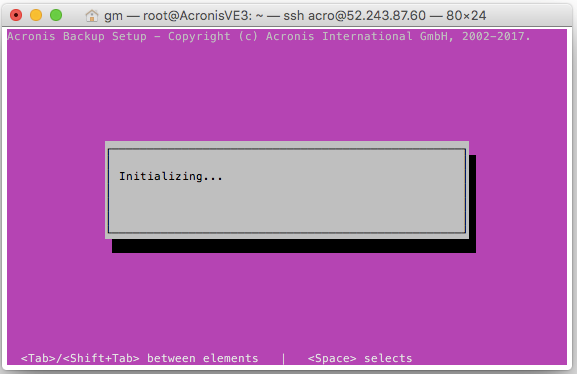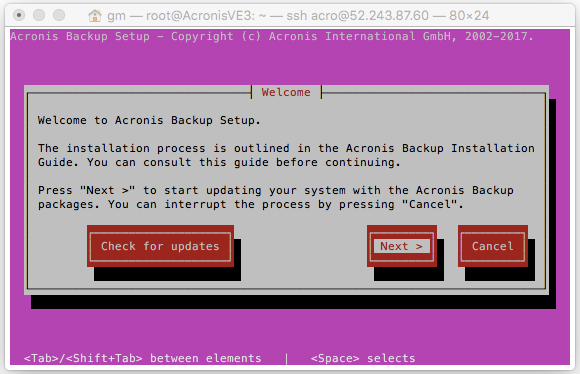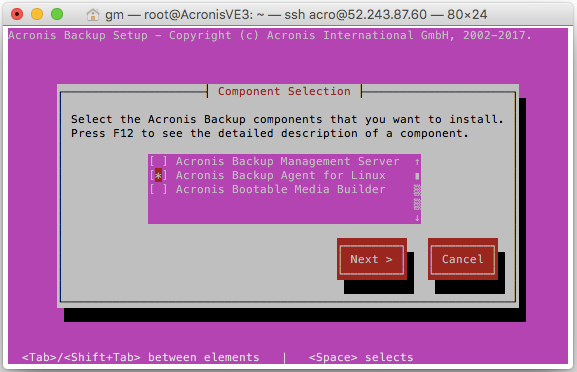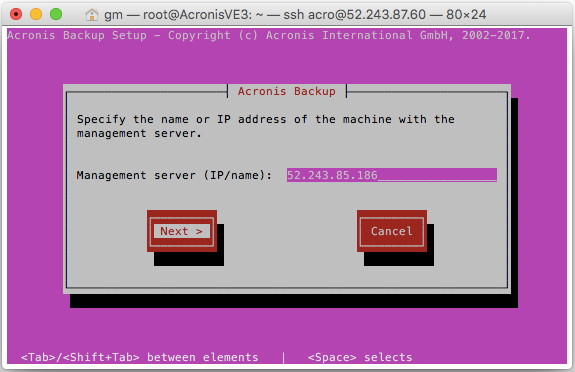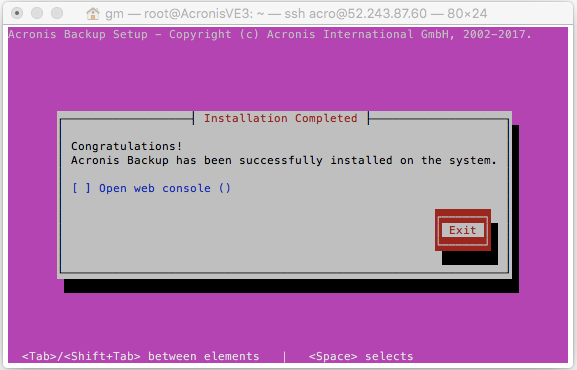acronis backup linux server
Программное обеспечение Acronis Backup for Linux Server является решением нового поколения для резервирования и восстановления серверов на платформе Linux. Система Acronis Backup for Linux Server реализует запатентованную технологию создания образа диска на уровне блоков в целях резервного копирования всего сервера Linux за одну несложную операцию.
В случае сбоев организации могут восстанавливать с помощью Acronis Backup for Linux Server всю утерянную информацию в любом местоположении за несколько минут. В одно простое действие решение способно восстановить файлы, папки, диски или весь сервер. При этом по желанию пользователя данные восстанавливаются в исходное место либо на полностью новое и другое оборудование или на виртуальную машину.
Основные возможности Acronis Backup for Linux Server:
- Резервирование полных образов. Программа позволяет быстро и эффективно сохранять данные приложений и операционных систем в консистентном состоянии. Неиспользуемые блоки данных автоматически пропускаются, что повышает скорость резервирования и экономит ресурсы хранилища.
- Инкрементное резервное копирование. При таком подходе сохраняются только измененные данные. Это помогает существенно сокращать длительность резервирования, экономить ресурсы сети и хранилища.
- Гибкое восстановление. Выборочное восстановление файлов, папок, томов или всего сервера из одной резервной копии образа.
- Аварийное восстановление. Восстановление всей резервной копии сервера Linux на старое оборудование, на новую конфигурацию или на виртуальный сервер за несколько минут. Acronis Backup помогает быстро восстанавливать данные локально или удаленно.
- Резервирование в несколько хранилищ. Резервная копия может сохраняться в пять различных хранилищ в целях обеспечения доступа к более гибким и надежным вариантам восстановления. Локальные диски, внешние, сетевые или облачные хранилища позволяют оптимизировать расходы на хранение и дают возможность выбрать подходящий вариант в случае аварии.
- Облачное резервирование. Acronis Backup поддерживает резервное копирование в различные хранилища, включая облачное Acronis Cloud Storage. Данная среда оптимальна для пользователей, которым надо получать доступ к резервным копиям информации, когда они находятся не за своим рабочим компьютером.
Другие особенности Acronis Backup for Linux Server:
- Управление производительностью сервера за счет регулирования пропускной способности и скорости записи диска, обеспечение бесперебойной работы системы во время резервного копирования.
- Перенос серверов между любыми физическими и виртуальными платформами (P2P, P2V, V2V, V2P) с технологией Acronis Unified Backup Format, позволяющей восстанавливать любые резервные копии на любых серверах.
- Active Restore – копирование только необходимых для восстановления файлов. В этом время пользователи могут работать с данными в обычном режиме.
- Поддержка микропрограмм – интерфейсов BIOS и UEFI, а также всех основных файловых систем и способов разбиения.
- Автоматическое создание плана аварийного восстановления при завершении каждого резервного копирования.
- Удаленная установка и восстановление по сети.
- Посекторное резервное копирование – сохранение точной копии диска или тома, включая неиспользуемое пространство.
- Определение команд, которые нужно выполнять до и после резервирования.
- Исключение из резервных копий несущественных файлов и папок.
Acronis Backup Advanced for Linux server provides data protection and disaster recovery of your Linux® server environment.
Powered by the Acronis AnyData Engine,this product leverages Acronis’ patented disk-imaging technology, letting you quickly backup and instantly recover your Linux server or selected files and folders.
You can recover data to its original location, to dissimilar hardware or a virtual machine. You can also recover to bare metal in record time.
This datasheet lists capabilities and requirements of Acronis Backup Advanced for Linux server.
Copyright © Acronis International GmbH, 2002-2014
Для загрузчиков GRUB и LILO потребуется исправить файлы конфигурации GRUB. Если
номер корневого раздела Linux изменился, также рекомендуется изменить /etc/fstab
для обеспечения корректного доступа к тому SWAP.
Linux была восстановлена из резервной копии тома LVM на основной MBR-диск.
Такая система не может загрузиться, поскольку ее ядро пытается подключить корневую
файловую систему на томе LVM.
Решение: измените конфигурацию загрузчика и /etc/fstab, чтобы LVM больше не
использовалась, и активируйте загрузчик повторно.
5.3.1 Как повторно активировать загрузчик GRUB и
изменить его конфигурацию
Обычно описание соответствующей процедуры можно найти в руководстве к загрузчику. Также
существует соответствующая статья в Базе знаний на веб-сайте Acronis.
Ниже приводится пример повторного активирования GRUB в том случае, если системный диск
(том) восстановлен на идентичное оборудование.
1.
Запустите Linux или выполните загрузку с носителя, затем нажмите CTRL+ALT+F2.
Подключите восстанавливаемую систему:
mount -t ext3 /dev/sda2 /mnt/system/ # root partition
mount -t ext3 /dev/sda1 /mnt/system/boot/ # boot partition
Подключите файловые системы proc и dev к восстанавливаемой системе:
mount -t proc none /mnt/system/proc/
mount -o bind /dev/ /mnt/system/dev/
Сохраните копию файла меню GRUB, выполнив одну из следующих команд:
cp /mnt/system/boot/grub/menu.lst /mnt/system/boot/grub/menu.lst.backup
cp /mnt/system/boot/grub/grub.conf /mnt/system/boot/grub/grub.conf.backup
Измените файл /mnt/system/boot/grub/menu.lst (для дистрибутивов Linux Debian, Ubuntu и
SUSE) или файл /mnt/system/boot/grub/grub.conf (для дистрибутивов Linux Fedora и Red
Hat Enterprise Linux), например, следующим образом:
В файле menu.lst (соответственно grub.conf) найдите пункт меню, соответствующий
восстанавливаемой системе. Этот пункт меню имеет следующую форму:
title Red Hat Enterprise Linux Server (2.6.24.4)
kernel /vmlinuz-2.6.24.4 ro root=/dev/sda2 rhgb quiet
Строки, начинающиеся с title, root, kernel и initrd, соответственно определяют:
устройство, на котором расположено ядро Linux, — обычно это загрузочный или
корневой раздел, такой как root (hd0,0) в данном примере;
путь к ядру на этом устройстве и корневой раздел — в данном примере путь
/vmlinuz-2.6.24.4, а корневой раздел /dev/sda2. Можно указать корневой раздел по
метке (например, root=LABEL=/), идентификатору (в форме
4 параметры восстановления по умолчанию
Copyright © Acronis International GmbH, 2002-2014
путь к службе initrd на этом устройстве.
Измените файл /mnt/system/etc/fstab, чтобы исправить имена любых устройств, которые
были изменены в результате восстановления.
Запустите оболочку GRUB, выполнив одну из следующих команд:
chroot /mnt/system/ /sbin/grub
chroot /mnt/system/ /usr/sbin/grub
Укажите диск, на котором расположен GRUB, — обычно загрузочный или корневой раздел:
Установите GRUB. Например, чтобы установить GRUB в основную загрузочную запись (MBR)
первого диска, выполните следующую команду:
Отключите подключенную файловую систему и выполните перезагрузку:
Заново настройте загрузчик при помощи инструментов и документации из используемого
дистрибутива Linux. Например, в Debian и Ubuntu, возможно, потребуется изменить
некоторые строки комментариев в файле /boot/grub/menu.lst и выполнить сценарий
update-grub, иначе изменения могут не вступить в силу.
5.4 Параметры восстановления по умолчанию
Каждый агент Acronis имеет свои параметры восстановления по умолчанию. После установки
агента параметры по умолчанию имеют предопределенные значения. Для ссылки на эти
значения в документации используется термин предустановки. При создании задания
восстановления можно использовать параметр по умолчанию или изменить его на
пользовательское значение для конкретного задания.
Можно настроить используемый по умолчанию параметр, изменив его предопределенное
значение. Новое значение будет использовано по умолчанию для всех заданий
восстановления, которые в дальнейшем будут создаваться на этой машине.
Чтобы просмотреть и изменить параметры восстановления по умолчанию, подключитесь с
помощью консоли к управляемой машине и выберите Параметры > Параметры резервного
копирования и восстановления по умолчанию > Параметры восстановления по умолчанию в
Доступность параметров восстановления
Набор доступных параметров восстановления зависит от следующих факторов.
Среда, в которой работает агент (Linux, загрузочный носитель)
Тип восстанавливаемых данных (диск, файл).
Операционная система, которая восстанавливается с резервной копии диска.
Acronis International GmbH, .
Copyright © Acronis International GmbH, 2002-2014
Следующая таблица включает общие сведения о доступности параметров восстановления.
How to Install Acronis Backup 12.5 on a Linux VM
If you’re familiar with Linux or use Linux at work or at home, you may like to test Acronis Backup 12.5 on a Linux server.
Assuming that you already created a Linux VM, now is the time to log in. You’ll need your VM’s IP, user name and password.
Open your favorite SSH client (e.g., Terminal on a Mac or Putty on Windows), type the following command, substituting “username” with your username and IP-address with your VM’s IP address, and hit Enter.
Next, switch to the main “root” user to get full access rights to this server:
Since we’re using Ubuntu, we need to make sure we have all required packages for this backup (See https://dl.managed-protection.com/u/backup/help/12/user/en-US/index.html#22619.html )
Run the following commands to install the required packages:
sudo apt-get install rpm sudo apt-get update sudo apt-get install linux-headers-`uname -r` sudo apt-get install linux-image-`uname -r` sudo apt-get install gcc- sudo apt-get install make sudo apt-get install perl
Now you’re ready to install Acronis client.
Go back to your Acronis Backup 12.5 Download Beta page and copy the link to download the installation file.
into the terminal window and hit enter to download the file.
Make the downloaded file executable:
chmod +x Backup_Agent_for_Linux_x86_64_Beta.bin
Then run the installer by typing
The installation process will start and after a few seconds you’ll see this:
Then follow the prompts. Select “Next>” and hit enter.
We only need the backup agent, so make sure it’s the only option that is checked (use the arrow keys and space to select). Hit ”Next>”
Enter the management server IP (in our case it’s the first Windows VM we created above). Hit “Next>”
When you see the following screen, your installation is complete.
You can now exit the installer and go back to the management console to configure backup plans for this VM.