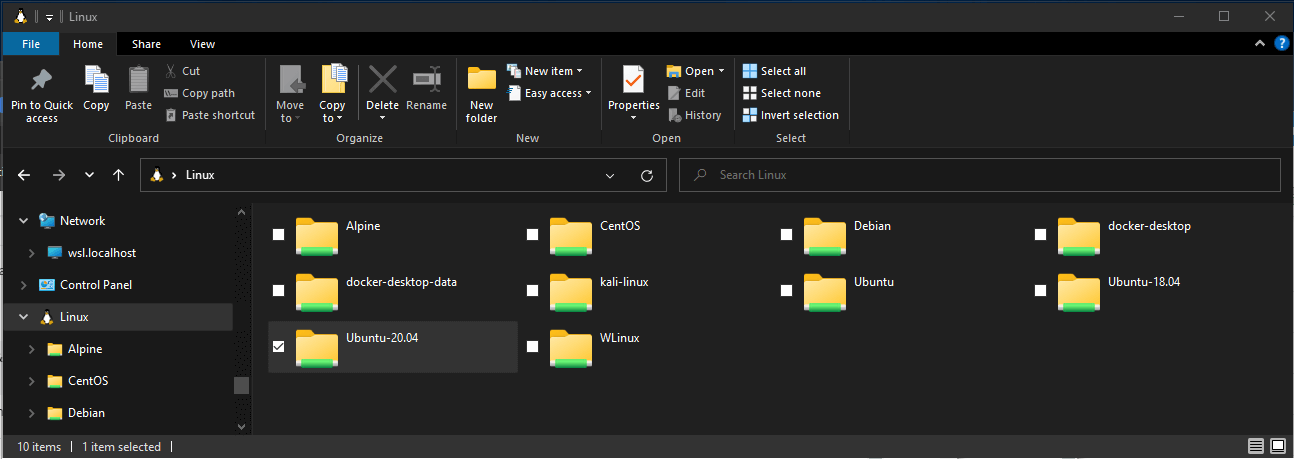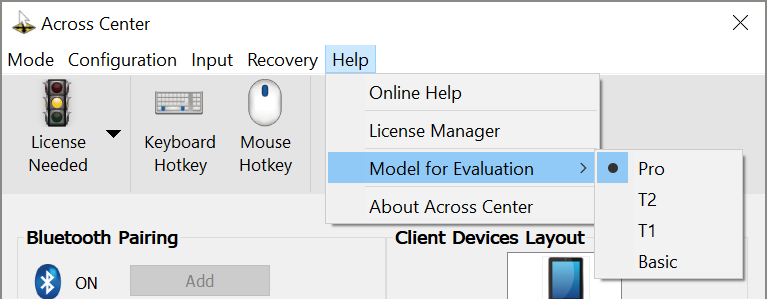- Use a single keyboard and mouse between multiple computers
- Use the keyboard, mouse, or trackpad of one computer to control nearby computers, and work seamlessly between them.
- Synergy 3 is here!
- Unified
- Combine your computers
- Space
- Increase desk space
- Accelerate
- Save switch time
- Input watch
- Listens for inputs
- Emulation
- Transmits HID info
- Features
- Security, copy/paste, and more
- Case studies
- Cherokee County 911
- Imperial College London
- Full Sail University
- Working across Windows and Linux file systems
- File storage and performance across file systems
- View your current directory in Windows File Explorer
- Filename and directory case sensitivity
- Interoperability between Windows and Linux commands
- Run Linux tools from a Windows command line
- Mixing Linux and Windows commands
- Run Windows tools from Linux
- Share environment variables between Windows and WSL with WSLENV
- WSLENV flags
- Disable interoperability
- Feedback
- Across linux and windows
- across for Windows
- across for macOS
- across for Linux
- across Client for android
Use a single keyboard and mouse between multiple computers
Use the keyboard, mouse, or trackpad of one computer to control nearby computers, and work seamlessly between them.

Synergy 3 is here!
We completely rebuilt our GUI (graphical user interface) from the ground up, and implemented a brand new auto-discovery feature.
Introducing Synergy 3, the next big step for multi‑computer productivity.
Unified
Combine your computers
Synergy makes all your computers feel like one system. One mouse, one keyboard, one clipboard. Just move your mouse from one computer to another and start typing.
Space
Increase desk space
Synergy means you only need one keyboard and mouse, regaining valuable space on your desk. Once installing Synergy, you can put away those extra keyboards and mice.
Accelerate
Save switch time
Conventional hardware switch devices cost precious seconds during the switch. Synergy has no delay, switching instantly as soon as you move your mouse between computers.
Input watch
Listens for inputs
Synergy listens to the operating system for mouse movements and key strokes, so it can tell when you move the mouse off the edge of your screen. Once it detects HID (human input device) events, it gets ready to send them over the network.
Emulation
Transmits HID info
Once off the edge, the mouse cursor is then emulated on the remote computer via your LAN (local area network). Keystrokes and copy/paste data are sent to whichever computer the mouse cursor goes.
Features
Security, copy/paste, and more
TLS/SSL encryption, copy and paste between computers, hotkeys, key swapping, and screen layout configuration.
Learn more about features in Synergy.
Case studies
Learn how organizations are using Synergy, the keyboard and mouse sharing app, to revolutionize the way they work.
Cherokee County 911
Synergy has been a valuable asset to Cherokee County 911, helping us to improve efficiency and effectiveness. The center is now able to handle a higher call volume with greater accuracy and speed without overwhelming dispatchers. This has made the community safer and has improved the quality of life for its residents.
Imperial College London
It was on everybody’s mind to use Synergy’s software to control every computer with one keyboard and mouse. Synergy is a robust and reliable solution that removes the difficulty of sharing a mouse and keyboard between multiple computers. When everything fails, Synergy is still the most reliable tool we have around.
Full Sail University
Synergy enabled our team of educators to use video conferencing tools to accommodate both on-campus and distance students simultaneously. The ability to quickly deploy Synergy through our management tools made it a clear choice.
Working across Windows and Linux file systems
There are a number of considerations to keep in mind when working between Windows and Linux file systems. We have outlined a few of them for you in this guide, including some examples of interoperability support for mixing Windows and Linux-based commands.
File storage and performance across file systems
We recommend against working across operating systems with your files, unless you have a specific reason for doing so. For the fastest performance speed, store your files in the WSL file system if you are working in a Linux command line (Ubuntu, OpenSUSE, etc). If you’re working in a Windows command line (PowerShell, Command Prompt), store your files in the Windows file system.
For example, when storing your WSL project files:
- Use the Linux file system root directory: \\wsl$\Ubuntu\home\\Project
- Not the Windows file system root directory: /mnt/c/Users//Project$ or C:\Users\\Project
When you see /mnt/ in the file path of a WSL command line, it means that you are working from a mounted drive. So the Windows file system C:/ drive ( C:\Users\\Project ) will look like this when mounted in a WSL command line: /mnt/c/Users//Project$ . It is possible to store your project files on a mounted drive, but your performance speed will improve if you store them directly on the \\wsl$ drive.
View your current directory in Windows File Explorer
You can view the directory where your files are stored by opening the Windows File Explorer from the command line, using:
Alternatively, you can also use the command: powershell.exe /c start . Be sure to add the period at the end of the command to open the current directory.
To view all of your available Linux distributions and their root file systems in Windows File explorer, in the address bar enter: \\wsl$
Filename and directory case sensitivity
Case sensitivity determines whether uppercase (FOO.txt) and lowercase (foo.txt) letters are handled as distinct (case-sensitive) or equivalent (case-insensitive) in a file name or directory. Windows and Linux file systems handle case sensitivity in different ways — Windows is case-insensitive and Linux is case-sensitive. Learn more about how to adjust case sensitivity, particularly when mounting disks with WSL, in the Adjust case sensitivity how-to article.
Interoperability between Windows and Linux commands
Windows and Linux tools and commands can be used interchangeably with WSL.
- Run Windows tools (ie. notepad.exe) from a Linux command line (ie. Ubuntu).
- Run Linux tools (ie. grep) from a Windows command line (ie. PowerShell).
- Share environment variables between Linux and Windows. (Build 17063+)
Run Linux tools from a Windows command line
Run Linux binaries from the Windows Command Prompt (CMD) or PowerShell using wsl (or wsl.exe ).
Binaries invoked in this way:
- Use the same working directory as the current CMD or PowerShell prompt.
- Run as the WSL default user.
- Have the same Windows administrative rights as the calling process and terminal.
The Linux command following wsl (or wsl.exe ) is handled like any command run in WSL. Things such as sudo, piping, and file redirection work.
Example using sudo to update your default Linux distribution:
C:\temp> wsl sudo apt-get update Your default Linux distribution user name will be listed after running this command and you will be asked for your password. After entering your password correctly, your distribution will download updates.
Mixing Linux and Windows commands
Here are a few examples of mixing Linux and Windows commands using PowerShell.
To use the Linux command ls -la to list files and the PowerShell command findstr to filter the results for words containing «git», combine the commands:
To use the PowerShell command dir to list files and the Linux command grep to filter the results for words containing «git», combine the commands:
To use the Linux command ls -la to list files and the PowerShell command > out.txt to print that list to a text file named «out.txt», combine the commands:
The commands passed into wsl.exe are forwarded to the WSL process without modification. File paths must be specified in the WSL format.
To use the Linux command ls -la to list files in the /proc/cpuinfo Linux file system path, using PowerShell:
C:\temp> wsl ls -la /proc/cpuinfo To use the Linux command ls -la to list files in the C:\Program Files Windows file system path, using PowerShell:
C:\temp> wsl ls -la "/mnt/c/Program Files" Run Windows tools from Linux
WSL can run Windows tools directly from the WSL command line using [tool-name].exe . For example, notepad.exe .
Applications run this way have the following properties:
- Retain the working directory as the WSL command prompt (for the most part — exceptions are explained below).
- Have the same permission rights as the WSL process.
- Run as the active Windows user.
- Appear in the Windows Task Manager as if directly executed from the CMD prompt.
Windows executables run in WSL are handled similarly to native Linux executables — piping, redirects, and even backgrounding work as expected.
To run the Windows tool ipconfig.exe , use the Linux tool grep to filter the «IPv4» results, and use the Linux tool cut to remove the column fields, from a Linux distribution (for example, Ubuntu) enter:
ipconfig.exe | grep IPv4 | cut -d: -f2 Let’s try an example mixing Windows and Linux commands. Open your Linux distribution (ie. Ubuntu) and create a text file: touch foo.txt . Now use the Linux command ls -la to list the direct files and their creation details, plus the Windows PowerShell tool findstr.exe to filter the results so only your foo.txt file shows in the results:
Windows tools must include the file extension, match the file case, and be executable. Non-executables including batch scripts. CMD native commands like dir can be run with cmd.exe /C command.
For example, list the contents of your Windows files system C:\ directory, by entering:
Or use the ping command to send an echo request to the microsoft.com website:
Parameters are passed to the Windows binary unmodified. As an example, the following command will open C:\temp\foo.txt in notepad.exe :
Share environment variables between Windows and WSL with WSLENV
WSL and Windows share a special environment variable, WSLENV , created to bridge Windows and Linux distributions running on WSL.
Properties of WSLENV variable:
- It is shared; it exists in both Windows and WSL environments.
- It is a list of environment variables to share between Windows and WSL.
- It can format environment variables to work well in Windows and WSL.
- It can assist in the flow between WSL and Win32.
Prior to 17063, only Windows environment variable that WSL could access was PATH (so you could launch Win32 executables from under WSL). Starting in 17063, WSLENV begins being supported. WSLENV is case sensitive.
WSLENV flags
There are four flags available in WSLENV to influence how the environment variable is translated.
- /p — translates the path between WSL/Linux style paths and Win32 paths.
- /l — indicates the environment variable is a list of paths.
- /u — indicates that this environment variable should only be included when running WSL from Win32.
- /w — indicates that this environment variable should only be included when running Win32 from WSL.
Flags can be combined as needed.
Read more about WSLENV, including FAQs and examples of setting the value of WSLENV to a concatenation of other pre-defined environment vars, each suffixed with a slash followed by flags to specify how the value should be translated and passing variables with a script. This article also includes an example for setting up a dev environment with the Go programming language, configured to share a GOPATH between WSL and Win32.
Disable interoperability
Users may disable the ability to run Windows tools for a single WSL session by running the following command as root:
echo 0 > /proc/sys/fs/binfmt_misc/WSLInterop To re-enable Windows binaries, exit all WSL sessions and re-run bash.exe or run the following command as root:
echo 1 > /proc/sys/fs/binfmt_misc/WSLInterop Disabling interop will not persist between WSL sessions — interop will be enabled again when a new session is launched.
Feedback
Submit and view feedback for
Across linux and windows
1. Limitation of Trial Version The trial version only works without any limits for 30 minutes after computer starts. After the 30 minutes, mouse works without any limits, but when you input keyboard to a client device with the trial version, you are unable to input the Q,W,E,I,O,P keys of a keyboard (the A,Z,E,I,O,P keys of a French keyboard) to the device. Also, the length of the clipboard text that can be synchronized between devices is limited. All network operations stop too. For more evaluation, just restart your computer. 2. How to limit across operations to your preferred model among across models across has the Pro/T2/T1/Basic models. You can limit across operations to your preferred model among them during evaluation. From the main menu of the Across Center, click [Help] > [Model for Evaluation] and then choose your preferred model.
- 1) Installation of new version after the complete removal of the previous version
- 2) Overwriting a previous installation with new version without the removal of the previous version
across for Windows
across for macOS
| Requirements | macOS 10.7 or later (Universal binary) |
|---|---|
| Version | 2.30 |
| Release Date | Mar 13, 2023 |
| Size | 135 MB (Installed Binaries Size: 67MB for macOS11+ |
| universal binary, 40MB for macOS10.15) | |
| How to install or remove across on macOS | |
DownloadMulti-lingual
across for Linux
| Requirements | x86(_64): All binaries built in Ubuntu 16.04 |
|---|---|
| armv7: All binaries built in Rasbian(RasberryPiOS)-2020-02-13 | |
| aarch64: All binaries built in Manjaro 20.02 | |
| Version | 2.30a |
| Release Date | Jun 15, 2023 |
| Size | 28.9 MB for x86_64 / 29.8 MB for x86 / |
| 28.4 MB for armv7 / 28.8 MB for aarch64 | |
| How to install or remove across on Linux | |
Downloadx86_64 – Multi-lingual
Downloadx86 – Multi-lingual Downloadarmv7 – Multi-lingual
Downloadaarch64 – Multi-lingual
across Client for android
Copyright © 2023 Clixon. All rights reserved.