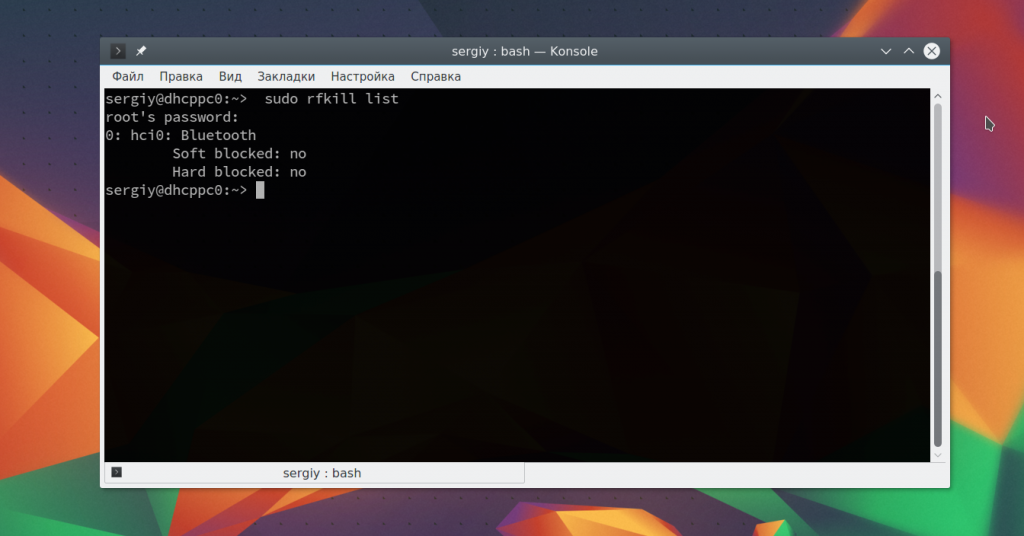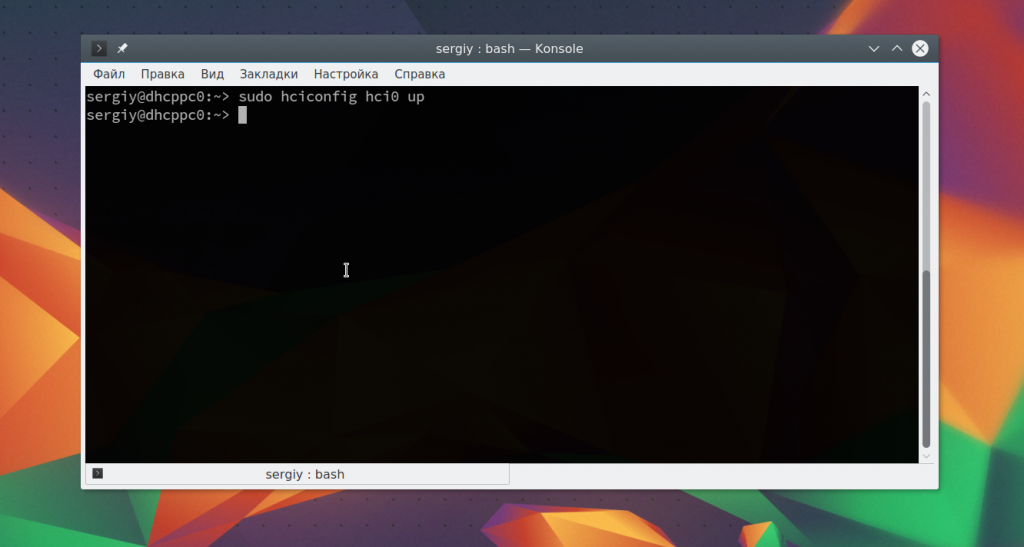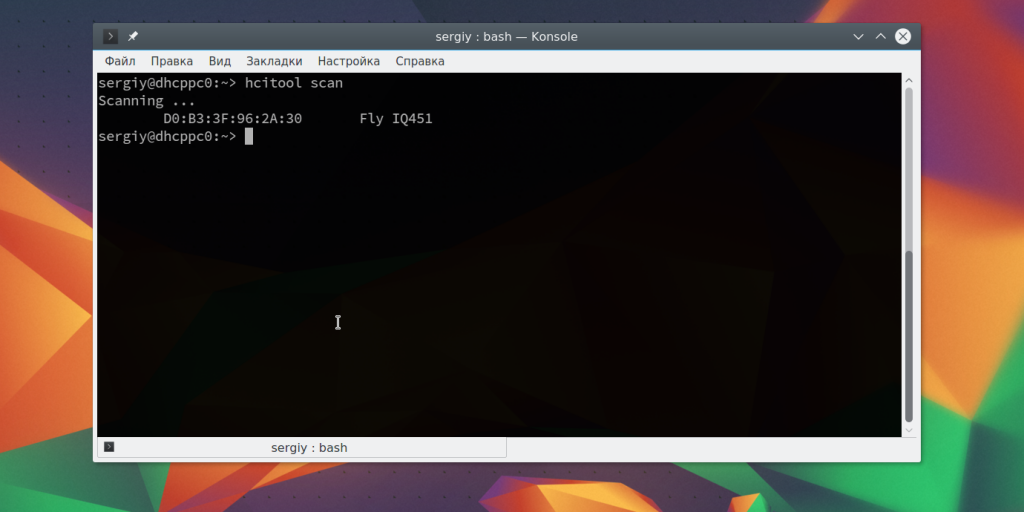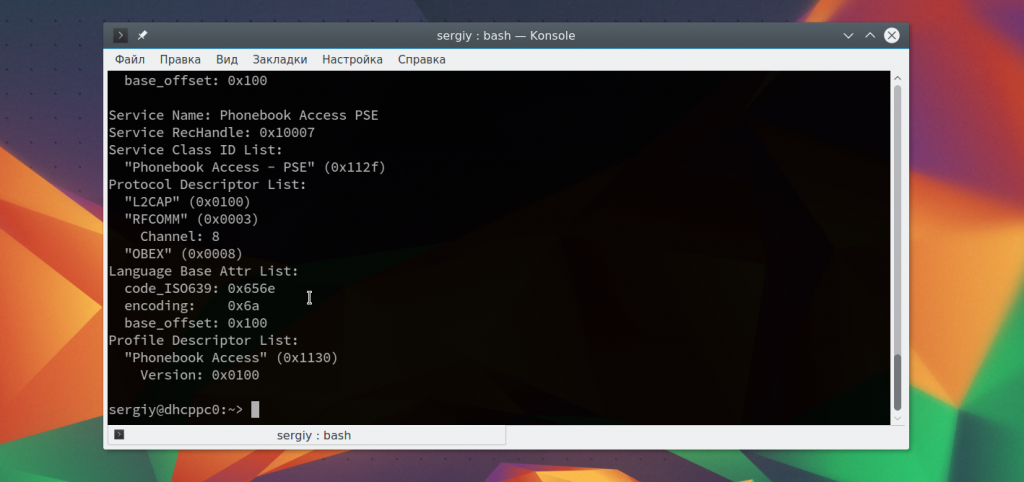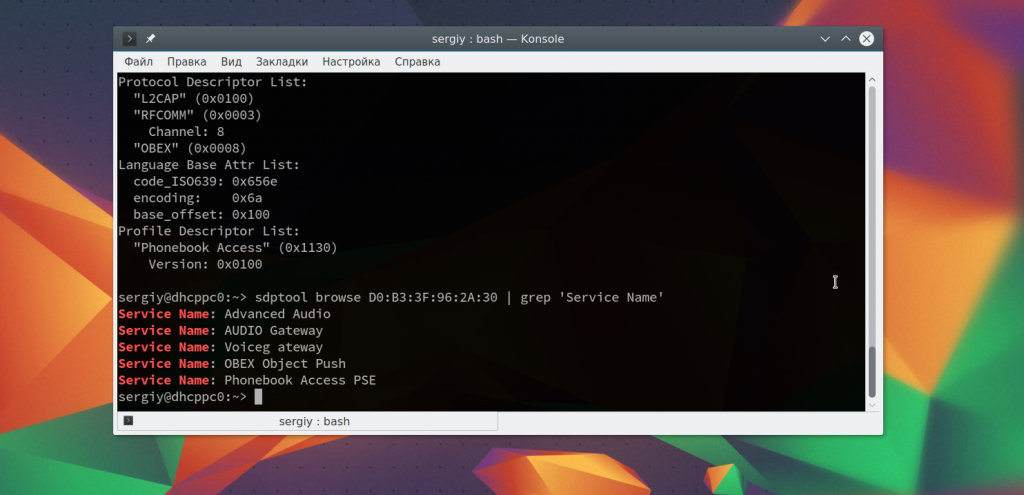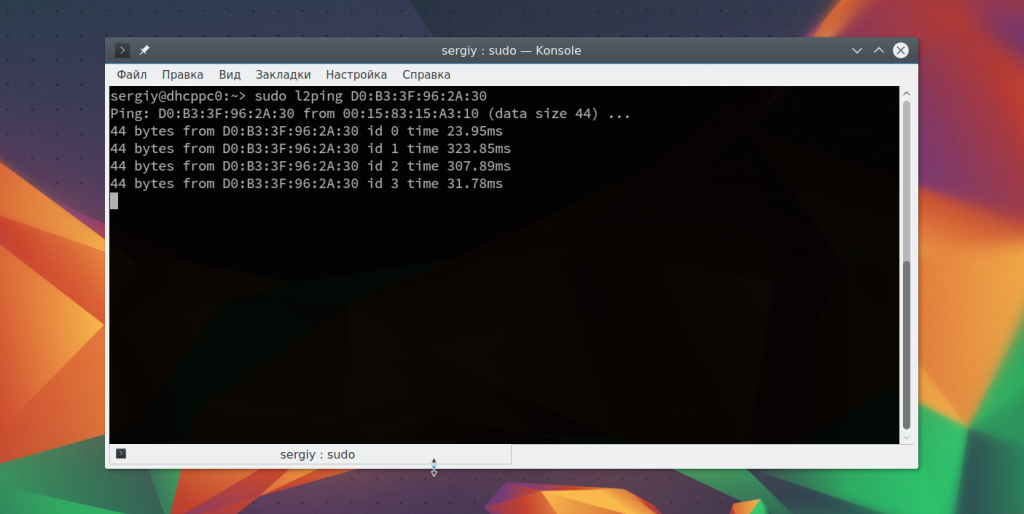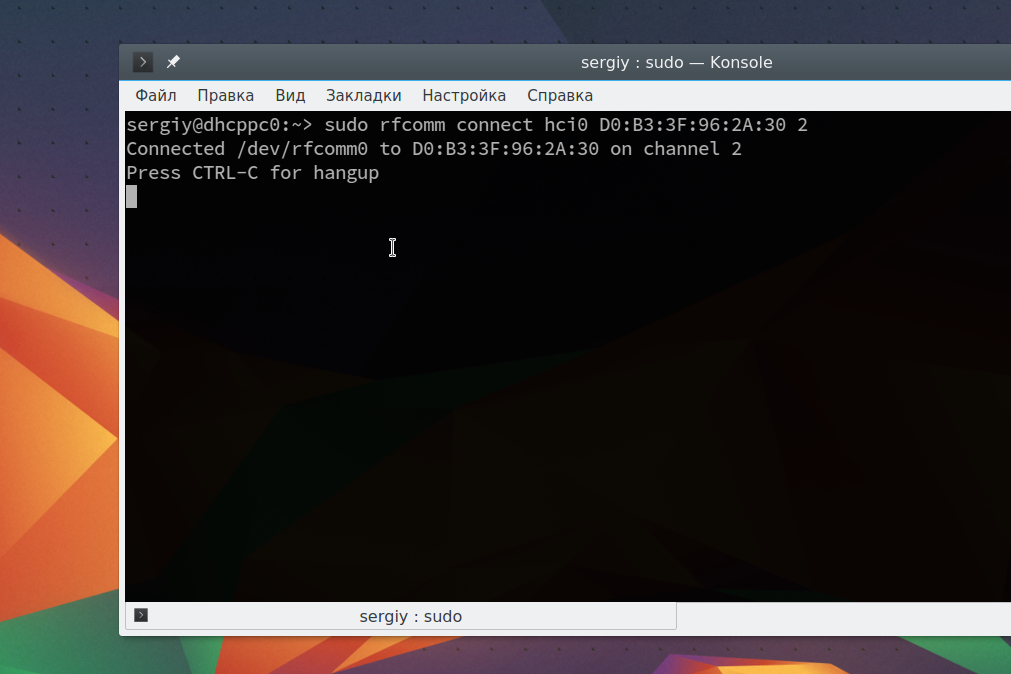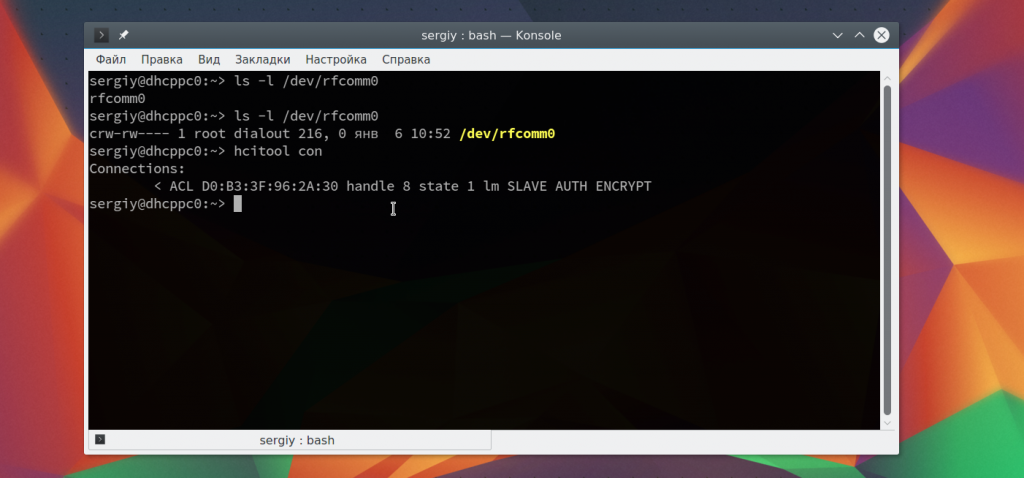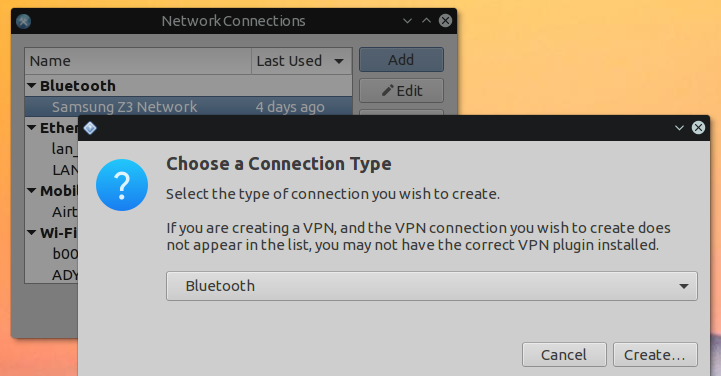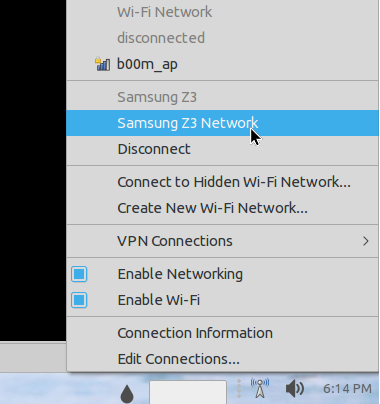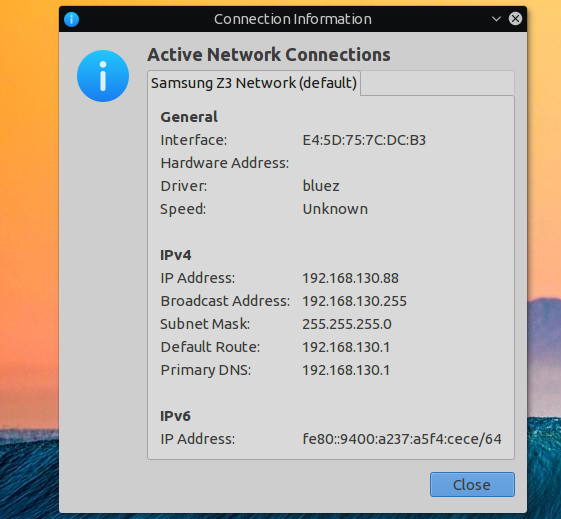Ubuntu 22.04 bluetooth adapter is not availible
I installed Ubuntu 22.04 on my laptop Asus N551JM. After installation, Bluetooth adapter is not available. How I can solve this problem?
sudo dmesg |grep -i bluetooth [ 3.772671] Bluetooth: Core ver 2.22 [ 3.772699] NET: Registered PF_BLUETOOTH protocol family [ 3.772701] Bluetooth: HCI device and connection manager initialized [ 3.772705] Bluetooth: HCI socket layer initialized [ 3.772707] Bluetooth: L2CAP socket layer initialized [ 3.772711] Bluetooth: SCO socket layer initialized [ 3.935429] Bluetooth: Patch file not found ar3k/AthrBT_0x11020000.dfu [ 3.935472] Bluetooth: Loading patch file failed [ 7.652405] Bluetooth: BNEP (Ethernet Emulation) ver 1.3 [ 7.652409] Bluetooth: BNEP filters: protocol multicast [ 7.652412] Bluetooth: BNEP socket layer initialized inxi -Fxxxz System: Kernel: 5.15.0-25-generic x86_64 bits: 64 compiler: gcc v: 11.2.0 Desktop: GNOME 42.0 tk: GTK 3.24.33 wm: gnome-shell dm: GDM3 42.0 Distro: Ubuntu 22.04 (Jammy Jellyfish) Machine: Type: Laptop System: ASUSTeK product: N551JM v: 1.0 serial: Mobo: ASUSTeK model: N551JM v: 1.0 serial: UEFI: American Megatrends v: N551JM.204 date: 10/06/2014 Battery: ID-1: BAT0 charge: 53.4 Wh (100.0%) condition: 53.4/56.2 Wh (95.1%) volts: 10.8 min: 10.8 model: ASUSTeK N551-52 type: Li-ion serial: N/A status: Not charging Device-1: hidpp_battery_0 model: Logitech Wireless Keyboard K270 serial: charge: 100% (should be ignored) rechargeable: yes status: Discharging CPU: Info: dual core model: Intel Core i5-4200H bits: 64 type: MT MCP smt: enabled arch: Haswell rev: 3 cache: L1: 128 KiB L2: 512 KiB L3: 3 MiB Speed (MHz): avg: 1297 high: 1298 min/max: 800/3400 cores: 1: 1298 2: 1297 3: 1297 4: 1296 bogomips: 22348 Flags: avx avx2 ht lm nx pae sse sse2 sse3 sse4_1 sse4_2 ssse3 vmx Graphics: Device-1: Intel 4th Gen Core Processor Integrated Graphics vendor: ASUSTeK driver: i915 v: kernel ports: active: eDP-1 empty: DP-1,HDMI-A-1,HDMI-A-2 bus-ID: 00:02.0 chip-ID: 8086:0416 class-ID: 0300 Device-2: NVIDIA GM107M [GeForce GTX 860M] vendor: ASUSTeK driver: nvidia v: 510.60.02 pcie: speed: 8 GT/s lanes: 16 bus-ID: 01:00.0 chip-ID: 10de:1392 class-ID: 0302 Device-3: IMC Networks USB2.0 UVC HD Webcam type: USB driver: uvcvideo bus-ID: 3-7:5 chip-ID: 13d3:5188 class-ID: 0e02 serial: Display: x11 server: X.Org v: 1.21.1.3 compositor: gnome-shell driver: X: loaded: modesetting,nvidia unloaded: fbdev,nouveau,vesa gpu: i915 display-ID: :1 screens: 1 Screen-1: 0 s-res: 1920x1080 s-dpi: 98 s-size: 499x280mm (19.6x11.0") s-diag: 572mm (22.5") Monitor-1: eDP-1 model: Samsung res: 1920x1080 hz: 60 dpi: 142 size: 344x194mm (13.5x7.6") diag: 395mm (15.5") modes: 1920x1080 OpenGL: renderer: Mesa Intel HD Graphics 4600 (HSW GT2) v: 4.6 Mesa 22.0.1 compat-v: 3.1 direct render: Yes Audio: Device-1: Intel Xeon E3-1200 v3/4th Gen Core Processor HD Audio driver: snd_hda_intel v: kernel bus-ID: 00:03.0 chip-ID: 8086:0c0c class-ID: 0403 Device-2: Intel 8 Series/C220 Series High Definition Audio vendor: ASUSTeK driver: snd_hda_intel v: kernel bus-ID: 00:1b.0 chip-ID: 8086:8c20 class-ID: 0403 Sound Server-1: ALSA v: k5.15.0-25-generic running: yes Sound Server-2: PulseAudio v: 15.99.1 running: yes Sound Server-3: PipeWire v: 0.3.48 running: yes Network: Device-1: Qualcomm Atheros AR9462 Wireless Network Adapter vendor: AzureWave driver: ath9k v: kernel pcie: speed: 2.5 GT/s lanes: 1 bus-ID: 04:00.0 chip-ID: 168c:0034 class-ID: 0280 IF: wlp4s0 state: up mac: Device-2: Realtek RTL8111/8168/8411 PCI Express Gigabit Ethernet vendor: ASUSTeK driver: r8169 v: kernel pcie: speed: 2.5 GT/s lanes: 1 port: d000 bus-ID: 05:00.1 chip-ID: 10ec:8168 class-ID: 0200 IF: enp5s0f1 state: down mac: Bluetooth: Device-1: IMC Networks Atheros AR3012 Bluetooth type: USB driver: N/A bus-ID: 3-5:4 chip-ID: 13d3:3474 class-ID: e001 Drives: Local Storage: total: 465.76 GiB used: 138.94 GiB (29.8%) ID-1: /dev/sda vendor: Crucial model: CT500MX500SSD1 size: 465.76 GiB speed: 6.0 Gb/s type: SSD serial: rev: 023 scheme: GPT Partition: ID-1: / size: 56.02 GiB used: 7.8 GiB (13.9%) fs: ext4 dev: /dev/sda8 ID-2: /boot/efi size: 95 MiB used: 30.2 MiB (31.8%) fs: vfat dev: /dev/sda2 ID-3: /home size: 42.68 GiB used: 591.3 MiB (1.4%) fs: ext4 dev: /dev/sda9 Swap: ID-1: swap-1 type: partition size: 11.44 GiB used: 0 KiB (0.0%) priority: -2 dev: /dev/sda7 Sensors: System Temperatures: cpu: 49.0 C mobo: N/A Fan Speeds (RPM): cpu: 1800 Info: Processes: 248 Uptime: 27m wakeups: 3 Memory: 11.58 GiB used: 2.88 GiB (24.8%) Init: systemd v: 249 runlevel: 5 Compilers: gcc: N/A Packages: 1692 apt: 1683 snap: 9 Shell: Bash v: 5.1.16 running-in: gnome-terminal inxi: 3.3.13 Ubuntu не видит bluetooth
Так же вот скриншоты вывод команд «sudo lspci», «sudo lsusb», «lspci -knn | grep Net -A3; lsusb», «bluetoothctl»:
Laptop: HP 250 G7 OS: Ubuntu 18.04 LTS
bluetoothctl висит, потому что (скорее всего) не запущен нужный systemd юнит. Запусти его через systemctl start bluetooth. Дальше, я думаю, стоит посмотреть, например, здесь: https://wiki.archlinux.org/index.php/Bluetooth#Bluetooth_USB_Dongle
В самом низу пишут. Но не факт, что у тебя эта проблема, так как в выводе lsub не видно твоего bluetooth. Случайно в биосе он не выключен?
Вбил systemctl start bluetooth не включился
p.s Да и кстати в БИОСЕ блютуз включен
Т.е Ubuntu думает то что блютуз адаптера вообще нету и не существует ??
А в dmesg есть что-нибудь про bluetooth? dmesg | grep -i blue
Только если ничего не поможет .
К сожалению ноутбук не мой, и тем более на гарантии, не смогу такие действие сделать да и боюсь))
Я и писал — почитать . Просто для представления как там и что в этих ноутбуках наверчено . И откуда эти танцы с бубном .
По делу ничего не подскажу , свой старенький ноут проблем не доставляет ( что называется УМВР ). Блюпупом теперь только в машине пользуюсь .
Как же я теперь ненавижу ноутбуки. Надо еще диск активировать тут 2 диска, один SSD (тудой поставил убунту) и без дела стоит HDD500 как его активировать тоже хер пойми 😀
Не видит блютус в ядре может нет его поставь другое ядро , а то тут насоветуют , а проблема банальная.
А это не опасно, ставить другое ядро. И как вообще его заменить или поставить другое ?
Смотря как ставить. Если правильно — совершенно безопасно и даже вполне просто.
Ответ: ядро в пакетах в debian-based. В Ubuntu LTS есть 2 линейки: GA с долгой поддержкой и более новое HWE, + официальный репозиторий mainline.
te111011010 выше давал ссылку на гитхаб , там где снизу читать .
This may be due to the Kernel loading up the wrong firmware file for this card. Please take a look at @wahsot’s tutorial at https://github.com/tomaspinho/rtl8821ce/issues/19#issuecomment-452196840 to see if that helps you out.
У тебя стоит rtl8821ce , это видно на lspci . Просто в выводе lspci оно названо «Wireless Network Adapter» , а эта штука Wi-Fi/Bluetooth комбо .
Там конечно не для новичков , но вроде как раз твой случай .
Попробуй посмотреть ( диагностика из той ссылки )
VVerify that your Bluetooth is not detected as lmp_subver=8221 & hci_ref=000c.
[ 10.143287] Bluetooth: hci0: RTL: rtl: examining hci_ver=08 hci_rev=826c lmp_ver=08 lmp_subver=a99e
[ 10.143291] Bluetooth: hci0: RTL: rtl: unknown IC info, lmp subver a99e, hci rev 826c, hci ver 0008
Настройка Bluetooth Ubuntu 16.04
Устройства Bluetooth встречаются довольно часто в наше время. Это простой и дешевый способ добавить поддержку беспроводных технологий для смартфона или любого другого гаджета. Система Linux может использовать различные протоколы: OBEX, A2DP, DUN, HID и другие для взаимодействия с различными устройствами.
В этой статье мы рассмотрим как выполняется настройка Bluetooth Ubuntu 16.04. Рассмотрим как установить драйвера и настроить связь между двумя устройствами.
Первоначальная настройка
Большинство Bluetooth адаптеров выполнены в виде USB и могут быть настроены с помощью утилит HCL. Некоторые устройства, такие как Atheros, требуют для своей работы установленных прошивок в системе.
Для установки всех необходимых программ выполните такую команду:
sudo apt-get install bluetooth bluez bluez-tools rfkill rfcomm
Дальше установите прошивки для адаптеров Atheros, если это необходимо:
sudo apt-get install bluez-firmware firmware-atheros
Затем запустите службу управления Bluetooth:
sudo service bluetooth start
Сканирование устройств Bluetooth
Перед тем, как перейти к сканированию устройств нужно убедиться что ваш bluetooth адаптер подключен и не заблокирован с помощью rfkill:
Если устройство заблокировано, программной или аппаратной блокировкой, необходимо разблокировать его с помощью команды rfkill:
sudo rfkill unblock bluetooth
Включить адаптер можно с помощью команды hciconfig:
Дальше можно начать сканирование. Только перед этим убедитесь, что на другом устройстве Bluetooth включен и не находится в скрытом режиме. Для сканирования выполните:
После завершения вы увидите доступное устройство. Здесь будет отображаться его имя и MAC адрес.
Чтобы узнать более подробную информацию об устройстве, вы можете использовать утилиту sdptool:
sdptool browse D0:B3:3F:96:2A:30
Вы можете сразу отфильтровать какие возможности поддерживает обнаруженное устройство:
sdptool browse D0:B3:3F:96:2A:30 | grep ‘Service Name:’
Также вы можете использовать интерактивный инструмент bluetoothctl:
[bluetooth]# info D0:B3:3F:96:2A:30
Также вы можете проверить доступность удаленного устройства с помощью утилиты ping:
Сопряжение устройств
Для совместной работы устройств Bluetooth нужно настроить их сопряжение. Для этого используется команда RFCOMM. Эта команда требует полномочий суперпользователя. Синтаксис команды такой:
sudo rfcomm connect устройство_адаптера mac_адрес_цели канал
Например, подключимся к нашему устройству на втором канале:
sudo rfcomm connect hci0 D0:B3:3F:96:2A:30 2
Теперь на другом устройстве появиться запрос на соединение и вам нужно будет ввести одинаковый pin на обоих устройствах. После этого оно будет доступно через файл /dev/rfcomm0. Не закрывайте терминал, чтобы соединение оставалось активным. Вы можете посмотреть список подключений с помощью hcitool:
Отправка и прием файлов по OBEX
Дальше вы можете очень просто отправить файл на удаленное устройство с помощью протокола OBEX. Синтаксис:
sudo bt-obex -p MAC_адрес_устройства /путь/к/файлу
sudo bt-obex -p D0:B3:3F:96:2A:30 ~/img/some_pic.png
Чтобы получить файл вам нужно запустить сервис obex в режиме прослушивания с помощью опции -s:
bt-obex -s /path/to/output/folder
Здесь вам нужно указать путь к папке, куда нужно сохранить полученный файл. После выполнения этих настроек Bluetooth Ubuntu, вы можете передать любой файл с телефона. Вы также можете запустить FTP сеанс с устройством, для просмотра файлов, которые на нем есть:
sudo bt-obex -f MAC_адрес_устройства
Интернет через Bluetooth
Раньше использование Dial-up сети было очень популярным. Сейчас эта технология почти не используется. Но, возможно, понадобиться раздать интернет от вашего телефона на компьютер. Для этого можно использовать два протокола: DUN — более старый и BNEP, более похожий на работу локальной сети.
Чтобы определить поддерживает ли устройство работу по протоколу DUN нужно использовать правильный канал rfcomm. Нужно использовать канал 15:
sudo rfcomm bind D0:B3:3F:96:2A:30 15
Если протокол поддерживается, то у вас появиться устройство rfcomm0. Дальше вы можете использовать NetworkManager для подключения к сети.
Что касается BNEP, то здесь вам уже не нужно использовать rfcomm, все протоколы будут обрабатываться bluez. Все что нужно, это Bluez и NetworkManager. Добавьте новое соединение Bluetooth:
Дальше вы можете посмотреть информацию о подключении и использовать сеть:
Выводы
В этой статье мы рассмотрели как выполняется настройка Bluetooth Ubuntu 16.04. Все работает очень просто, и хотя в графическом интерфейсе может быть не совсем понятно как что настроить, то в терминале все точно и понятно. Если у вас остались вопросы, спрашивайте в комментариях!
Обнаружили ошибку в тексте? Сообщите мне об этом. Выделите текст с ошибкой и нажмите Ctrl+Enter.