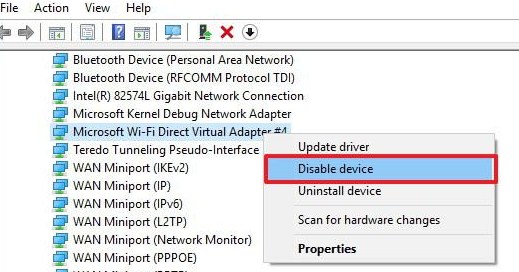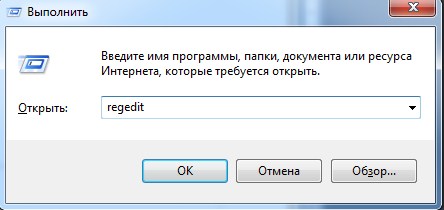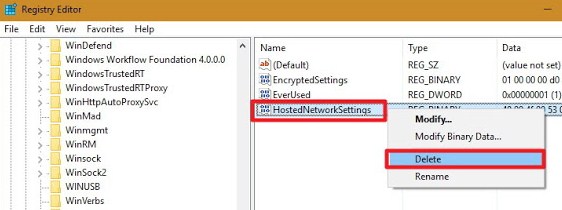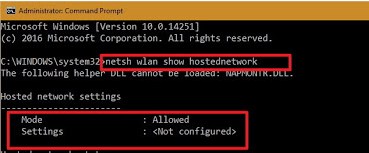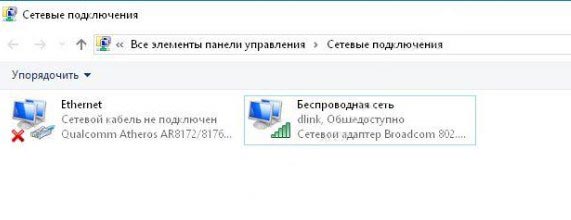- Мicrosoft Virtual Wi-Fi miniport adapter — что это такое
- Что представляет собой модуль Microsoft Virtual
- Скачивание и установка модуля
- Драйвер для модуля
- Как можно понять, что Microsoft Virtual Wi-Fi miniport adapter включен
- Как выключить
- Как включить
- Как правильно удалять виртуальный модуль точки доступа Microsoft
- Командная строка
- Через настройки
- Удаление на ПК или лэптопе с WLAN картой Intel
- Как провести сброс настроек
- Автор Сергей Эльбакидзе
- Адаптер мини-порта виртуального Wi-Fi от Microsoft: что это и как удалить?
- Реестр
- Microsoft Virtual WiFi Miniport Adapter Загрузка Драйвера
- Microsoft Virtual WiFi Miniport Adapter для Windows 8, Windows 8.1, Windows 7 x64,
- [ — ] Поддерживаемые устройства
Мicrosoft Virtual Wi-Fi miniport adapter — что это такое
Иногда система Виндовс выдает значок с надписью Microsoft Virtual Wi-Fi Miniport Adapter, и большинство пользователей не знают, что это и требуется ли проводить какие-либо действия. Чтобы выяснить, что это: программа, драйвер или вредоносный файл, следует ознакомиться с подробным описанием, а также прочитать инструкции по применению Microsoft Virtual Wi-Fi Miniport Adapter.
Что представляет собой модуль Microsoft Virtual
На компьютерных устройствах часто появляются незнакомые значки, потому что операционная система состоит из множества файлов, позволяющих работать устройству корректно. Адаптер минипорта виртуального Wi-Fi Microsoft — это важный модуль, который позволяет принимать и делать раздачу данных. Он устанавливается во всей современной технике.
- Работает без ограничений за счет драйверов.
- Способен создать только одну виртуальную точку.
- Основное назначение — создание временной точки доступа для раздачи беспроводного интернета.
- Имеет одинарный режим шифрования данных при любых условиях — WPA2-PSK/AES.
- Дает возможность присоединиться бесчисленному количеству приборов.
Разбираясь в вопросе, адаптер минипорта виртуального Wi-Fi Microsoft что это, можно выяснить его прямое предназначение. После этого у пользователя ПК или лэптопа уже будет гораздо меньше вопросов по функционированию встроенной точки доступа.
Данный адаптер нужен, если требуется создать виртуальную беспроводную локальную сеть, а роутер сломан. Программой можно пользоваться, когда маршрутизатор вышел из строя. Но чтобы это сделать, необходимо знать алгоритм включения и выключения модуля. В системе Windows он состоит из набора драйверов.
Внимание! Основное преимущество модуля — отсутствие ограничений, ведь другие системы позволяют подключаться не более 8 пользователям.
Скачивание и установка модуля
Microsoft Wi-Fi Direct Virtual Adapter легко заменяет точку доступа, которая есть во всех мобильных устройствах, но часто отсутствует в компьютерной технике.
Не стоит искать отдельные драйвера, а лучше провести системное обновление. Тогда ПО сможет освежить устаревшие файлы, дополнить недостающие папки. Делать это нужно на официальном портале программного обеспечения, которое установлено на компьютере.
Важно просматривать виды версий. Они шифруются дополнительными значками: #2, #3, 8.1, 10, 32 или 64. После того, как файлы скачались их необходимо установить, а потом обновить с помощь простой инструкции: зайти в «Диспетчер устройств» и через вкладку «Свойства» провести процедуру обновления.
Драйвер для модуля
Driver позволяет организовать вещание в интернет без участия проводной техники, когда нет роутера. Главное, правильно настроить интернет-путь. Важно помнить, что происходит взаимодействие встроенного адаптера и модуля.
Для справки! Если оборудование не поддерживает данную технологию, то воспользоваться таким виртуальным протоколом не получится, даже если установить или обновить драйвера.
Как можно понять, что Microsoft Virtual Wi-Fi miniport adapter включен
Узнав, что это такое Microsoft Virtual Wi-Fi miniport adapter, остается проверить работоспособность системы. Диагностику позволит выяснить пошаговая инструкция:
- Перейти в «Панель управления» в основном меню.
- Кликнуть на пункт «Диспетчер устройств», где отображаются данные основных встроенных устройств.
- Посмотреть, включен ли модуль (убедиться в его наличии).
- Активировать или отключить.
О том, что модуль в рабочем состоянии сообщит отображение его имени в списке. Чтобы узнать дополнительные сведения о сетевых адаптерах, нужно зайти в «Панели управления».
Как выключить
Чтобы отключить драйвер, нужно:
- Выбрать «Сетевой доступ» в компьютерном устройстве, а затем кликнуть на позицию — «Изменить».
- Через всплывающую вкладку правой клавишей мышки щелкнуть на «Свойства».
- Выбрать пункт «Отключить», потом подтвердить свои действия.
Здесь же можно посмотреть параметры модуля.
Как включить
Если в компьютере указан неверный порт, то интернет корректно работать не будет. Чтобы исправить положение, требуется включить модуль адаптера, если он предварительно деактивировался или выключился из-за системной ошибки:
- выбрать сетевой доступ;
- кликнуть на позицию — «Изменение параметров адаптера»;
- открыть раздел «Свойства»;
- выбрать пункт «Включить».
Важно, после того, как временные трудности с маршрутизатором пройдут, деактивировать включенную позицию.
Внимание! Не нужно включать виртуальную точку доступа просто так, она будет конфликтовать с другими Wi-Fi устройствами. Ее используют только по необходимости.
Как правильно удалять виртуальный модуль точки доступа Microsoft
Когда система не позволяет выйти в интернет по прямому каналу и человек подозревает, что причина в неработающем роутере, а воспользоваться маршрутизатором нет возможность, стоит обратиться к адаптеру минипорта. Его потребуется стереть, а потом закачать снова. Удаление модуля может потребоваться в случае его некорректной работы. Далее просто нужно будет произвести повторную установку.
Командная строка
- Зайти в компьютер в режиме «Администратор».
- Перейти в командную строку.
- Вписать название модуля — netsh wlan set hostednetwork mode=disallow.
- Удаление завершено.
Важно правильно внести информацию в командную строку, ведь именно это буквенное значение удаляет адаптер минипорта виртуального Wi-Fi.
Через настройки
Если происходит конфликт программ, а через командную строку провести процесс сложно, можно удалить модуль через вкладку «Настройки»:
- Перейти в раздел «Сетевое управление».
- Кликнуть мышкой на виртуальную сеть.
- Открыть дополнительную вкладку и найти опцию удаления.
Здесь же есть позиция отключения, но если драйвера работают некорректно, она не поможет.
Удаление на ПК или лэптопе с WLAN картой Intel
Предложенный выше алгоритм не всегда работает с модулем сети от Intel, которая иногда работает некорректно. В этом случае удалять виртуальный адаптер придется также через «Панель управления», но требуется выбрать пакет драйверов от Intel PROSet/Wireless.
Важно, чтобы произошла деактивация всего комплекта. После того, как процесс завершен, можно приступать к настройке интернета стандартными методами через роутер или маршрутизатор.
Внимание! В операционной системе Win 10 раздавать Wi-Fi следует через адаптер виртуальной сети – Microsoft Hosted Network Virtual Adapter.
Как провести сброс настроек
Когда виртуальный адаптер Wi-Fi Direct Майкрософт вступает в конфликт с другими файлами, можно сбросить его параметры настроек до базовых. Сделать это сможет только опытный компьютерщик.
Процесс проводится в реестре. Сначала нужно найти ветку, которая неачинается с заглавных букв — HKLM\System…. Когда строка будет найдена, в ней нужно стереть последние три словосочетания, параметр HostedNetworkSettings. Когда процедура завершена, устройство требует перезагрузки и дальнейшей настройки.
Виртуальный адаптер от Майкрософ дает возможность одновременно принимать и раздавать вай-фай с интернетом. Без этой программы компьютерный прибор не сможет построить правильный путь локальной сети, и встроить его в систему. Этим хот-спотом пользуются редко, но иногда он активируется и не дает нормально функционировать физическому Wi-Fi адаптеру. Поэтому, его иногда включают или выключают.

Автор Сергей Эльбакидзе
Сергей, 24 полных года. После окончания 9 классов школы, поступил в политехнический колледж на очное отделение, по специальности прикладная информатика. После окончания колледжа поступил в лесотехнический институт на заочное отделение, по той же специальности прикладная информатика, в данный момент на третьем курсе. Работал в компании специалистом по рекламе и сбыту, далее начал выполнять заказы по созданию и продвижению сайтов. В данный момент развиваю три своих информационных сайта.
Адаптер мини-порта виртуального Wi-Fi от Microsoft: что это и как удалить?
Давайте для начало разберёмся, что это такое? – Очень часто это подключение появляется после того, как пользователь попытался превратить свой ноутбук в роутер. Wi-Fi модули, которые встроенный в ноуты могут одновременно принимать и раздавать вай-фай с интернетом. При этом в операционной системе Windows в устройствах появляется «Microsoft Virtual Wifi Miniport Adapter», также он может называться как «Microsoft Wi-Fi Direct Virtual Adapter».
Это программный модуль, который работает именно для построения локальной воздушной сети с помощью встроенного оборудования. Вообще это временное решение и обычно долго таким хот-спотом не пользуются. Но иногда, раз запустив такую службу она потом мешает нормально функционировать физическому Wi-Fi адаптеру и его нужно удалить. Вот тут-то и начинаются танцы с бубнами, но я постараюсь раскрыть эту проблему более детально и разными способами.
ПРИМЕЧАНИЕ! Если вам интересно именно запуск виртуальной сети с ноутбука, то об этом можете прочесть в этой статье. Статья рассказывает про Windows 10, но вы смотрите главу запуска, через командную строку – все действия одинаковые в любой ОС от Microsoft.
netsh wlan stop hostednetwork
netsh wlan set hostednetwork mode=disallow
- После этого идём в диспетчер устройств. Жмём правой кнопкой по нашему виртуальному адаптеру и выключаем.
Если после перезагрузки он снова будет включен. То уже полностью удаляем модуль, нажав на пункт «Удалить». Как правило, это единственная проблема – когда пользователь уже выключает раздачу, а модуль остается висеть в диспетчере устройств.
Реестр
- Удаляем файл, который и содержит в себе все данные виртуального подключения. Внимательно – удалите только один файл, который указан на картинке, остальное оставляем без изменения.
- Если вы всё сделали верно, то после перезагрузки опять зайдите в командную строку из-под «админа» и впишите команду как на картинке ниже.
- Если вы всё сделали верно, то увидите аналогичное сообщение. Также проверить можно, просмотрев все сетевые устройства. Для этого надо зайти в раздел сетевых подключений: + R и «ncpa.cpl».
- Вы должны увидеть только два подключения: локальное подключение к сетевой карте (проводной коннект) и ваш физический Wi-Fi модуль. Третьего виртуального подключения, которое обычно и создаётся при виртуальной раздаче, не должно быть.
Если всё-таки беспроводной виртуальный адаптер мини-порта от Майкрософт будет находится все там же – то попробуйте выключить его, нажав правой кнопкой и выбрав соответствующий пункт. Далее там же будет кнопка «Удалить». Если она не подсвечена и нажать на неё нельзя, то попробуйте проделать все те действия, о которых я уже писал выше снова.

Microsoft Virtual WiFi Miniport Adapter Загрузка Драйвера
Microsoft Virtual WiFi Miniport Adapter для Windows 8, Windows 8.1, Windows 7 x64,
Special offer. See more information about Outbyte and uninstall instructions. Please review Outbyte EULA and Privacy policy.
Скачать драйвер бесплатно для Microsoft Virtual WiFi Miniport Adapter Windows 8, Windows 8.1, Windows 7 x64, Windows XP x64, Windows Vista x64, Windows 8 x64, Windows 7, Windows XP, , Windows 8.1 x64, Windows Vista
Если Вам не удается найти необходимый драйвер для вашей операционной системы, вы можете задать свой вопрос пользователям сервиса в нашем разделе вопросов и ответов или обратиться в нашу службу поддержки по адресу http://www.facebook.com/devid.info.
[ — ] Поддерживаемые устройства
The Devid.info™ agent utility uses data collection technology to conveniently update multiple PC drivers. Drivers are the property and the responsibility of their respective manufacturers, and may also be available for free directly from manufacturers’ websites. Devid.info is not responsible in any way for the performance of or issues caused by any third-party drivers.Drivers may also be available for free directly from manufacturers’ websites. Microsoft and Windows are either registered trademarks or trademarks of Microsoft Corporation in the United States and/or other countries. Any other third-party products, brands or trademarks listed above are the sole property of their respective owner. No affiliation or endorsement is intended or implied.