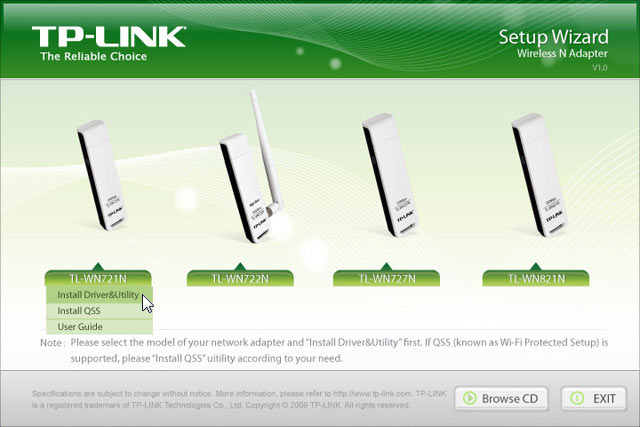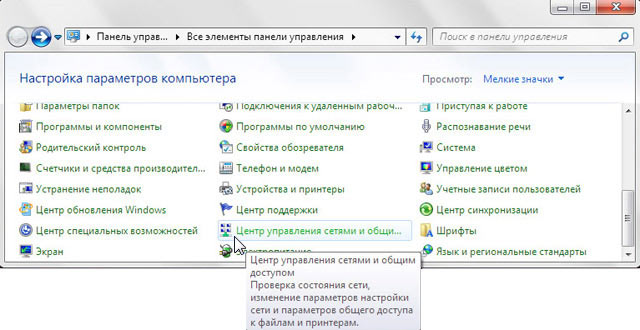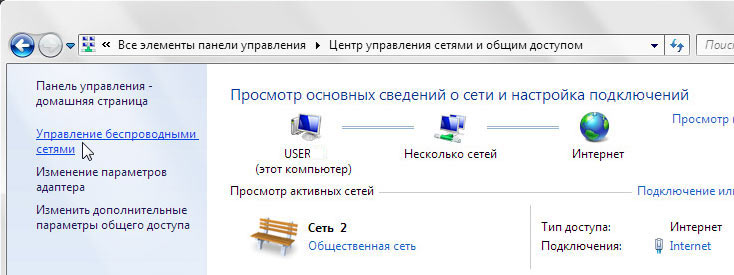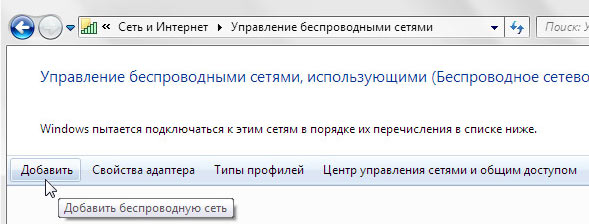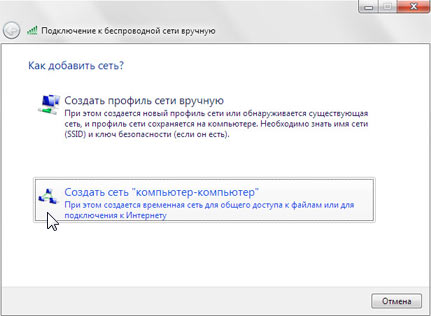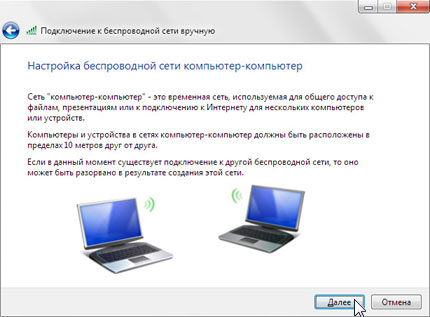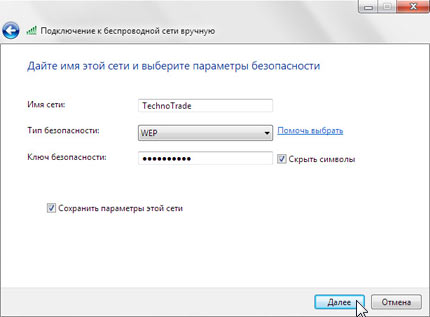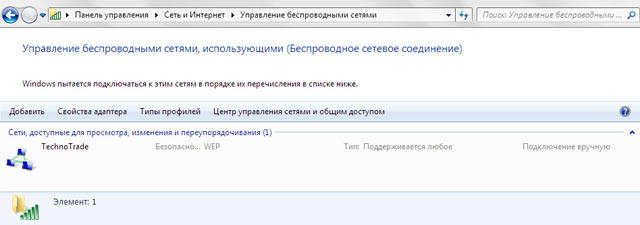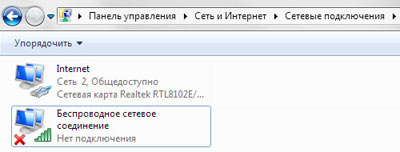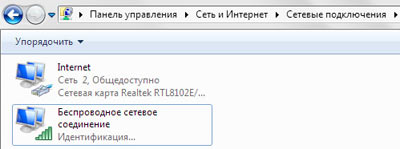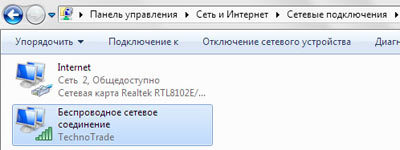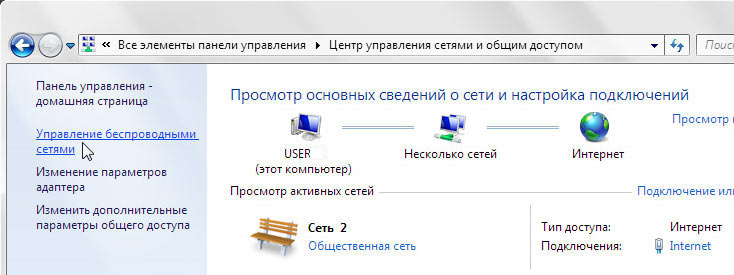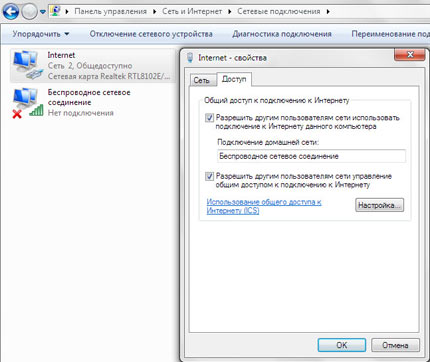- Настройка Wi-Fi адаптера в режиме точка-точка (Ad-Hoc) в Windows 7
- Пример настройки Wi-Fi адаптера
- Заключение
- Режим 802.11n прямого соединения Wi-Fi что это?
- 802.11n и скорость роутера
- AdHoc Support 802.11n что это? Нужно включать или нет?
- 802.11 Preamble Long and Short — что это за настройка?
- Поддержка MIMO что это такое?
Настройка Wi-Fi адаптера в режиме точка-точка (Ad-Hoc) в Windows 7
Большинство Wi-Fi адаптеров с интерфейсом USB могут работать в двух режимах: инфраструктура и Ad-Hoc. В режиме инфраструктуры адаптер подключается к беспроводной точке доступа, после чего компьютеру доступна сеть и интернет (если он есть). В случае когда точки доступа нет, но есть Wi-Fi адаптер, и нужно подключить ноутбук или телефон (оснащенный Wi-Fi) к компьютеру – пригодится режим Ad-Hoc.
Wi-Fi адаптер настроенный в режиме компьютер-компьютер (Ad-Hoc) позволяет открыть доступ к файлам компьютера, а если компьютер подключен к интернету – открыть доступ в интернет.
Пример настройки Wi-Fi адаптера
Пример настройки был сделан для адаптера TP-Link TL-WN721N в операционной системе Microsoft Windows 7 Home Basic.
Прежде всего, для адаптера TP-Link необходимо установить драйвер. В комплекте с адаптером есть CD диск с драйверами или его можно скачать на сайте производителя.
Далее нужно открыть «Панель управления» и выбрать «Центр управления сетями и общим доступом».
Перейти в «Управление беспроводными сетями».
Создать сеть типа компьютер-компьютер на базе беспроводного адаптера. Для этого надо нажать кнопку «Добавить» в разделе «Управление беспроводными сетями» панели управления.
В диалоговом окне «Подключение к беспроводной сети вручную» выбрать все как показано ниже:
- Имя сети – напишите любое;
- Тип безопасности – для большей совместимости лучше выбрать WEP;
- Ключ безопасности – пароль доступа к точке доступа.
В результате у Вас появится новое подключение в списке беспроводных сетей.
На этом этапе настройки, адаптер уже работает в режиме компьютер-компьютер и к нему можно подключиться ноутбуком или телефоном, предварительно прописав настройки IP адреса как для адаптера так и для подключаемого устройства.
Состояния подключения к адаптеру можно увидеть в панели управления:
• нет подключений
• подключение клиента
• есть подключенные клиенты
Если компьютер подключен к интернету и Вы хотите открыть доступ для подключенных клиентов, можно воспользоваться стандартной службой Windows. Для этого в панели управления нужно зайти в «Управление беспроводными сетями»:
Открыть свойства адаптера, который подключен к интернету, открыть вкладку «Доступ» и поставить флажок разрешающий доступ и выбрать из списка – Ваш беспроводной адаптер. При этом надо помнить о том, что провайдеры интернета могут запрещать многопользовательский доступа и не выдавать сетевые настройки по DHCP. В таком случае Вам придется прописывать IP адреса вручную.
Заключение
В статье показан способ как настроить Wi-Fi адаптер как точку доступа. Данная статья показывает лишь ключевые моменты, связанные с настройкой Wi-Fi адаптера в режиме Ad-Hoc для Windows 7. За любые настройки, которые Вы делаете, администрация сайта ответственности не несет.
Администрация сайта рекомендует для подобных задач использовать Wi-Fi роутер или точку доступа.
Режим 802.11n прямого соединения Wi-Fi что это?
802.11n — режим передачи данных, реальная скорость примерно в четыре раза выше чем у 802.11g (54 Мбит/с). Но это имеется ввиду если устройство которое отправляет и которое принимает — работают в режиме 802.11n.
Устройства 802.11n работают в диапазоне частот 2.4 — 2.5 или 5 ГГц. Обычно частота указывается в документации к устройству, либо на упаковке. Радиус действия — 100 метров (может отражаться на скорости).
IEEE 802.11n — быстрый режим работы вай-фай, быстрее только 802.11ас (это вообще нереально крутой стандарт). Совместимость 802.11n с более старыми 802.11a/b/g возможна при использовании одной и той же частоты и канала.
Вы можете думать что я странный, но вот я не люблю Wi-Fi — не знаю почему, но мне как-то постоянно кажется что это не так стабильно как провода (витая пара). Может потому что у меня были только USB-адаптеры. В будущем хочу взять себе Wi-Fi PCI-карту, надеюсь что там все стабильно уж)) Я уже молчу о том, что Wi-Fi USB без антенны и скорость из-за всяких стен будет снижаться.. Но сейчас у нас в квартире провода валяются, и я согласен — не очень то и удобно..))
Как я понимаю — 802.11n это неплохой стандарт, так как он включает уже в себя характеристики 802.11a/b/g.
Однако выясняется вот что — 802.11n не совместим с предыдущими стандартами. И как я понимаю, это основная причина, из-за чего до сих пор 802.11n не особо популярный стандарт, а ведь появился он в 2007 году. Вроде бы все таки совместимость есть — об этом написал ниже.
Некоторые характеристики других стандартов:
Стандартов есть много и некоторые из них очень интересны своим предназначением:
Смотрите, вот 802.11p — определяет тип устройств, которые в радиусе километра едут со скоростью не более 200 км.. представляете?)) Вот это технологии!!
802.11n и скорость роутера
Смотрите, может быть такая ситуация — вам нужно увеличить скорость в роутере. Что делать? Ваш роутер спокойно может поддерживать стандарт IEEE 802.11n. Нужно открыть настройки, и где-то там найти опцию применения этого стандарта, то есть чтобы устройство работало в этом режиме. Если у вас роутер ASUS, то настройка может иметь примерно такой вид:
По сути — главное это буква N. Если у вас фирма TP-Link, то настройка может иметь такой вид:
Это все для роутера. Я понимаю что информации мало — но хотя бы теперь вы знаете, что в роутере есть такая настройка, а вот как подключиться к роутеру.. лучше посмотреть в интернете, я признаюсь — в этом не силен. Знаю только что нужно открыть адрес.. что-то вроде 192.168.1.1, как-то так..
Если у вас ноутбук, он тоже может поддерживать стандарт IEEE 802.11n. И его полезно установить, если вы например создаете точку доступа из ноутбука (да, это возможно). Откройте диспетчер устройств, для этого зажмите кнопки Win + R и вставьте эту команду:
Потом найдите ваш Wi-Fi адаптер (может называться сетевой адаптер Broadcom 802.11n) — нажмите правой кнопкой и выберите Свойства:
Перейдите на вкладку Дополнительно и найдите пункт Режим 802.11n прямого соединения, выберите включить:
Настройка может называться иначе — Wireless Mode, Wireless Type, Wi-Fi Mode, Wi-Fi type. В общем нужно указать режим передачи данных. Но эффект в плане скорости, как я уже писал, будет при условии если оба устройства используют стандарт 802.11n.
Нашел вот такую важную информацию по поводу совместимости:
Про совместимость, а также много важной информации о стандартах 802.11 читайте здесь:
Там реально очень много ценной информации, советую все таки посмотреть.
AdHoc Support 802.11n что это? Нужно включать или нет?
AdHoc Support 802.11n или AdHoc 11n- поддержка работы временной сети AdHoc, когда соединение возможно между разными устройствами. Используется для оперативной передачи данных. Не нашел информации о том, возможно ли организовать раздачу интернета в сети AdHoc (но все может быть).
Официально AdHoc ограничивает скорость до уровня стандарта 11g — 54 Мбит/с.
Интересный момент узнал — скорость Wi-Fi 802.11g, как я уже написал — 54 Мбит/с. Однако оказывается что 54, это суммарная цифра, то есть это прием и отправка. Так то, в одну сторону скорость — 27 Мбит/с. Но это еще не все — 27 Мбит/с это канальная скорость, которая возможна при идеальных условиях, их достичь нереально — 30-40% канала все равно составляют помехи в виде мобильных телефонов, всяких излучений, смарт-телеки с вай фаем и прочее. В итоге скорость на деле может быть реально 18-20 Мбит/с, а то и меньше. Я не буду утверждать — но возможно что это касается и других стандартов.
Так нужно включать или нет? Получается что без надобности — не нужно. Также, если я правильно понимаю, то при включении будет создана новая локальная сеть и возможно все таки можно в ней организовать интернет. Иными словами, может быть.. что при помощи AdHoc можно создать точку доступа Wi-Fi. Только что посмотрел в интернете — вроде бы таки можно))
Просто я помню вот что.. как-то я купил себе Wi-Fi адаптер фирмы D-Link (кажется это была модель D-Link N150 DWA-123) и там не было поддержки создания точки доступа. Но вот чип, он был то ли китайский.. толи еще какой-то.. в общем я узнал, что на него можно установить специальные неофициальные драйвера, полу-кривые, и при помощи них можно создать точку доступа.. И вот эта точка доступа работала вроде бы при помощи AdHoc, к сожалению точно не помню — но работала более-менее сносно.
Настройки Ad Hoc в свойствах сетевой карты

На заметку — QoS это технология распределения трафика в плане приоритетов. Обеспечивает необходимый высокий уровень передачи пакетов для важных процессов/программ. Если простыми словами, то QoS позволяет задать высокий приоритет программам, где нужна мгновенная передача данных — онлайн игры, VoIP-телефония, стрим, потоковое вещание и подобное, наверно к Скайпу и Вайберу тоже относится.
802.11 Preamble Long and Short — что это за настройка?
Да уж, эти настройки — целая наука. Часть кадра, которая передается модулем 802.11, называется преамбулой. Может быть длинная (Long) и короткая (Short) преамбула и видимо это указывается в настройке 802.11 Preamble (или Preamble Type). Длинная преамбула использует 128-битное поле синхронизации, короткая — 56-битное.
Устройства 802.11, работающие на частоте 2.4 ГГц обязаны при приеме и передаче поддерживать длинные преамбулы. Устройства 802.11g должны уметь работать с длинными и короткими преамбулами. В устройствах 802.11b работа коротких преамбул опциональна.
Значения в настройке 802.11 Preamble могут быть Long, Short, Mixed mode (смешанный режим), Green field (режим зеленого поля), Legacy mode (унаследованный режим). Скажу сразу — лучше не трогать эти настройки без необходимости и оставить значение по умолчанию либо при наличии выбрать Auto (или Default).
Что означают режимы Long и Short — мы уже выше выяснили. Теперь коротко о других режимах:
- Legacy mode. Режим обмена данными между станциями с одной антенной.
- Mixed mode. Режим передачи данных между системами MIMO (быстро, но медленнее чем Green field), так и между обычными станциями (медленно, так как не поддерживают высокие скорости). Система MIMO определяет пакет в зависимости от приемника.
- Green field. Передача возможна между многоантенными устройствами. Когда происходит передача MIMO-системой, обычные станции ожидают освобождения канала, чтобы исключить конфликты. В этом режиме прием данных от устройств, работающих в вышеуказанных двух режимах — возможен, а вот передача им — нет. Это сделано чтобы в процессе передачи данных исключить одноантенные устройства, тем самым сохранив высокую скорость передачи.
Поддержка MIMO что это такое?
На заметку. MIMO (Multiple Input Multiple Output) — тип передачи данных, при котором методом пространственного кодирования сигнала увеличивается канал и передача данных осуществляется несколькими антеннами одновременно.
Теперь вы будете знать зачем к Wi-Fi-адаптеру формата PCI-E можно подключить несколько антенн)) Вот узнал — есть и USB-адаптеры на несколько антенн)) Кроме скорости есть еще один весомый плюс — надежное и стабильное соединение даже на приличном расстоянии.
Но разумеется все это при условии что отправка и прием данных происходит между устройствами MIMO. Если честно, мне интересны такие Wi-FI адаптеры, наверно они дороже в цене, но это переплата за стабильность и надежность.
Адаптеры с поддержкой MIMO



На этом все ребята. Надеюсь что эта информация вам пригодилась)) Удачи и до новых встреч!