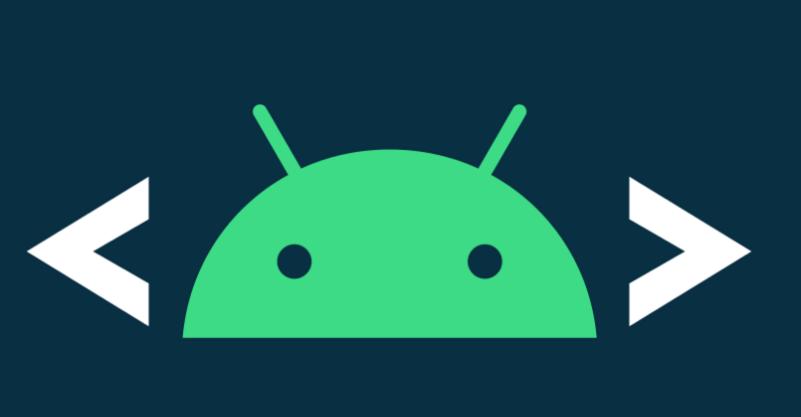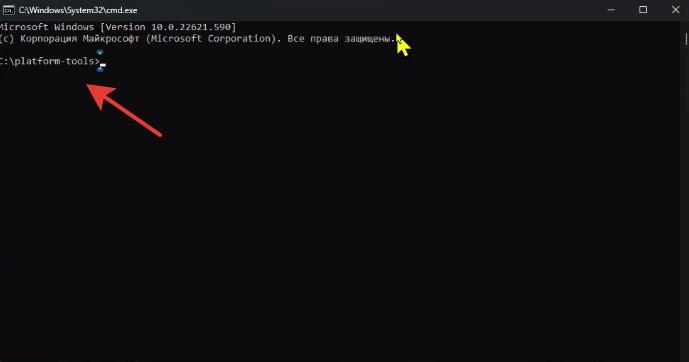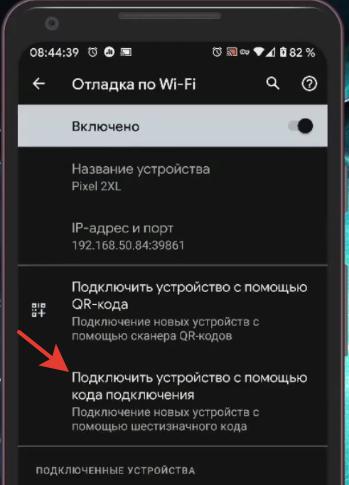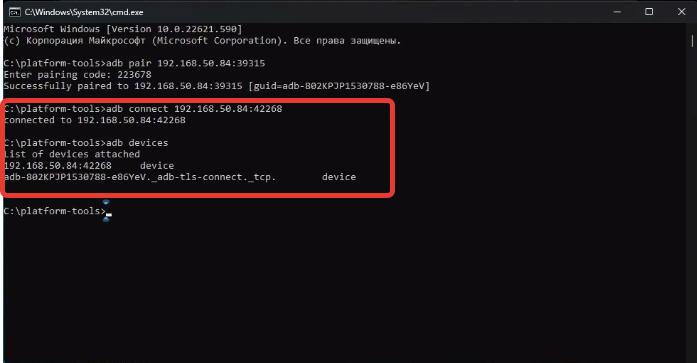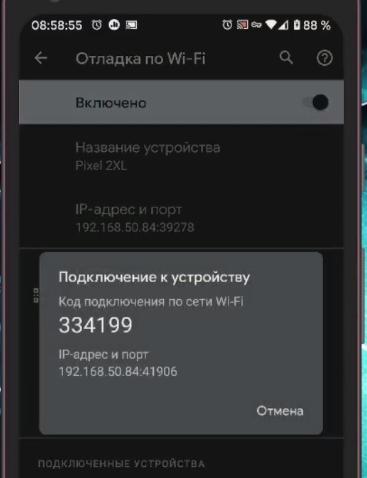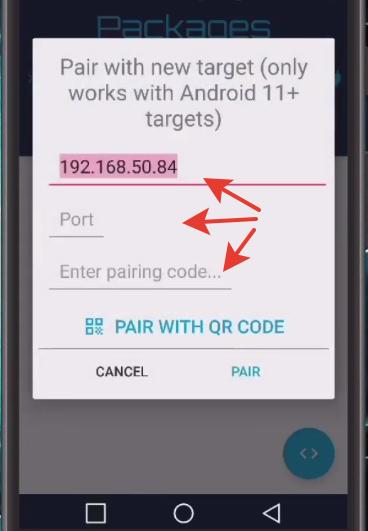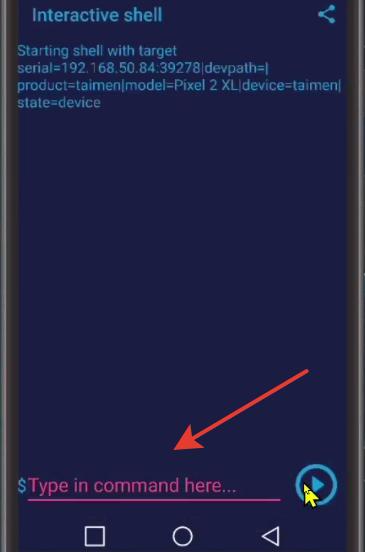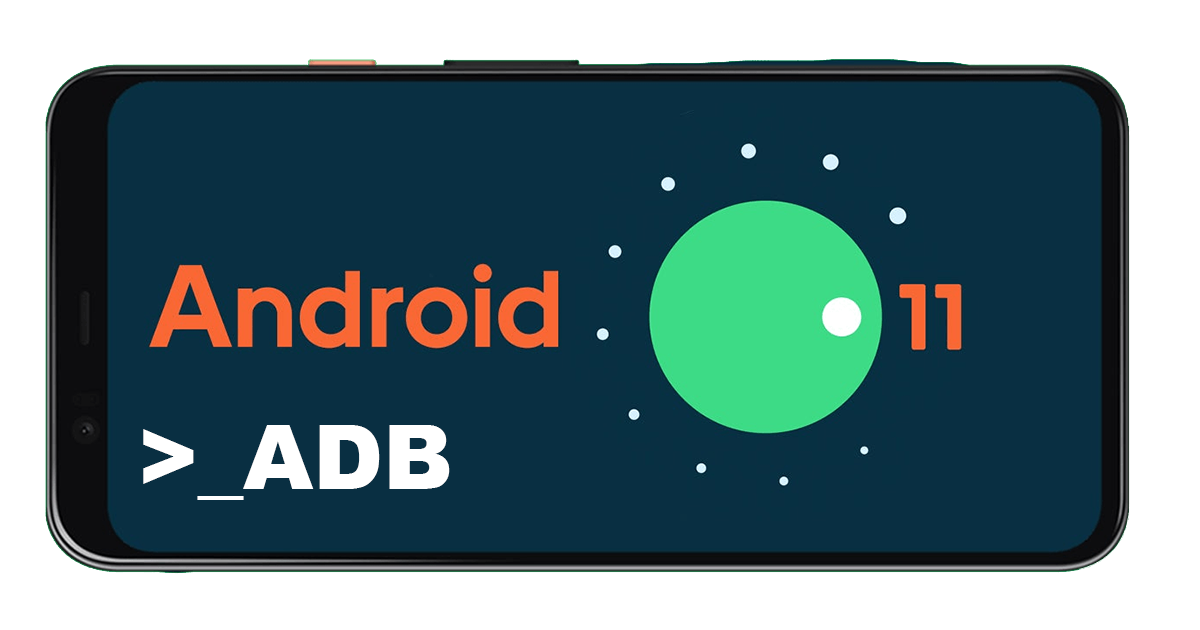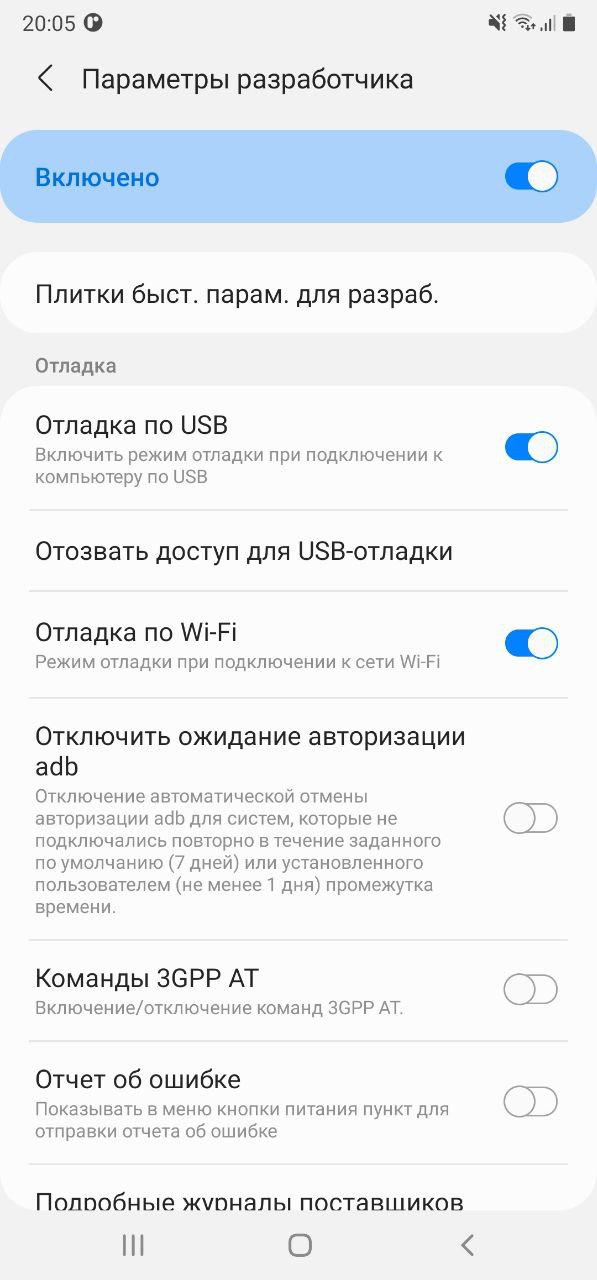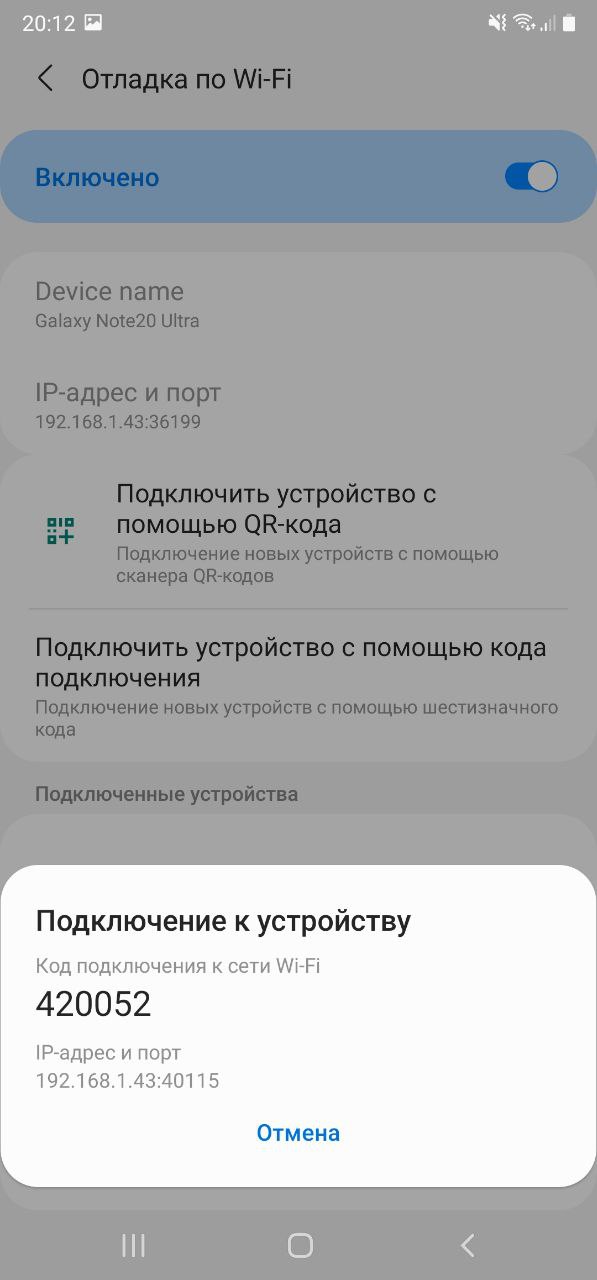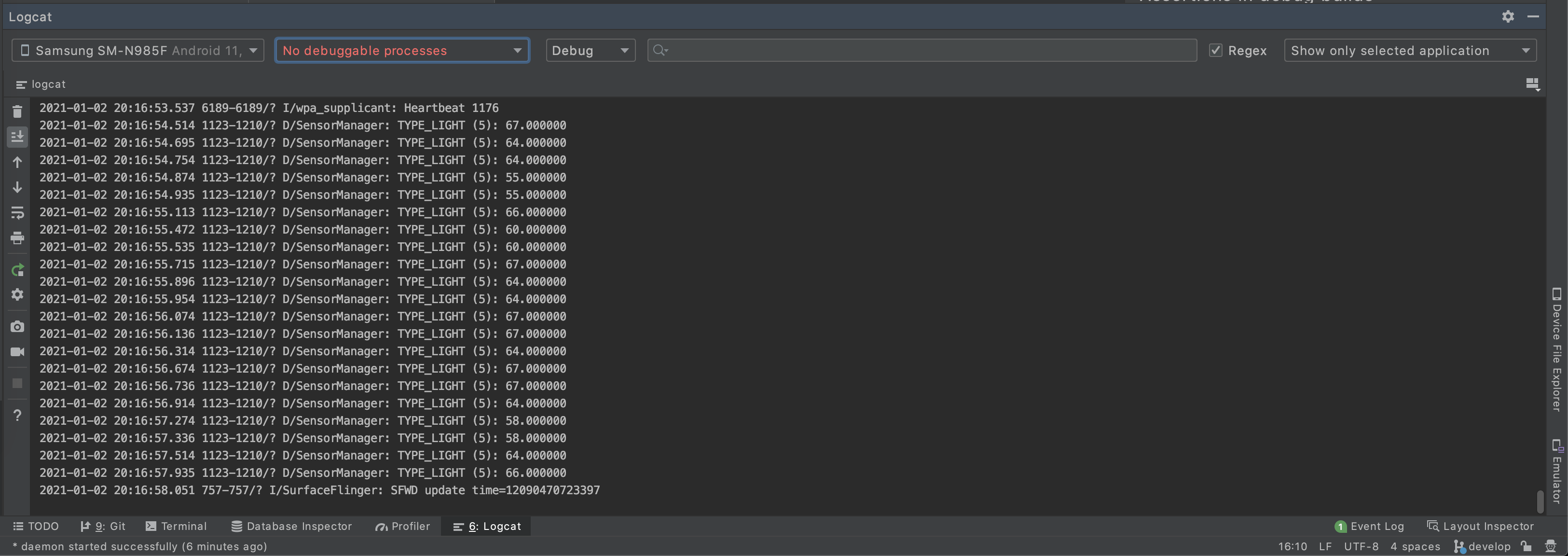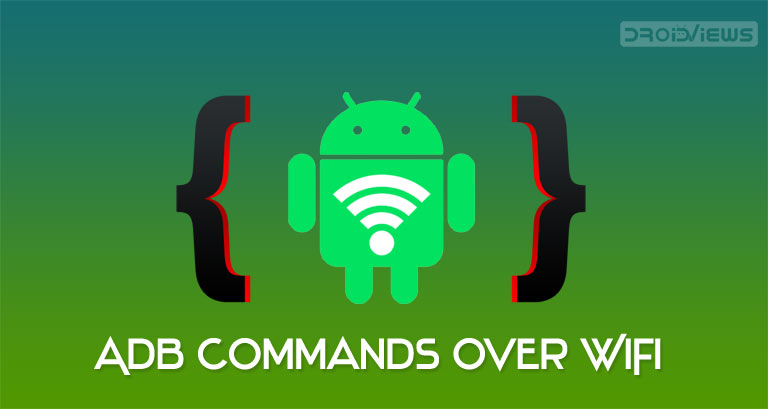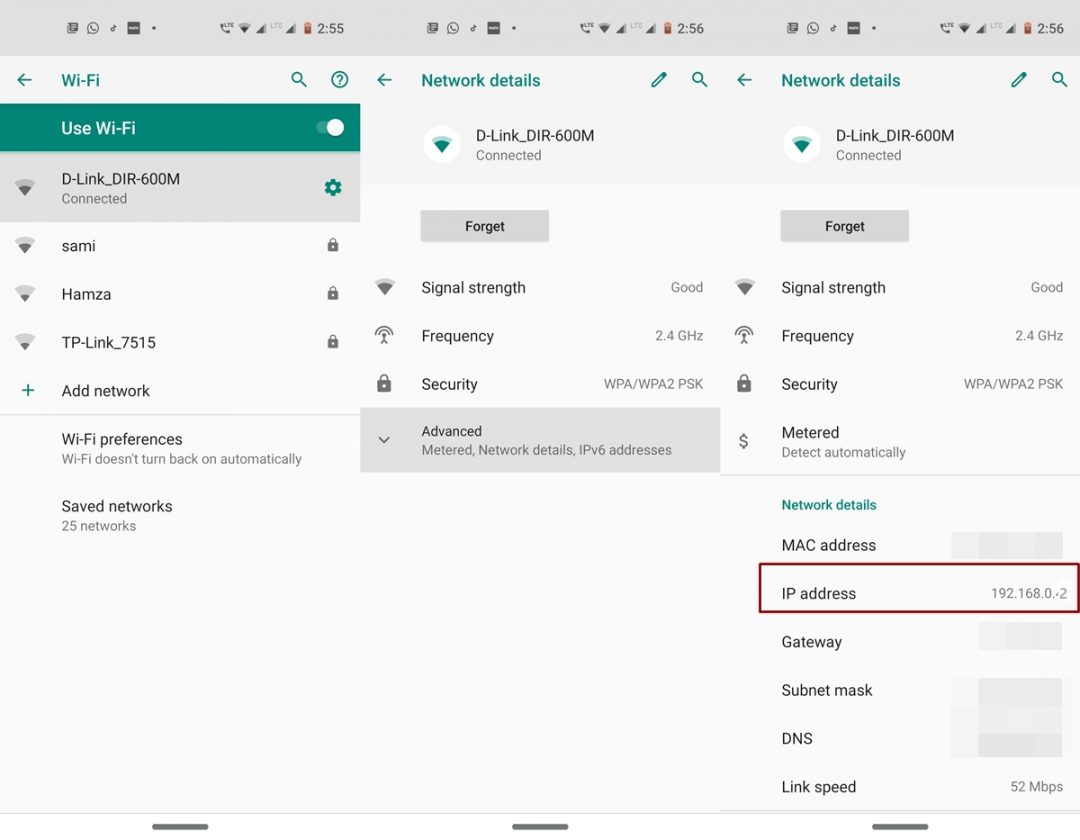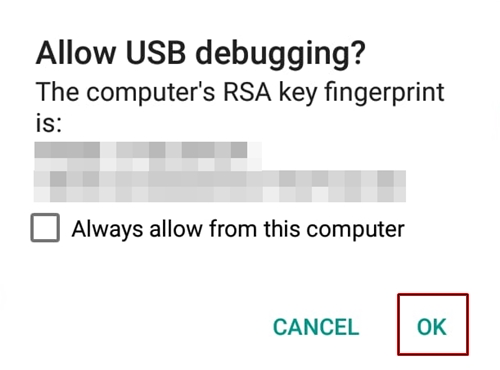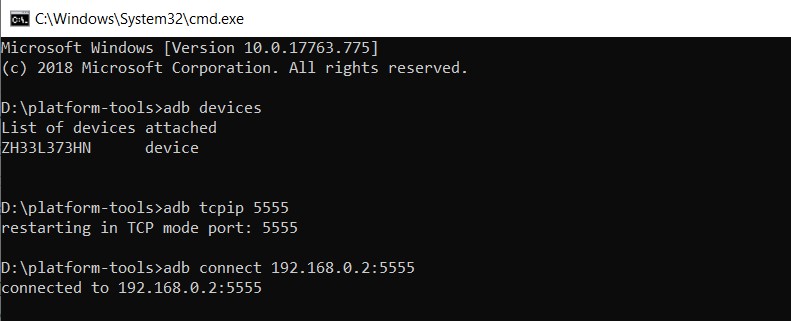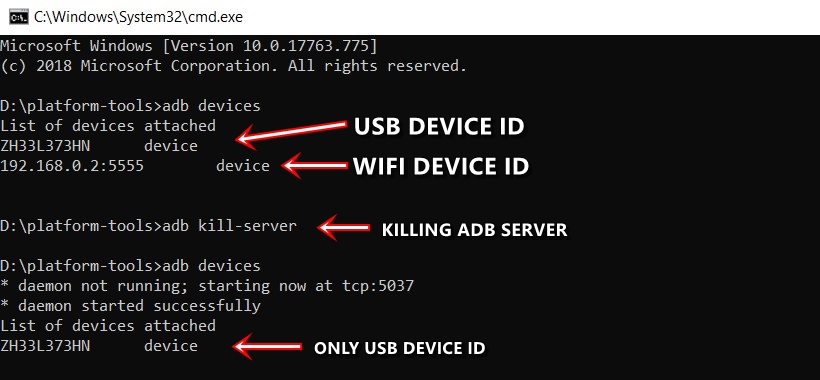- Android Debug Bridge (adb) Wireless Debugging Over Wi-Fi
- Step 1
- Step 2
- Step 3
- Step 4
- Step 5
- ADB отладка по WiFi с компьютера и смартфона (без Root)
- Отладка по adb с компьютера по Wi-Fi
- Отладка adb с телефона по Wi-Fi
- Беспроводная отладка Android 11
- Резюме
- How to Execute ADB Commands over WiFi without USB or Root
- Prerequisites
- Executing ADB Commands over WiFi
- Things to keep in mind
- ADB Commands Via WiFi when the device is turned on
Android Debug Bridge (adb) Wireless Debugging Over Wi-Fi
We mostly connect our Android device to our computers with a USB cable for debugging purposes. It is possible to use adb over a wifi connection than a USB to save some wire-related hassles in our lives. The process is super simple, let’s go through it quickly.
Step 1
Make sure both your adb host computer and Android device are on the same Wifi network.
What’s the one thing every developer wants? More screens! Enhance your coding experience with an external monitor to increase screen real estate.
Step 2
Connect the Android device with the computer using your USB cable. As soon as you do that, your host computer will detect your device and adb will start running in the USB mode on the computer. You can check the attached devices with adb devices whereas ensure that adb is running in the USB mode by executing adb usb .
$ adb usb restarting in USB mode $ adb devices List of devices attached ZX1D63HX9R device
Step 3
Restart adb in tcpip mode with this command:
$ adb tcpip 5556 restarting in TCP mode port: 5556
Step 4
Find out the IP address of the Android device. There are several ways to do that:
- Go to Settings -> About phone/tablet -> Status -> IP address.
- Go to the list of Wi-fi networks available. The one to which you’re connected, tap on that and get to know your IP.
- Try $ adb shell netcfg .
Now that you know the IP address of your device, connect your adb host to it.
$ adb connect 192.168.0.102:5556 already connected to 192.168.0.102:5556 $ adb devices List of devices attached ZX1D63HX9R device 192.168.0.102:5556 device
Step 5
Remove the USB cable and you should be connected to your device. If you don’t see it in adb devices then just reconnect using the previous step’s command:
$ adb connect 192.168.0.102:5556 connected to 192.168.0.102:5556 $ adb devices List of devices attached 192.168.0.102:5556 device
Either you’re good to go now or you’ll need to kill your adb server by executing adb kill-server and go through all the steps again once more.
Tech Tip: Did you know now you can retain your desktop experience on your smartphone device itself by accessing your windows applications on hosted virtual desktop from CloudDesktopOnline with 24*7*365 days top-notch tech-support from Apps4Rent.com.
Recommended from our users: Dynamic Network Monitoring from WhatsUp Gold from IPSwitch. Free Download
ADB отладка по WiFi с компьютера и смартфона (без Root)
ADB (Android Debug Bridge – отладочный мост Android) – инструмент, он устанавливается вместе с Android SDK и позволяет управлять устройством на базе ОС Android. Работает на всех Android-смартфонах с начиная с версии Android 11, где данный функционал не был намеренно заблокирован производителем.
В этой статье я предлагаю вам пошаговую инструкцию.
Отладка по adb с компьютера по Wi-Fi
Шаг 1. Скачиваем Platform Tools с офиц. сайта, выбираем ОС, которая стоит на вашем компьютере (macOS, Windows, Linux). Распаковываем скачанный архив желательно на диск С.
Шаг 2. Открываем папку с распакованным архивом и в адресной строке вызываем командную строку (команда “cmd“).
Шаг 3. В телефоне переходим в настройки для Разработчиков и активируем пункт “Отладка по Wi-Fi”.
В настройках этого пункта выбираем “Подключить устройство с помощью кода подключения”.
На экране смартфона появится код для подключения, IP-адрес и номер порта. Их нужно будет ввести на ПК в командной строке (об это далее).
Шаг 4. На компьютере в командной строке вводим:
adb pair 192.168.50.84:3915 (ваш IP-адрес и номер порта)
и вводим код в строке “Enter pairing code”.
Произойдет подключение компьютера к телефону по Wi-Fi, о чем вы узнаете из всплывающего сообщения на смартфоне.
Шаг 5. Теперь выполним соединение. В командной строке вводим строку:
adb connect 192.168.59.1:42268 (ваш IP-адрес и номер порта).
Теперь проверяем, подключено ли наше устройство: adb devices.
Теперь вы сможете по Wi-Fi с компьютера пользоваться всеми прелестями команд adb для управления смартфоном (не подключая при этом смартфон по кабелю). Например, удалить штатные системные приложения.
Отладка adb с телефона по Wi-Fi
Для отладки оба телефона должны находиться в одной беспроводной сети, т.е. подключены к одному роутеру.
Шаг 1. Установим на первый смартфон, с которого будем управлять, программу Bugjaeger Mobile ADB (есть в Google Play).
Шаг 2. На втором телефоне в настройках разработчика включаем отладку по Wi-Fi.
Шаг 3. В настройках отладки выбираем “Подключить устройство с помощью кода подключения”. Нам дадут код, IP-адрес и номер порта.
Шаг 4. Запускаем Bugjaeger на первом смартфоне и выбираем “Подключение” (иконка розетки) -> Pair. Далее вводим код, IP-адрес и номер порта для подключения.
В конце жмем Connect для сопряжения.
Программа Bugjaeger имеет огромное количество команд, обширный функционал. Но для работы через свои собственные команды жмем на иконку <> и вводим свои adb команды.
Теперь в любой момент, подключившись к одной точке доступа (роутеру) можно будет соединяться по Wi-Fi и отсылать команды как с ПК, так и с любого смартфона/планшета с версией Android 5.0 и выше на другие устройства, которые имеют отладку по Wi-Fi (начиная с версии Android 11 и выше).
Беспроводная отладка Android 11
Режим дебага по WiFi теперь доступен, начиная с версии ОС Android 11. Давайте разберемся, как подключить устройство по Wi-Fi и смотреть логи в Logcat.
Нам необходимо убедиться, что у нас имеется все необходимое для соединения, а именно:
- установлен компонент Android SDK Platform-Tools версии не ниже 30.0.0 (April 2020), но естественно необходимо поставить последнюю версию, в которой разработчики пофиксили существующие на данный момент баги;
- включенрежим разработчика на вашем устройстве;
- на устройстве версия ОС Android 11.
Далее необходимо выбрать раздел «Подключить устройство с помощью кода подключения».
В боттомшите отобразится сам код подключения к устройству и IP-адрес и порт.
Откроем Android Studio, перейдем во вкладку Terminal, далее введем и выполним команду adb pair ipaddr:port где ipaddr и port — данные из боттомшита «Подключение к устройству». Следующим шагом — вводим код подключения и получим push на устройство об успешном подключении.
Перейдем на вкладку Logcat и все, что нам осталось — выбрать наше устройстве из списка подключенных устройств, в конкретном примере это Samsung SM-N985F.
Резюме
Следите за обновлениями в новых версиях и не ленитесь читать официальную документацию и узнавать о новых фишках.
How to Execute ADB Commands over WiFi without USB or Root
In this guide, we have covered an amazing trick to execute any ADB command simply over WIFi, without the need of any USB Cable. Android Debugging Bridge, or more popularly known as ADB, is among the most powerful command-line tool for Android devices. Part of the Android SDK and Platform-Tools, it provides for a successful connection between your PC and Android device. Right from booting your device to Fastboot or Recovery Mode, to flashing a custom recovery or sideloading OTA, the possibilities are endless. Keeping that in mind, we already have covered an extensive guide on some of the most powerful ADB commands.
Meanwhile, if you need to perform any of these ADB commands, the basic requirement is a USB cable. Until and unless you connect your device to PC via USB, you cannot carry out any of these ADB commands. Or so is a general notion. But today I found out an impressive hack using which you could execute any ADB command to your device just via WiFi without using any USB cable. But before beginning the same, some important prerequisites are to be kept in mind.
Prerequisites
- Download and install the Android SDK platform-tools on your desktop. If you face any issue while setting it up on Windows 10, you may refer to our guide.
- Enable USB Debugging on your device. Go to Settings >About Phone > Tap on Build Number 7 times > Go back to Settings >Developer options > Toggle on the USB Debugging switch. For further explanation, head over to our guide on how to enable Developer options and USB debugging on Android.
- For this trick to work, your device, as well as PC, needs to be connected on the same Wi-Fi network.
So these were the important requirements to keep in mind. Let us now have a look at how to execute ADB Commands over WiFi without any USB Cable.
Executing ADB Commands over WiFi
For setting up the process, connect your device to USB. This is only a one-time requirement. Moreover, you need to keep a note of your Ip Address on your Android device. If you’re on Android 9.0 Pie or later, go to Settings > Network and Internet > WiFi > Tap on the connected WiFi > Advanced > Note your IP Address.
However, for Android 8.0 Oreo or previous versions, the method is slightly different. Go to Settings > About phone > Status > IP Address. Let’s now begin the process of executing ADB Commands over WiFi without a USB Cable.
-
- Go to the Android SDK and Platform Tools folder. Inside the same folder, type cmd in the address bar.
- This will open the Command Prompt window. You may carry out this procedure in the PowerShell window as well. For that, inside the platform-tools folder, right-click on an empty space while pressing the Shift key. Now click on Open PowerShell window here.
- If this is the first time, you will need to authorize your device for an ADB connection. A dialog box would appear on your device when you connect via USB. Tap on Always allow from this computer.
- Now type in the below code to check for a successful ADB connection. if you get an alpha-numeric code, the device is successfully connected:
Next, enter the following code to connect your device to ADB via WiFi without USB cable.
For example, as my IP address is 192.168.0.2, the command in my case will be as follow. You may also have a look at the above image for reference.
Things to keep in mind
If you connect your device via USB cable and type adb devices, you will get two device IDs. One will be in the form of the IP Address, with the :5555 (tcpip) suffix. The other one will be the alpha-numeric code. The latter one is the result of USB cable whereas the former is due to WiFi, as evident from the IP address.
If you wish to remove the WiFi device ID, simply closing and reopening the command shell won’t do any good. For that, you will have to kill the process. Type the below code in the command prompt to remove the same:
ADB Commands Via WiFi when the device is turned on
Till now we have discussed how to execute ADB commands via WiFi, without any USB cable. Now let’s have a look at some of the important ADB Command that could be executed in this wireless mode.
Shows a list of all the devices connected to PC in ADB state.
Used to reboot your Android device
To reboot your device to bootloader/fastboot mode, you may use this command.
To boot your device to stock or custom recovery like TWRP (if installed).
Another useful ADB command that could be executed over WiFi without using a USB cable. It is used to install an APK to your Android device directly from the PC. Just make sure to move the APk file inside the platform-tools folder before executing the below code. If the name of the file is game.apk, then the command will be:
Similarly, to uninstall any APK from your Android device, type the below code. To get the ID of any app, search for the desired app on Play Store on Desktop. From the address bar, copy the content next to To uninstall WhatsApp, the code will be:
adb uninstall com.whatsapp
Pull a file from your device and save it on your desktop. The file would be saved to the platform-tools folder. For example, to pull video.mp4, the command will be
Used to push a file to your device from your PC. Keep the file in the platform-tools folder to push it on your device.
Given above are only some of the adb commands. To get a complete list of all such commands, have a look at the List of ADB and Fastboot Commands for Android .
With this, we conclude the guide on how to execute ADB commands over WiFi without using a USB Cable. Do let us know if you face any issues during the process. Your views are also welcome on this pretty useful trick.