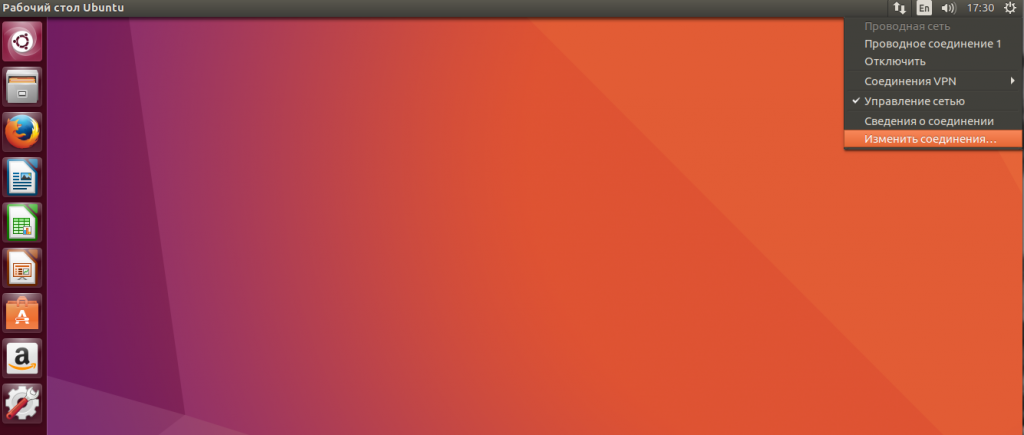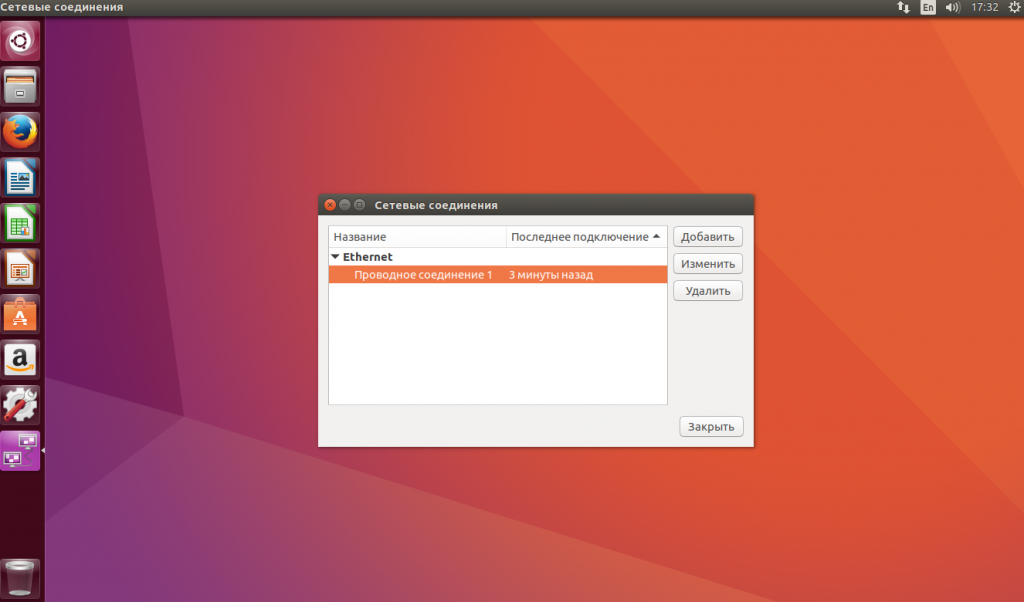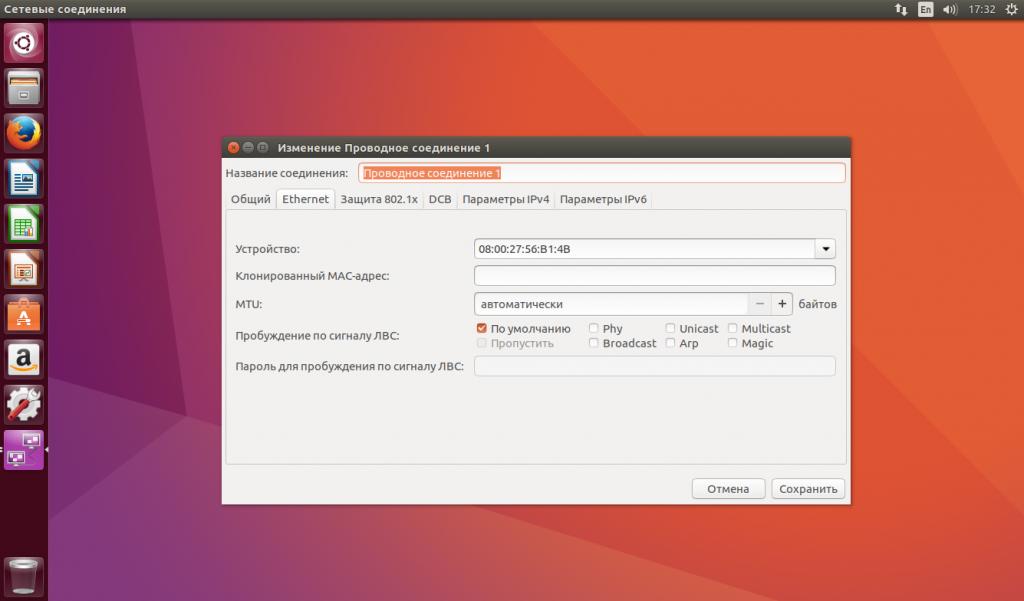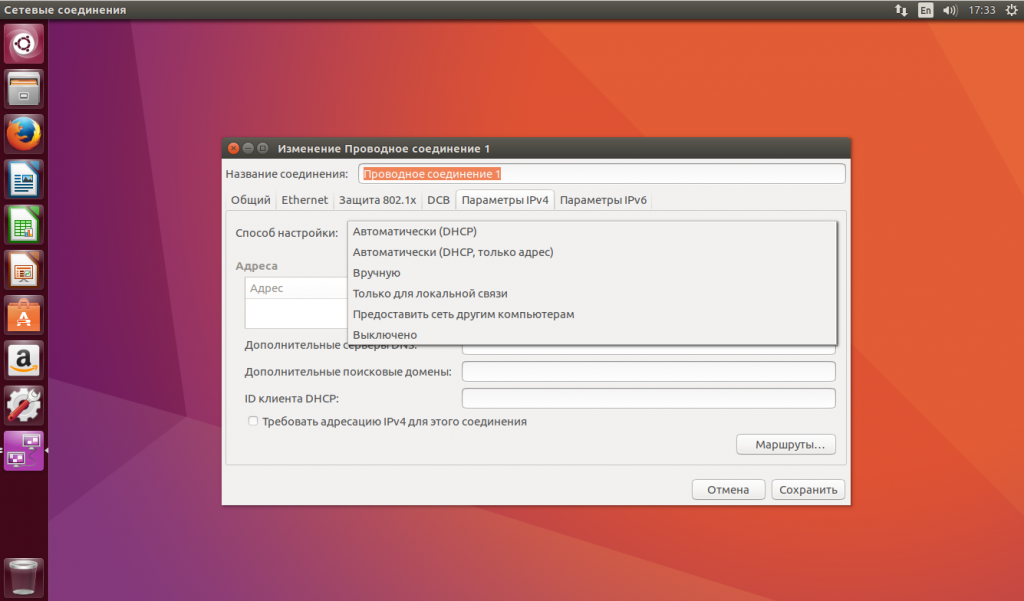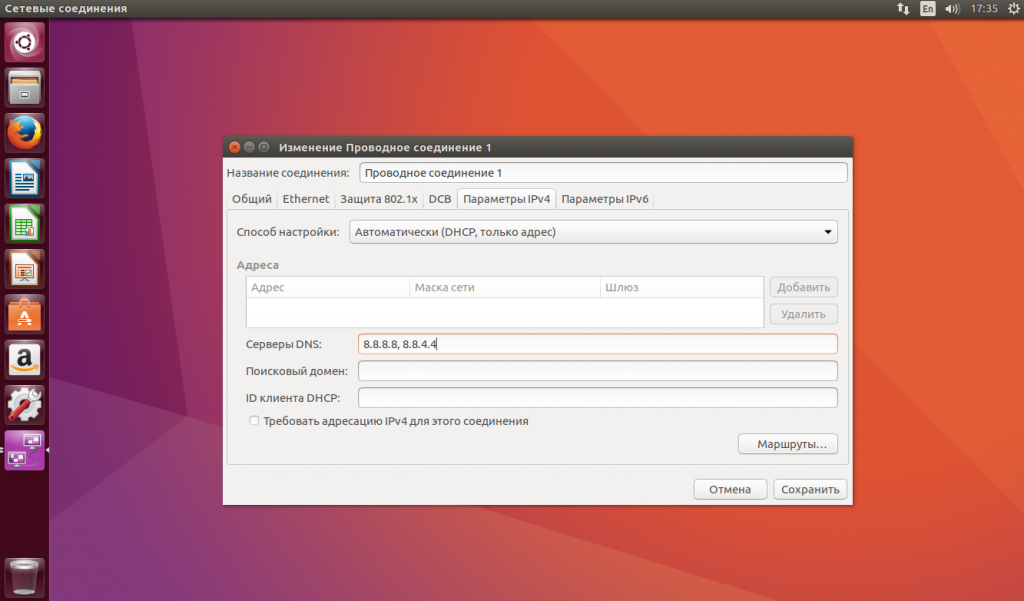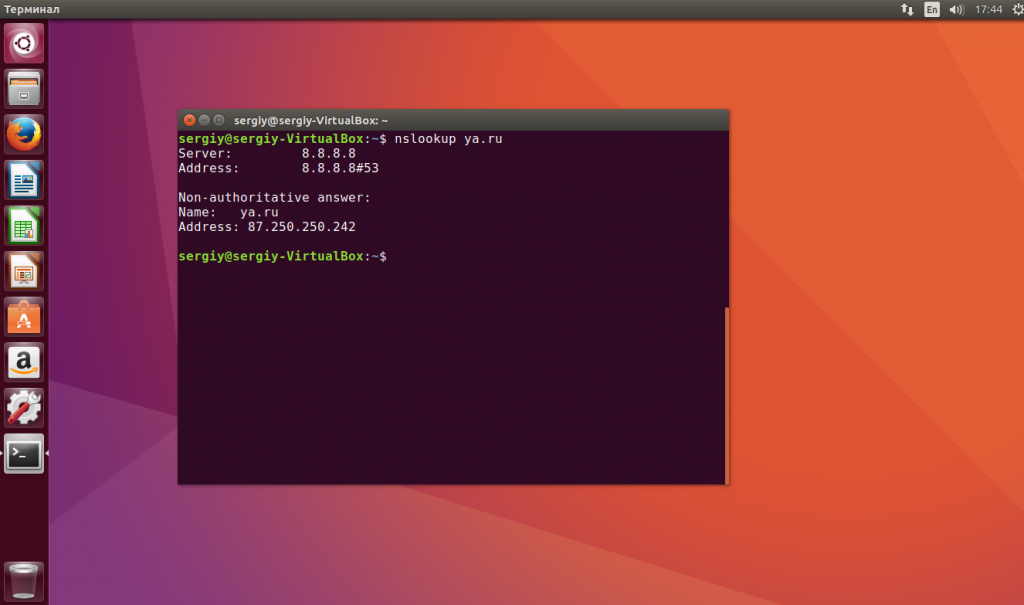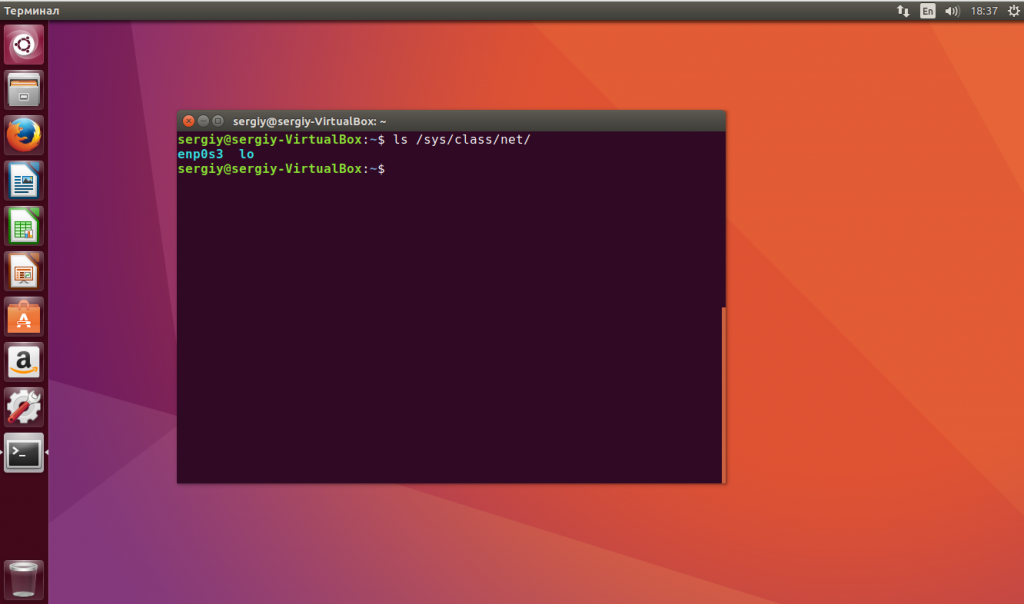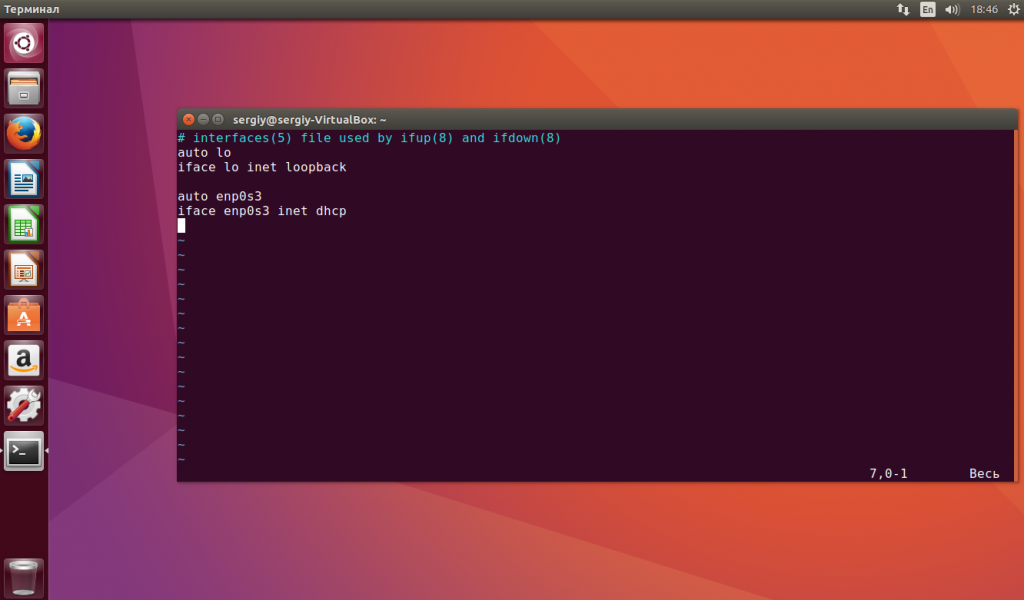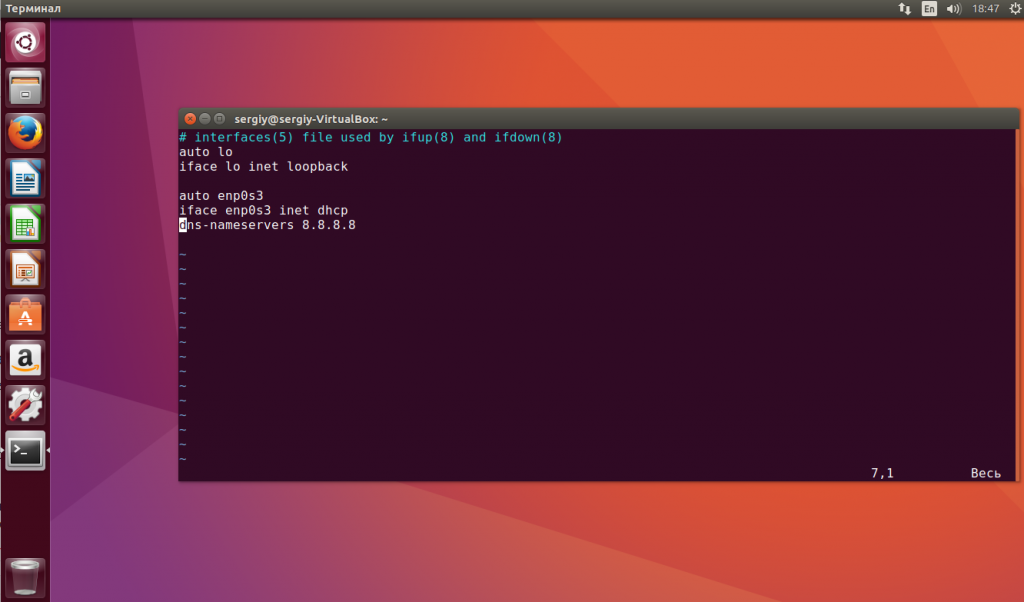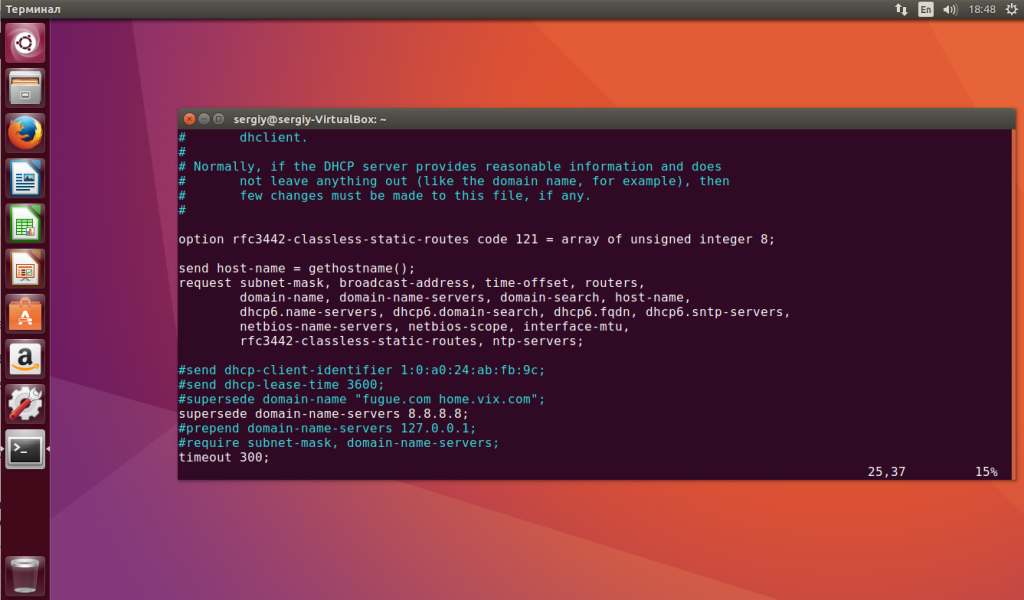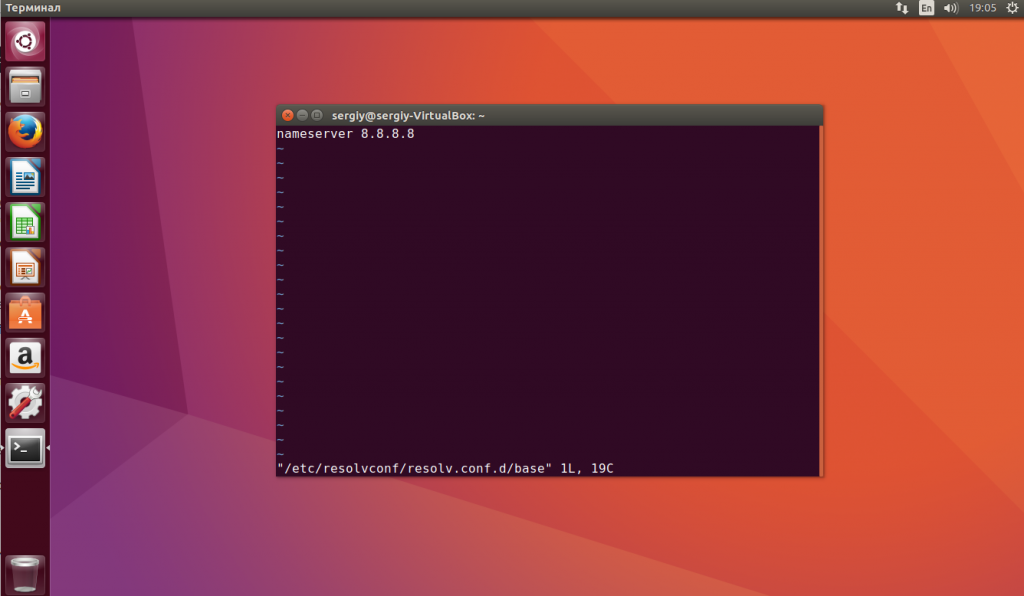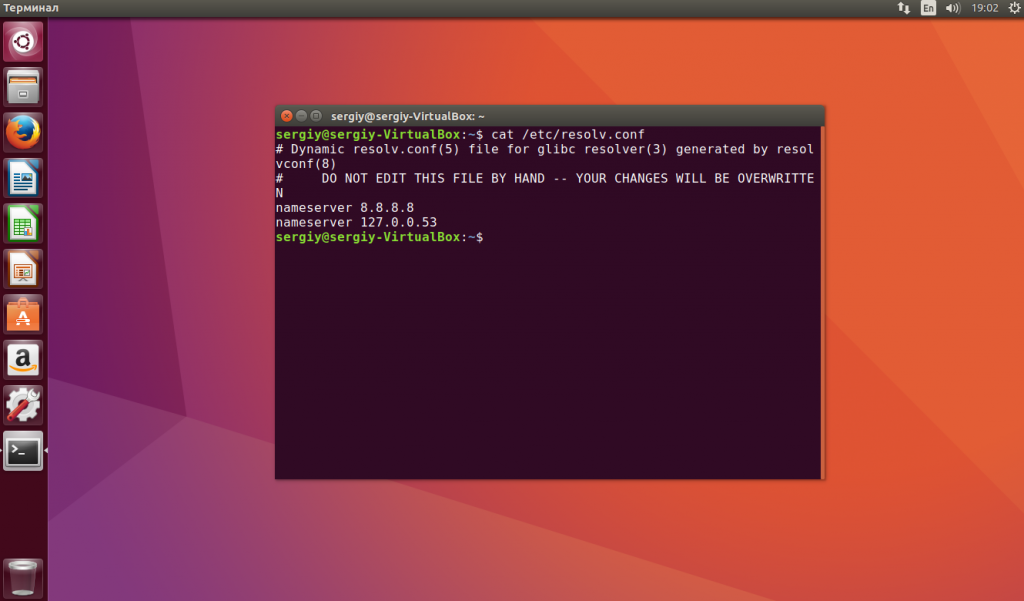- Настройка DNS в Ubuntu
- Настройка DNS в Ubuntu через GUI
- Настройка DNS через терминал Ubuntu
- Выводы
- Add custom DNS server on Linux¶
- Assumption¶
- Non permanent solution¶
- Network Manager¶
- systemd-resolved¶
- Как настроить простой DNS-сервер для локальной сети
- Шаг 1. Установка необходимых пакетов
- Шаг 2. Настройка пакетов
- Шаг 3. Настройка используемых DNS-серверов
- Шаг 4. Локальное тестирование DNS-сервера
- Шаг 5. Тестирование DNS-сервера с других хостов
- Дополнительная информация
- Заключение
Настройка DNS в Ubuntu
Сервера DNS используются системой для преобразования сложных для запоминания IP адресов в простые доменные имена. Это делается потому что людям сложно запоминать несколько никак не связанных цифр, но очень просто запомнить слово.
Когда компьютеру нужно узнать IP адрес какого-либо домена, он отправляет запрос известному ему DNS серверу. Эти сервера могут быть получены автоматически от роутера по DHCP или же заданы в ручную. В этой статье мы рассмотрим как выполняется настройка DNS Ubuntu 16.04 и более старых версиях.
Настройка DNS в Ubuntu через GUI
Раньше, для настройки DNS серверов, которые будут использоваться системой было достаточно внести адреса нужных серверов в файл /etc/resolv.conf. Но сейчас всей конфигурацией сети в Ubuntu управляет NetworkManager, а этот файл теперь представляет собой только ссылку на файл NetworkManager.
Этот способ до сих пор работает, но в нем вы можете настроить DNS на LiveCD, или до перезагрузки. После перезагрузки все настройки собьются и придется все делать заново. Поэтому, чтобы все сохранилось нужно выполнять все действия через интерфейс NetworkManager. Сначала откройте контекстное меню для значка сети на панели и выберите «Изменить подключения»:
Выберите ваше подключение и нажмите «Изменить»:
В открывшемся окне перейдите на вкладку «Параметры IPv4»:
Затем, в поле «Способ настройки» выберите «Автоматически (DHCP, только адрес)»:
Теперь немного ниже появиться поле «Серверы DNS», где вам нужно прописать нужные серверы, можно несколько адресов через запятую. Например, можно указать сервера от Google:
Поле этого нажмите «Сохранить» и «Закрыть». Теперь можете переподключитесь к этому соединению и можете проверять текущий DNS сервер:
Собственно, это все, но есть еще один способ настройки через консоль, если этот не сработал или вы предпочитаете работать из консоли.
Настройка DNS через терминал Ubuntu
В Ubuntu есть унифицированный интерфейс настройки сети, который настраивается через конфигурационный файл /etc/network/interfaces. Сначала смотрим список сетевых интерфейсов:
Откройте файл для редактирования и найдите в нем имя своего сетевого интерфейса, например, auto enp0s3, если такой секции нет, ее нужно добавить:
sudo vi /etc/network/interfaces
auto enp0s3
iface enp0s3 inet dhcp
Затем, добавьте в эту секцию строчку:
Здесь адрес 8.8.8.8 — это адрес вашего DNS сервера. Но эта настройка сработает, только если ваш DHCP клиент не пытается назначить адрес самостоятельно. Чтобы указать DNS адрес на уровне DHCP сервера нужно добавить такую строчку в конфигурационный файл /etc/dhcp/dhclient.conf:
sudo vi /etc/dhcp/dhclient.conf
supersede domain-name-servers 8.8.8.8
Здесь тоже адрес 8.8.8.8 означает адрес DNS сервера. Для верности, вы можете добавить свои адреса DNS серверов в файл /etc/resolvconf/resolv.conf.d/base:
sudo vi /etc/resolvconf/resolv.conf.d/base
Чтобы настройки вступили в силу необходимо перезапустить сеть:
sudo systemctl restart networking
Возможно, даже лучше будет если вы полностью перезагрузите компьютер. Теперь вы можете открыть /etc/resolv.conf и посмотреть применялся ли новый адрес DNS:
Как видите, в моем примере все заработало. Подобно этому выполняется настройка dns linux для любого дистрибутива.
Выводы
В этой небольшой статье мы рассмотрели как выполняется настройка DNS Ubuntu 16.04 через графический интерфейс или терминал. В Ubuntu автоматической настройкой DNS могут заниматься множество утилит и это создает некоторые проблемы при настройке, но со всем можно разобраться. Надеюсь, эта информация была полезной для вас.
Обнаружили ошибку в тексте? Сообщите мне об этом. Выделите текст с ошибкой и нажмите Ctrl+Enter.
Add custom DNS server on Linux¶
On Linux the DNS settings can be controlled by various different methods. Two of them are via Network Manager and systemd-resolved. Choose on of the methods depending on your local setup.
Table of Contents
Assumption¶
This tutorial is using 127.0.0.1 as the DNS server IP address, as it is the method to setup Auto DNS for your local Devilbox.
Non permanent solution¶
When you just want to try out to add a new DNS server without permanent settings, you should use this option.
Non permanent means, the settings will be gone when your DHCP release will be renewed, reconnecting to the network, restarting the network service, logging out or rebooting your machine.
- Open /etc/resolv.conf with root or sudo privileges with your favourite editor on your host operating sustem:
host> sudo vi /etc/resolv.conf
# Generated by NetworkManager search intranet nameserver 127.0.0.1 nameserver 192.168.0.10
Network Manager¶
(This is a permanent solution and needs to be reverted when you don’t need it anymore)
Edit /etc/dhcp/dhclient.conf with root or sudo privileges and add an instruction, which tells your local DHCP client that whenever any of your DNS servers are changed, you always want to have an additional entry, which is the one from the Devilbox ( 127.0.0.1 ).
Add the following line to to the very beginning to /etc/dhcp/dhclient.conf :
prepend domain-name-servers 127.0.0.1;
When you do that for the first time, you need to restart the network-manager service.
# Via service command host> sudo service network-manager restart # Or the systemd way host> sudo systemctl restart network-manager
This will make sure that whenever your /etc/resolv.conf is deployed, you will have 127.0.0.1 as the first entry and also make use of any other DNS server which are deployed via the LAN’s DHCP server.
If the Devilbox DNS server is not running, it does not affect the name resolution, because you will still have other entries in /etc/resolv.conf .
systemd-resolved¶
(This is a permanent solution and needs to be reverted when you don’t need it anymore)
In case you are using systemd-resolved instead of NetworkManager, add the following line to the very beginning to /etc/resolv.conf.head :
Prevent NetworkManager from modifying /etc/resolv.conf and leave everything to systemd-resolved by adding the following line under the [main] section of /etc/NetworkManager/NetworkManager.conf
As a last step you will have to restart systemd-resolved .
host> sudo systemctl stop systemd-resolved host> sudo systemctl start systemd-resolved
Once done, you can verify if the new DNS settings are effective:
host> systemd-resolve --status
Как настроить простой DNS-сервер для локальной сети
Если вы впервые столкнулись с необходимостью поднять DNS-сервер для локальной сети под Linux, то эта статья – для вас. Преимущество предлагаемого способа – простота: сервер можно настроить буквально за несколько минут. Но этот способ, скорее всего, не подойдёт для продакшн серверов.
Автор статьи провёл несколько часов в борьбе с ошибками, багами и непонятным поведением системы прежде чем получил стабильный результат.
Далее будем считать, что имеется локальная сеть, состоящая из нескольких хостов. Локальная сеть настроена, сетевой доступ между хостами имеется. На хостах установлен Ubuntu 18.04.4 LTS (для других версий не проверялось).
Шаг 1. Установка необходимых пакетов
Следующие шаги выполняются на хосте, на котором будет устанавливаться DNS-сервер.
- Установите Dnsmasq: sudo apt-get install dnsmasq При установке выведутся следующие ошибки:
failed to create listening socket for port 53: Address already in use
FAILED to start up
Failed to start dnsmasq — A lightweight DHCP and caching DNS server.
При рестарте системы файл /etc/resolv.conf автоматически пересоздаётся. Поэтому если прописать в него нужный адрес вручную, то изменения окажутся стёртыми после перезапуска. По умолчанию после перезапуска в этот файл прописывается адрес 127.0.0.53 , который используется сервисом systemd-resolve . Этот сервис осуществляет определение IP-адресов доменов для приложений, работающих на том же хосте, на котором запущен сервис. Но мы планируем перестать использовать этот сервис и начать использовать dnsmasq .
Шаг 2. Настройка пакетов
- Отредактируйте файл /etc/dnsmasq.conf :
- no-resolv Эта настройка выключает загрузку настроек из /etc/resolv.conf . Все настройки будут браться из редактируемого файла /etc/dnsmasq.conf . Это сильно упрощает конфигурацию Dnsmasq’а, поскольку файл /etc/resolv.conf автоматически пересоздаётся при рестарте системы.
- server=8.8.8.8 8.8.8.8 — это адрес DNS-сервера Гугл. Этот адрес можно заменить на любой другой адрес публичного DNS-сервера. Например, на адрес DNS-сервера вашего провайдера или ранее используемого DNS-сервера. Запросы, которые не сможет обработать Dnsmasq будут направлены на этот сервер.
- listen-address=0.0.0.0 Эта настройка позволит осуществлять запросы к Dnsmasq’у с других хостов.
- bind-interfaces Задаёт режим, при котором Dnsmasq не осуществляет привязку к интерфейсам, по которым не должна осуществляться обработка запросов. Без этой настройки в предлагаемом варианте конфигурации сервер не работает.
Шаг 3. Настройка используемых DNS-серверов
Данная настройка выполняется на всех хостах-клиентах, с которых будут отправляться запросы на хост с сервисом Dnsmasq.
Проще всего настроить используемые DNS-сервера в графическом интерфейсе. Укажите адрес хоста, на котором установлен Dnsmasq, первым в списке:
Шаг 4. Локальное тестирование DNS-сервера
Проверку настроек можно и не делать. Но если вам интересно узнать, всё ли работает правильно, то выполните следующие команды на хосте с сервисом Dnsmasq.
- Проверьте, что в файле /etc/resolve.conf прописан адрес 127.0.0.1 : cat /etc/resolve.conf
- Выполните команду: sudo netstat -tulpen Вы должны увидеть, что адрес 0.0.0.0:53 занят Dnsmasq’ом, а адрес 127.0.0.53:53 не фигурирует в списке.
- Выполните команду: dig ya.ru Вы должны получить вывод, в котором присутствует примерно такая строчка. В начале строки не должно быть символов ; . ya.ru. 220 IN A 87.250.250.242
- Выполните команду: dig myserver.tst Вы должны получить вывод, в котором присутствует примерно такая строчка: myserver.tst. 0 IN A 1.2.3.4
Шаг 5. Тестирование DNS-сервера с других хостов
Теперь можно проверить работу DNS-сервера с других хостов.
Выполните пункты 3 и 4 из предыдущего раздела. Вывод в консоль должен быть аналогичен результатам, указанным в предыдущем разделе.
Дополнительная информация
- Следующая команда в режиме реального времени выводит в консоль все запросы, выполняемые на порт 53. Это помогает определить факт выполнения запросов. sudo tcpdump -l port 53 Данную команду логично выполнять в другом терминале – не в том, в который вводятся команды, подлежащие проверке.
- Обратите внимание, что DNS-запросы кэшируются и сервисом systemd-resolved, и сервисом dnsmasq. Для сброса кэша проще всего перезапустить используемый сервис: sudo systemctl restart dnsmasq (на серверном хосте) sudo systemctl restart systemd-resolved (на клиентских хостах)
Заключение
В этой статье мы рассмотрели, как можно сравнительно быстро настроить DNS-сервер для локальной сети под Linux. Если вы знаете какие-то другие фишки по настройке DNS-сервера, напишите об этом в комментариях.