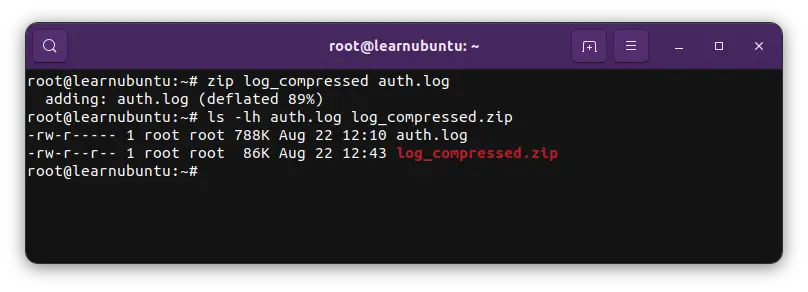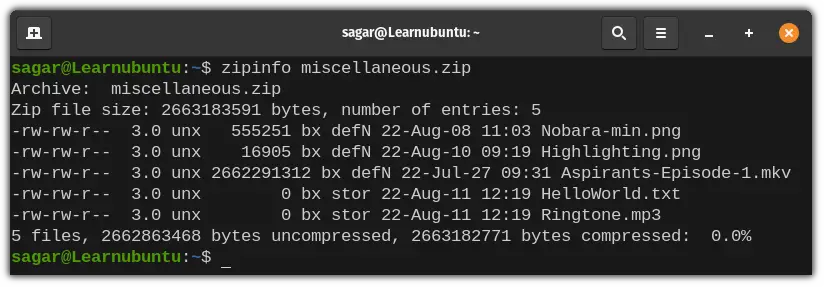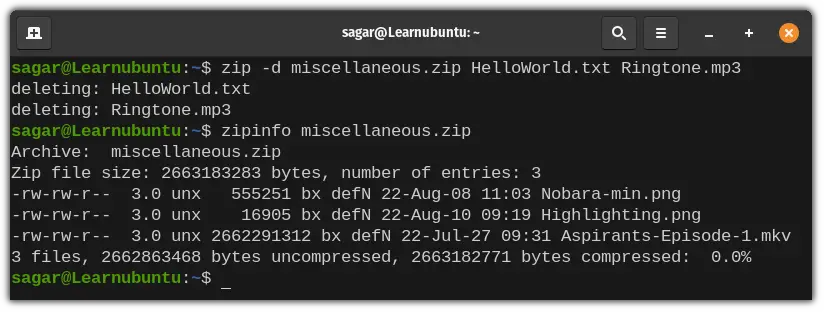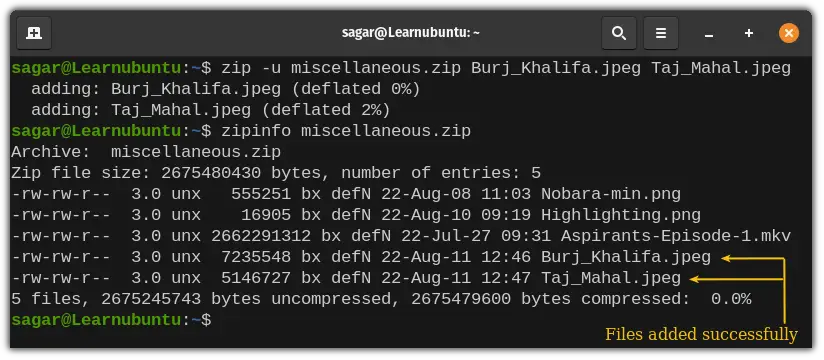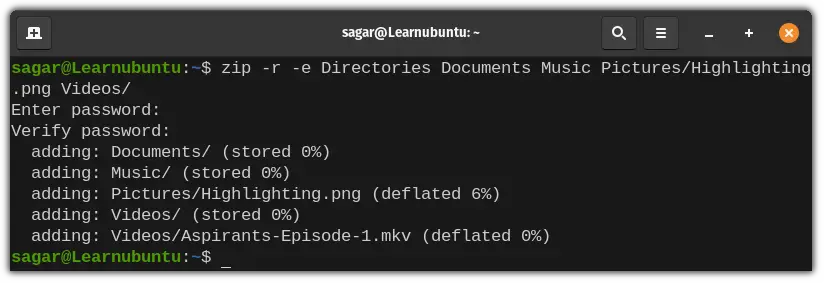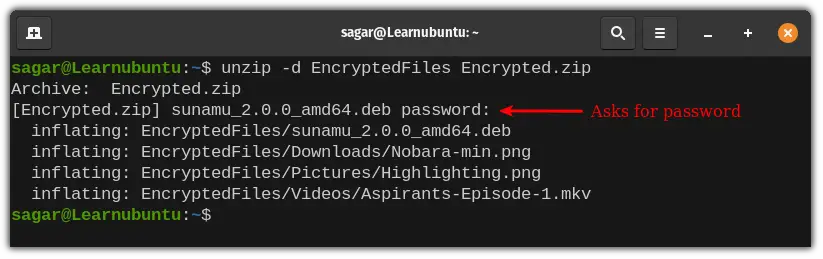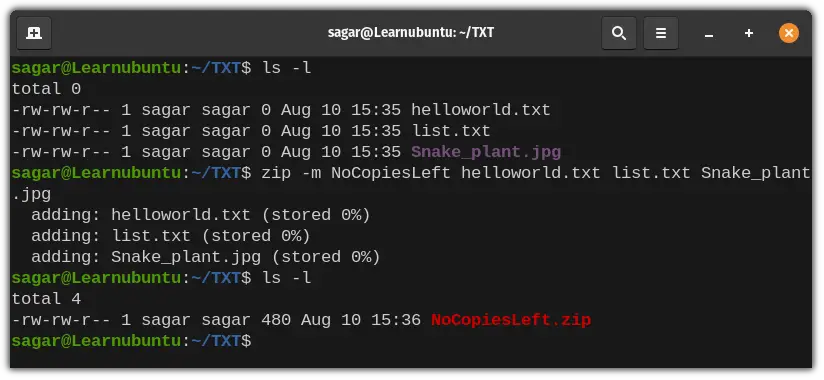- Zip a Folder in Ubuntu Command Line
- Zip a directory
- Zip several folders and files in one zip file
- Zip folder but exclude some files and subdirectories
- Conclusion
- How to Zip Files and Folders in Ubuntu Command Line
- Using zip command
- Zip a single file
- Zip multiple files
- Zip a folder
- Zip files from multiple files and folders
- Remove files from existing zip file
- Add additional files to an existing zip file
- Encrypt zip file with password
- ⚠️ Move the files into the zip file
- In the end .
Zip a Folder in Ubuntu Command Line
When you try to zip a folder in Ubuntu, you’ll notice that it creates an empty zip file.
[email protected]:~# zip toto.zip toto adding: toto/ (stored 0%)The reason here is that by default, zip expects a file, not a folder. And like many other Linux commands, you’ll have to use the recursive option to deal with the directories.
To zip a folder, use it like this:
zip -r output.zip input_folderLet’s see it in a bit more detail and with proper examples.
Zip a directory
Many Linux commands like rm, cp, scp etc use the recursive option -r while dealing with the folders. The zip command is no different.
As you have already seen above, the way to create a zip archive from a folder is to use it in the following fashion:
zip -r output.zip input_folderLet me show it with an example. I try to zip a folder named toto in the usual (but incorrect) way:
[email protected]:~# zip toto.zip toto adding: toto/ (stored 0%) [email protected]:~#And as you can see, the zipped folder doesn’t store the contents of the folder.
[email protected]:~# ls -lh toto.zip -rw-r--r-- 1 root root 160 Oct 27 05:12 toto.zip [email protected]:~#Now, I use the same command but with the recursive option -r :
[email protected]:~# zip -r toto.zip toto updating: toto/ (stored 0%) adding: toto/ads.txt (deflated 80%) adding: toto/gnome-console-voiceover (deflated 57%) adding: toto/members.2022-05-29.csv (deflated 59%) adding: toto/cronjob-cheatsheet.png (deflated 8%) adding: toto/routes.yaml (deflated 27%) adding: toto/bash.pdf (deflated 22%) adding: toto/apt-get.pdf (deflated 8%) adding: toto/.member.csv (deflated 59%)You can clearly see that the files are being added to the zipped folder now.
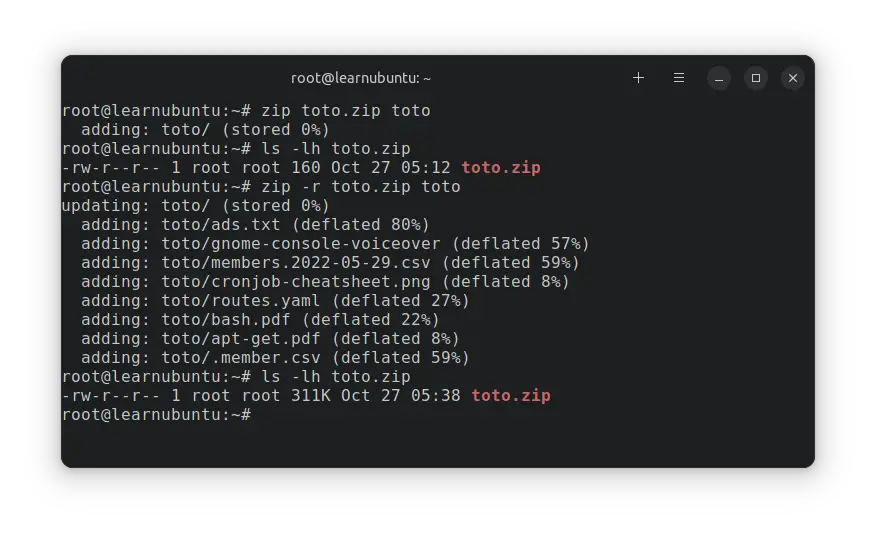
Zip several folders and files in one zip file
You are not limited to zipping a single folder. You can zip multiple folders into one.
In fact, you can combine folders and files.
zip -r output.zip file1 folder1 file2 file3 folder2[email protected]:~# zip -r single.zip auth.log toto logs alternatives.log adding: auth.log (deflated 89%) adding: toto/ (stored 0%) adding: toto/ads.txt (deflated 80%) adding: toto/gnome-console-voiceover (deflated 57%) adding: toto/members.2022-05-29.csv (deflated 59%) adding: toto/cronjob-cheatsheet.png (deflated 8%) adding: toto/routes.yaml (deflated 27%) adding: toto/bash.pdf (deflated 22%) adding: toto/apt-get.pdf (deflated 8%) adding: toto/.member.csv (deflated 59%) adding: logs/ (stored 0%) adding: logs/toto/ (stored 0%) adding: logs/toto/ads.txt (deflated 80%) adding: logs/toto/gnome-console-voiceover (deflated 57%) adding: logs/toto/members.2022-05-29.csv (deflated 59%) adding: logs/toto/cronjob-cheatsheet.png (deflated 8%) adding: logs/toto/routes.yaml (deflated 27%) adding: logs/toto/bash.pdf (deflated 22%) adding: logs/toto/apt-get.pdf (deflated 8%) adding: logs/toto/.member.csv (deflated 59%) adding: logs/alternatives.log (deflated 39%) adding: logs/auth.log (deflated 89%) adding: logs/fontconfig.log (deflated 86%) adding: alternatives.log (deflated 39%) Zip folder but exclude some files and subdirectories
You may not need all the files of a folder while creating the zip archive file. The good news is that you can exclude files and sub-directories while zipping them.
You can provide the files and subdirectories to exclude with option -x .
zip -r output.zip my_file my_folder -x my_folder/my_sub_folderDo note that the option -x comes after the output and input files.
In the example below, you can see the file bash.pdf and subdirectory new is not
[email protected]:~# zip -r output.zip auth.log toto -x toto/new toto/bash.pdf adding: auth.log (deflated 89%) adding: toto/ (stored 0%) adding: toto/ads.txt (deflated 80%) adding: toto/gnome-console-voiceover (deflated 57%) adding: toto/members.2022-05-29.csv (deflated 59%) adding: toto/new/ (stored 0%) adding: toto/cronjob-cheatsheet.png (deflated 8%) adding: toto/routes.yaml (deflated 27%) adding: toto/.member.csv (deflated 59%) As you can see, it still adds the sub-directory but not its contents. If you don’t want the subdirectory at all, use it like this:
zip -r output.zip my_file my_folder -x "my_folder/my_sub_folder/*"You can see that subdirectory new is not included at all this time.
[email protected]:~# zip -r simple.zip auth.log toto -x "toto/new/*" toto/bash.pdf adding: auth.log (deflated 89%) adding: toto/ (stored 0%) adding: toto/ads.txt (deflated 80%) adding: toto/gnome-console-voiceover (deflated 57%) adding: toto/members.2022-05-29.csv (deflated 59%) adding: toto/cronjob-cheatsheet.png (deflated 8%) adding: toto/routes.yaml (deflated 27%) adding: toto/.member.csv (deflated 59%) Conclusion
Well, there is a lot more to the zip command in Linux. The focus here was on zipping a folder in Ubuntu and this article covers it well.
Let me know if you still have some doubts.
How to Zip Files and Folders in Ubuntu Command Line
The above command will create a compressed output_file.zip file with file1, file2 and contents of folder1.
I recommend using the recursive option -r as it allows you to add folders and their content. Without this option, you’ll be adding the folder to the zipped file but the directory contents won’t be included.
Let me show the zip command usage in detail with some actual examples.
Using zip command
You should first ensure that you have the zip command installed on your system.
If the above command returns ‘command ‘zip’ not found’ error, you should install it like this:
Now, I don’t intend to confuse you, but having a basic idea of syntax will always be beneficial.
zip [option] [output_file_name] [input1] [input2]- [option] will be used to accomplish different outcomes regarding zipping files, such as setting up passwords.
- [output_file_name] is the name of your zipped file. You can add .zip extension to the output file but if you don’t, it is added automatically.
- [input1] [input2] can be various directories and files you want to compress into one zip file
Let’s see some examples now.
Zip a single file
I am starting with the simplest example; zipping a single file in the current directory.
zip output_file.zip input_file[email protected]:~# zip log_compressed auth.log adding: auth.log (deflated 89%)The zip command output mentions the compression ratio.
Did you notice that it automatically added the .zip extension to the output filename even though I didn’t mention it?
Zip multiple files
You can provide multiple files the same way.
zip output_file.zip input_file1 input_file2 input_file3It will show the compression levels for all files.
[email protected]:~# zip compressed_log auth.log fontconfig.log alternatives.log adding: auth.log (deflated 89%) adding: fontconfig.log (deflated 86%) adding: alternatives.log (deflated 39%) You can use the zipinfo command to list the contents of a zipped file without extracting it on the disk.
Zip a folder
Like many other Linux commands, you need to use the recursive option -r while dealing with the directories.
To zip a folder, just add the -r in the command:
zip -r output_folder input_folder[email protected]:~# zip -r logs.zip logs updating: logs/ (stored 0%) adding: logs/alternatives.log (deflated 39%) adding: logs/auth.log (deflated 89%) adding: logs/fontconfig.log (deflated 86%)If you miss the -r option, you’ll get the zipped folder but it won’t copy any files.
[email protected]:~# zip logs.zip logs adding: logs/ (stored 0%) [email protected]:~# zipinfo logs.zip Archive: logs.zip Zip file size: 160 bytes, number of entries: 1 drwxr-xr-x 3.0 unx 0 bx stor 22-Aug-22 12:54 logs/ 1 file, 0 bytes uncompressed, 0 bytes compressed: 0.0% [email protected]:~# Zip files from multiple files and folders
You’ll think that you can combine files from multiple folders and directories into a single zip file like this:
zip -r output_file file1 folder1 folder2/file2You are not wrong but there could be a potential problem with that approach that you may not like.
I’ll show an example so that you understand it better. I zip a file, a folder and a file from another folder together.
[email protected]:~# zip -r combined new_file logs/ toto/routes.yaml adding: new_file (stored 0%) adding: logs/ (stored 0%) adding: logs/alternatives.log (deflated 39%) adding: logs/auth.log (deflated 89%) adding: logs/fontconfig.log (deflated 86%) adding: toto/routes.yaml (deflated 27%) If you look at the contents of the output zip file, you’ll see that routes.yml from the toto directory is named toto/routes.yml. Which means
[email protected]:~# zipinfo combined.zip Archive: combined.zip Zip file size: 89379 bytes, number of entries: 6 -rw-r--r-- 3.0 unx 1 tx stor 22-Jul-21 14:03 new_file drwxr-xr-x 3.0 unx 0 bx stor 22-Aug-22 12:54 logs/ -rw-r--r-- 3.0 unx 178 tx defN 22-Aug-22 12:54 logs/alternatives.log -rw-r----- 3.0 unx 806718 tx defN 22-Aug-22 12:54 logs/auth.log -rw-r--r-- 3.0 unx 2791 tx defN 22-Aug-22 12:54 logs/fontconfig.log -rw-r--r-- 3.0 unx 143 tx defN 22-Jun-06 15:14 toto/routes.yaml 6 files, 809831 bytes uncompressed, 88425 bytes compressed: 89.1%This means that if you extract the combined.zip folder, it will have routes.yaml file in toto subdirectory.
[email protected]:~# tree combined combined ├── logs │ ├── alternatives.log │ ├── auth.log │ └── fontconfig.log ├── new_file └── toto └── routes.yaml While that may be desirable in a few cases, sometimes you just want the files from different folders combined into a single folder, without their directory name and structure.
And in those cases, you combine the -r with -j . The -j option leaves out the path and directory names.
zip -rj output_file file1 folder1 folder2/file2This way, you only get the files.
[email protected]:~# zip -rj combined_out new_file logs/ toto/routes.yaml adding: new_file (stored 0%) adding: alternatives.log (deflated 39%) adding: auth.log (deflated 89%) adding: fontconfig.log (deflated 86%) adding: routes.yaml (deflated 27%) [email protected]:~# zipinfo combined_out.zip Archive: combined_out.zip Zip file size: 89201 bytes, number of entries: 5 -rw-r--r-- 3.0 unx 1 tx stor 22-Jul-21 14:03 new_file -rw-r--r-- 3.0 unx 178 tx defN 22-Aug-22 12:54 alternatives.log -rw-r----- 3.0 unx 806718 tx defN 22-Aug-22 12:54 auth.log -rw-r--r-- 3.0 unx 2791 tx defN 22-Aug-22 12:54 fontconfig.log -rw-r--r-- 3.0 unx 143 tx defN 22-Jun-06 15:14 routes.yaml 5 files, 809831 bytes uncompressed, 88425 bytes compressed: 89.1% Remove files from existing zip file
Added something that should not have been added? You can easily remove unnecessary files from the existing zip file.
zip -d existing_zip File_to_remove_1 File_to_remove_2Let me show with an example.
Here’s the content of the miscallaneous.zip file:
Now I want to remove files named «HelloWorld.txt» and «Ringtone.mp3»:
zip -d miscellaneous.zip HelloWorld.txt Ringtone.mp3You can see that those files were no longer present in the zip file.
Add additional files to an existing zip file
I often find myself in situations where I forget to add files while zipping them. No worries. You can add extra files to a zipped file thanks to the update option -u .
zip -u existing_zip File_to_add_1 File_to_add_2Let’s say I want to add two images to a zip file named «miscellaneous.zip» :
zip -u miscellaneous.zip Burj_Khalifa.jpeg Taj_Mahal.jpegYou can see that the files have been added to the existing zip file.
Encrypt zip file with password
This is my favorite feature from the entire catalog of zip utility. It may sound complex, but trust me, it’s not!
Add -e option along with -r and it’ll ask for an encryption key phrase before proceeding to zip given files.
zip -r -e output_file input_files input_foldersHere’s an example screenshot. You can see that it asks for the password twice before initiating the zipping process.
When you use the unzip command to extract this zip file, it asks for the passcode.
⚠️ Move the files into the zip file
By default, the zip utility creates a copy of the original file to make a zip file. If you want, you can avoid this by using -m which will move files directly into the zipped file.
For example, I’ll be adding three random files to a zip file named NoCopiesLeft:
zip -m NoCopiesLeft helloworld.txt list.txt Snake_plant.jpgAs you can see, there were three files in the working directory and after making the zip file, no original copies were left.
In the end .
Zip is an excellent tool for reducing directory size. There are many more options and usage of the zip command. You can always refer to the man page for additional information.
Here. I covered the most common examples of the zip command in Ubuntu. I hope you find it helpful.