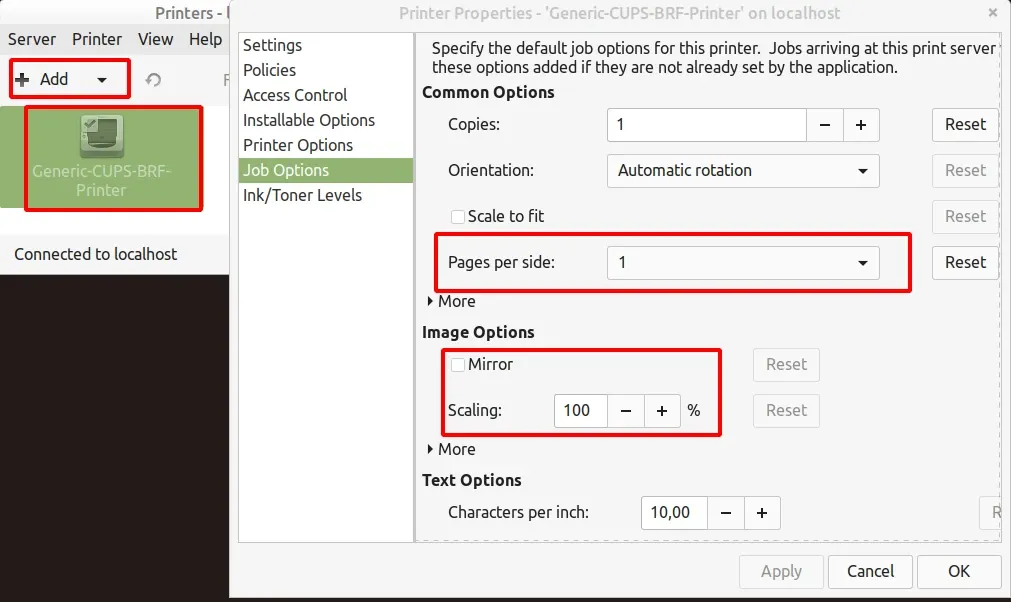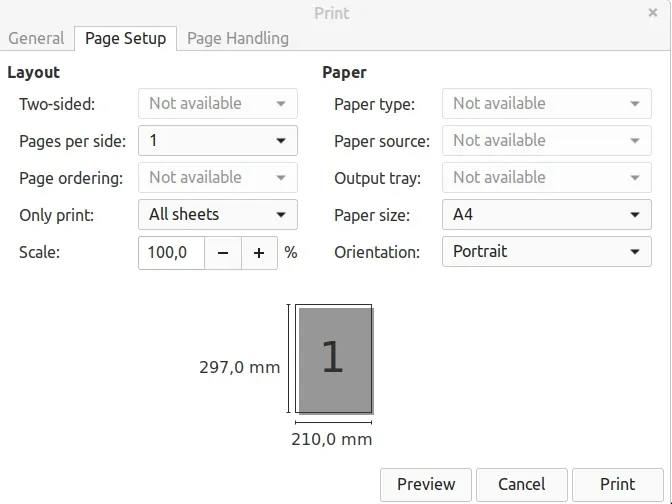- Как настроить принтер в Linux
- Драйверы принтера
- Установка драйверов с открытым исходным кодом
- Установка драйверов производителя
- Общая система печати Unix (CUPS)
- Настройки принтера
- Печать из Linux
- Как в Linux Mint 20 установить принтер
- Добавляем сетевой принтер
- Linux Mint и притеры : 6 комментариев
- How to Setup Printer and Fix Printing Problems in Linux Mint
- Printing and Scanning since Linux Mint 21
- Printer not connected
- Linux Mint not printing
- How to add printer in Linux Mint
- How to setup printer
- Wrong size and scaling
- Mirror printing
- Printer problems and solutions for PDFs
- Summary
Как настроить принтер в Linux
Если ваш принтер не определяется автоматически, эта статья научит вас, как добавить принтер в Linux вручную.
Несмотря на то, что сейчас будущее, и мы все должны использовать электронные гаджеты, принтер все еще может пригодиться. Производители принтеров еще не стандартизировали способы взаимодействия своих периферийных устройств с компьютерами, поэтому существует необходимый набор драйверов принтеров, независимо от того, на какой платформе вы работаете. Рабочая группа по принтерам IEEE-ISTO (PWG) неустанно работают над тем, чтобы сделать печать как можно проще. Сегодня многие принтеры определяются автоматически, без участия пользователя.
В случае, если ваш принтер не определяется автоматически, эта статья научит вас, как добавить принтер в Linux вручную. В статье предполагается, что вы работаете на рабочем столе GNOME, но основной процесс работы одинаков для KDE и большинства других рабочих столов.
Драйверы принтера
Прежде чем пытаться взаимодействовать с принтером из Linux, сначала убедитесь, что у вас есть обновленные драйверы принтера.
Существует три разновидности драйверов принтера:
- Драйверы Gutenprint с открытым исходным кодом, поставляемые в комплекте с Linux и в виде устанавливаемого пакета.
- Драйверы, предоставляемые производителем принтера
- Драйверы, созданные третьей стороной.
Стоит установить драйверы с открытым исходным кодом, поскольку их существует более 700, поэтому их наличие повышает вероятность подключения принтера и его автоматической настройки.
Установка драйверов с открытым исходным кодом
Возможно, в вашем дистрибутиве Linux они уже установлены, но если нет, вы можете установить их с помощью менеджера пакетов. Например, в Fedora, CentOS, Mageia и подобных:
Для принтеров HP также установите проект Hewlett-Packard’s Linux Imaging and Printing (HPLIP). Например, в Debian, Linux Mint и подобных:
Установка драйверов производителя
Иногда производитель принтера использует нестандартные протоколы, поэтому драйверы с открытым исходным кодом не работают. В других случаях драйверы с открытым исходным кодом работают, но в них могут отсутствовать специальные функции, предназначенные только для производителя. В этом случае необходимо посетить веб-сайт производителя и найти драйвер Linux для вашей модели принтера. Процесс установки может быть разным, поэтому внимательно читайте инструкции по установке.
В случае, если ваш принтер не поддерживается производителем, существуют сторонние авторы драйверов, которые могут поддерживать ваш принтер. Эти драйверы не имеют открытого исходного кода, но и большинство драйверов производителей тоже. Обидно, когда приходится тратить дополнительные 45 долларов, чтобы получить поддержку принтера, но альтернатива — выбросить принтер в мусор, и теперь вы знаете по крайней мере одну марку, которую следует избегать при покупке следующего принтера!
Общая система печати Unix (CUPS)
Common Unix Printing System (CUPS) была разработана в 1997 году компанией Easy Software Products и приобретена Apple в 2007 году. Это основа с открытым исходным кодом для печати в Linux, но большинство современных дистрибутивов предоставляют для нее специализированный интерфейс. Благодаря CUPS ваш компьютер может найти принтеры, подключенные к нему с помощью USB-кабеля, и даже общий принтер по сети.
После установки необходимых драйверов вы можете добавить принтер вручную. Сначала подключите принтер к компьютеру и включите их оба. Затем откройте приложение «Принтеры» на экране «Деятельность» или в меню приложений.
Настройки принтера
Есть вероятность, что ваш принтер автоматически определяется Linux с помощью установленных драйверов, и дальнейшая настройка не требуется.
Если вы видите свой принтер в списке, значит, все готово, и вы уже можете печатать из Linux!
Если вы видите, что вам нужно добавить принтер, нажмите кнопку Разблокировать в правом верхнем углу окна Принтеры. Введите свой административный пароль, и кнопка превратится в кнопку Добавить.
Ваш компьютер ищет подключенные принтеры (также называемые локальными принтерами). Чтобы компьютер искал общий сетевой принтер, введите IP-адрес принтера или его хост.
Выберите принтер, который вы хотите добавить в свою систему, и нажмите кнопку Добавить.
Печать из Linux
Печать из Linux настолько проста, насколько это вообще возможно, независимо от того, используете ли вы локальный или сетевой принтер. Если вы ищете принтер для покупки, проверьте базу данных OpenPrinting.org, чтобы убедиться, что принтер имеет драйвер с открытым исходным кодом, прежде чем тратить деньги. Если у вас уже есть принтер, вы теперь знаете, как использовать его на компьютере с Linux.
Как в Linux Mint 20 установить принтер
Операционная система Linux Mint в 2020 году вошла в 10 самых популярных система и заняла в этом списке почетное 4 место, поле Ubuntu, Debian и CentOS. Думаю вы уже сами поняли насколько популярен это дистрибутив. Его используют как на предприятиях так и в качестве домашней операционной системы. В связи с чем вопросов по его использованию у обычных пользователей очень много. Наверно самый популярный это установка принтера. Так как без печатающего устройства работать практически не возможно. Поэтому я решил написать пошаговую инструкцию для новичков. Прочитав которую они смогут самостоятельно установить принтер в Linux Mint.
Добавляем сетевой принтер
Для того чтобы добавить принтер заходим в меню «Пуск» и выбираем «Центр управления».
Ищем пункт «Принтеры» и заходим в него.
Я буду добавлять сетевой принтер, поэтому перехожу в «Поиск сетевого принтера» и ввожу IP адрес принтера. Если у вас принтер подключен по USB он появиться в списке устройств.
После того как принтер будет обнаружен жмем «Вперед».
Выбираем драйвер для принтера, указываем производителя. Можно попробовать сделать автоматический поиск выбрав «Поиск драйвера принтера». Но для моей модели он почему не нашел драйвер.
Ищем в списке свою модель.
Если ваш принтер поддерживает дополнительные параметры система их определит. Например, как в моем случае.
Описываем принтер при необходимости.
Печатаем пробную страницу.
Все принтер добавился и появился в списке.
Вот так достаточно просто устанавливаются принтеры в операционной системе Linux Mint 20.
Linux Mint и притеры : 6 комментариев
- Funt 01.03.2023 Доброго времени. не получается установить Canon I-SENSYS MF4010. Помогите с решением этой проблемы.
- admin Автор записи 01.03.2023 Здравствуйте! Расскажи подробней, в чем проблема ошибка появляется? драйвер не устанавливается …?
How to Setup Printer and Fix Printing Problems in Linux Mint
In this guide, I’ll show you how to fix printer common printer problems in Linux Mint. Most of the problems and solutions will work on Ubuntu.
So at the end you will get answers of:
- printer not connected
- Linux Mint not printing
- wrong size and scaling
- mirror printing
- printer problems and solutions for PDFs
- common printer problems and solutions
Printing and Scanning since Linux Mint 21
Since Linux Mint 21 IPP is used. This is known as Driverless Printing and Scanning — standard protocol which communicates with printers and scanners without using drivers. Printing devices should be automatically detected — meaning that most printers and scanners work without additional drivers.
If your printer/scanner doesn’t work properly disable driverless printing/scanning by removing the ipp-usb and airscan packages. Then install drivers from your manufacturer.
For more information on printing and scanning: Printers and Scanners in Linux Mint.
HPLIP 3.21.12 is installed by default.
So let’s dive into popular printing problems for Linux Mint:
Printer not connected
This error might be related to multiple reasons like:
- incorrect connection
- ensure that the USB cable is plugged in securely
- test different USB port
- test on different computer or LM version
- You can check:
- Installing Samsung printers/scanners in Linux Mint
- Printers and Scanners in Linux Mint
- check how to add printer section
- ensure that printer and the computer use the same network
Linux Mint not printing
If the printer is connected but not printing then you can try the next:
- reset printer settings
- sometimes the settings of LM block the printing
- in case of stuck print jobs then clear the queue and restart
How to add printer in Linux Mint
To configure a printer in Linux Mint, you can:
- Open the «Menu»
- Administration
- Select «Printers»
- Press the «Add» button to add a new printer.
- Select your printer from the available printers.
- If your printer is missing, then click on the «Find Network Printer» button.
- default paper size
- adjusting the resolution
- on or off the color printing.
How to setup printer
After clicking the «Add» button you will need to select:
- Select device
- i.e. Generic CUPS
- Generic is recommended
- Text Only
- for each format select Page Size etc
Wrong size and scaling
Sometimes printers will have the wrong scale, size, columns, margins etc. This section will answer on the following questions:
- How do I get my printer to print the exact size?
- How do I print a full size picture on a4?
- How do I resize an image for printing?
So to fix size and scaling issues in Mint follow:
- Open the printer from «Printers»
- «Printer properties» — right click on the printer
- «Printer Options» tab
- section «General»
- select «Media Size» — usually A4
- Left, Right, Top and Bottom Margin
- section «Image Options»
- change Scaling
- Setup DPI
- Pages per side
You can reset the settings if needed.
The image below shows the printer settings in Linux Mint 21:
Mirror printing
Changing the default printer settings might cause mirror printing. To solve that follow:
- Open the printer from «Printers»
- «Printer properties» — right click on the printer
- «Job Options» tab
- section «Image Options»
- check «Mirror»
This will fix mirror printing in Linux Mint.
Printer problems and solutions for PDFs
If you still have problems related to printing PDF files then you can change the PDF printer settings by:
- Open the PDF file
- Press CTRL + P — Print setup
- Go to tab «Page Setup»
- Check and Change:
- Scale
- Pages per side
- Paper size
- Orientation
Summary
In this blog post we saw how to add and set up a printer in Linux Mint correctly. We also covered when additional drivers are needed.
Finally we saw the most common printing problems and how to solve them.
By using SoftHints — Python, Linux, Pandas , you agree to our Cookie Policy.
- section «General»