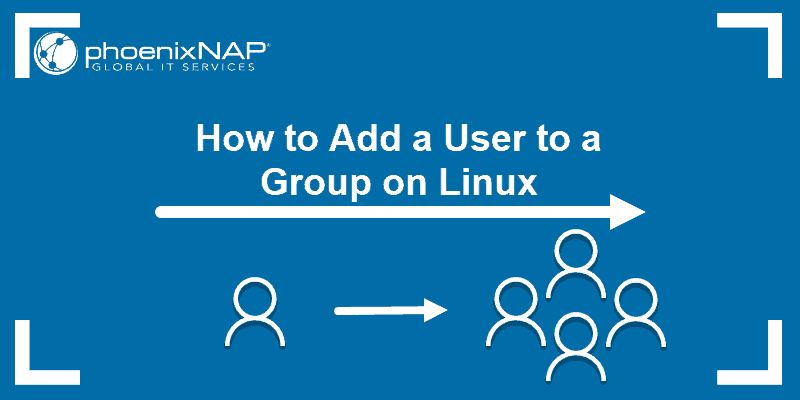- How to Add User to Group in Linux
- Linux Groups #
- How to Add an Existing User to a Group #
- How to Add an Existing User to Multiple Groups in One Command #
- How to Remove a User From a Group #
- How to Create a Group #
- How to Delete a Group #
- How to Change a User’s Primary Group #
- How to Create a New User and Assign Groups in One Command #
- Display User Groups #
- Conclusion #
- How to Add a User to a Linux Group
- What is a User Group in Linux
- Primary Group
- Secondary Groups
- How to Create a User Group
- How to Add User to Group
- Add an Existing User to an Existing Group
- Add a User to Multiple Groups at Once
- Create a User and Add to Group
- Change a Users Primary Group
- How to Remove a User From a Group
- Delete a Group
- How to List Groups in Linux
- Other Common Groups
How to Add User to Group in Linux
In this tutorial, we will explain how to add a user to a group in Linux systems. We will also show you how to remove a user from a group and how to create, delete, and list groups.
Linux Groups #
Linux groups are organization units that are used to organize and administer user accounts in Linux. The primary purpose of groups is to define a set of privileges such as reading, writing, or executing permission for a given resource that can be shared among the users within the group.
There are two types of groups in Linux operating systems:
- The Primary group – When a user creates a file, the file’s group is set to the user’s primary group. Usually, the name of the group is the same as the name of the user. The information about the user’s primary group is stored in the /etc/passwd file.
- Secondary or supplementary group — Useful when you want to grant certain file permissions to a set of users who are members of the group. For example, if you add a specific user to the docker group, the user will inherit the group’s access rights and be able to run docker commands.
Each user can belong to exactly one primary group and zero or more secondary groups.
Only root or users with sudo access can add a user to a group.
How to Add an Existing User to a Group #
To add an existing user to a secondary group, use the usermod -a -G command followed the name of the group and the user:
sudo usermod -a -G groupname usernameFor example, to add the user linuxize to the sudo group, you would run the following command:
sudo usermod -a -G sudo linuxizeAlways use the -a (append) option when adding a user to a new group. If you omit the -a option, the user will be removed from any groups not listed after the -G option.
On success, the usermod command does not display any output. It warns you only if the user or group doesn’t exist.
How to Add an Existing User to Multiple Groups in One Command #
If you want to add an existing user to multiple secondary groups in one command, use the usermod command followed by the -G option name of the group separated by , (commas):
sudo usermod -a -G group1,group2 usernameHow to Remove a User From a Group #
To remove a user from a group, use the gpasswd command wit the -d option.
In the following example, we are removing the user username from the group groupname :
sudo gpasswd -d username groupnameHow to Create a Group #
To create a new group , use the groupadd command followed by the group name:
How to Delete a Group #
To delete an existing group, use the groupdel command followed by the group name:
How to Change a User’s Primary Group #
To change a user primary group, use the usermod command followed by the -g option:
sudo usermod -g groupname usernameIn the following example, we are changing the primary group of the user linuxize to developers :
sudo usermod -g developers linuxizeHow to Create a New User and Assign Groups in One Command #
The following useradd command creates a new user named nathan with primary group users and secondary groups wheel and developers.
sudo useradd -g users -G wheel,developers nathanDisplay User Groups #
To display complete user information, including all the groups of which a user is a member of, use the id command followed by the username:
If you omit the username, the command will print the information about the currently logged-in user. Let’s check the user linuxize :
uid=1000(linuxize) gid=100(users) groups=100(users),10(wheel),95(storage),98(power),990(libvirt),993(docker),999(kvm) From the output above, we see that the primary group of the user is users and it belongs to wheel , storage , libvirt , docker , and kvm supplementary groups.
Use the groups command to display the user’s supplementary groups:
wheel storage power users libvirt docker kvm If no username is passed to the groups command, it will print the currently logged in user’s groups.
Conclusion #
In this tutorial, we have shown you how to add a user to a group.
The same commands apply for any Linux distribution, including Ubuntu, CentOS, RHEL, Debian, and Linux Mint.
Feel free to leave a comment if you have any questions.
How to Add a User to a Linux Group
In Linux, a group is a unit in which you can manage privileges for several users simultaneously. Linux groups allow you to manage multiple user permissions quickly and easily.
In this tutorial learn how user groups work in Linux, and how to add users to specific groups.
- A system running Linux
- A user account with sudo or root privileges
- Access to a terminal window/command line (Ctrl-Alt-T, Ctrl-Alt-F2)
What is a User Group in Linux
In Linux, different users have different roles or responsibilities. Some users might need the ability to execute applications, while others are restricted from accessing specific files and folders.
Groups let you create categories of users with pre-set permissions. Instead of managing permissions for each user account, you can simply add a user to a group to grant the appropriate permissions.
Primary Group
The primary group is set to the logged-in user. Any files the user creates are automatically added to that group. A user can only belong to one primary group at a time. A primary group with the same name as the user is created, and any files created by the user are included in that group.
Secondary Groups
A user can belong to any number of secondary groups (including none). Secondary groups are created to manage individual files and software applications. Members of the group inherit the read, write, and execute privileges for that group.
Note: Refer to our in-depth guide on how to create users in Linux for more info on user management.
How to Create a User Group
1. To create a new group, enter the following:
2. Replace new_group with the name you want for your new group.
How to Add User to Group
Add an Existing User to an Existing Group
1. Use the adduser command to add a user to a group:
sudo adduser user_name new_group2. Use the useradd command to add a user:
sudo useradd –G new_group user_name3. You can also use the usermod command to add a user to a group:
sudo usermod –a –G group_name user_nameThe usermod command uses the –append and –group options to append the user to a particular group. Without using –append , the user could be dropped from other groups.
Add a User to Multiple Groups at Once
Use the usermod command to specify multiple groups to add to:
sudo usermod –a –G new_group,new_group2,new_group3 user_nameCreate a User and Add to Group
1. This is useful for creating a new user on the fly for a specific software application. Enter the following:
sudo useradd –G new_group new_user2. Next, assign a password to the new user:
Change a Users Primary Group
All previous commands have been used to manage the secondary groups a user belongs to. In most cases, a user’s primary group is the same as their username.
To change a users primary group, enter the command:
sudo usermod –g new_group user_nameThe lower-case –g specifies the primary group. (Upper-case –G refers to a secondary group.) A user can only have one primary group, so the old primary group user_name won’t be primary anymore for this user.
How to Remove a User From a Group
The gpasswd tool is used for managing groups. To remove a user from a group:
sudo gpasswd –d user_name new_groupNote: The gpasswd tool can also be used for other administrative tasks such as defining group administrators and setting a password for access to group resources. Use the Linux man command man gpasswd for details.
Delete a Group
To delete a group, use the command:
How to List Groups in Linux
Linux comes with several different groups by default. Some of these, like the sudo group, can be used to grant permissions. Others are hidden, used for system tasks.
1. To view a list of groups on your system by displaying the /etc/groups file:
2. To display the groups that a user belongs to with the groups command:
3. The image above shows the groups that the logged-in user ‘sofija’ belongs to. You can display groups for a different user by specifying the username:
4. Another method to display the groups a user belongs to, including user ID (uid) and group ID (gid), is to use the id command:
Other Common Groups
There are a several common group names you might encounter in Linux:
- sudo – A member of this group can use the sudo command to elevate their privileges
- wheel – This is an older method of granting sudo-like privileges
- cdrom – Allows the user to mount the optical drive
- adm – Allows the user to monitor Linux system logs
- lpadmin – Allows the user to configure printers
- plugdev – Allows the user to access external storage devices
You should now have a good understanding of Linux groups and how to add and remove members from those groups. For more information on specific commands, you can enter the man command to display a manual in your terminal window.