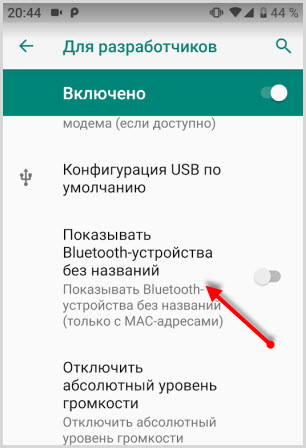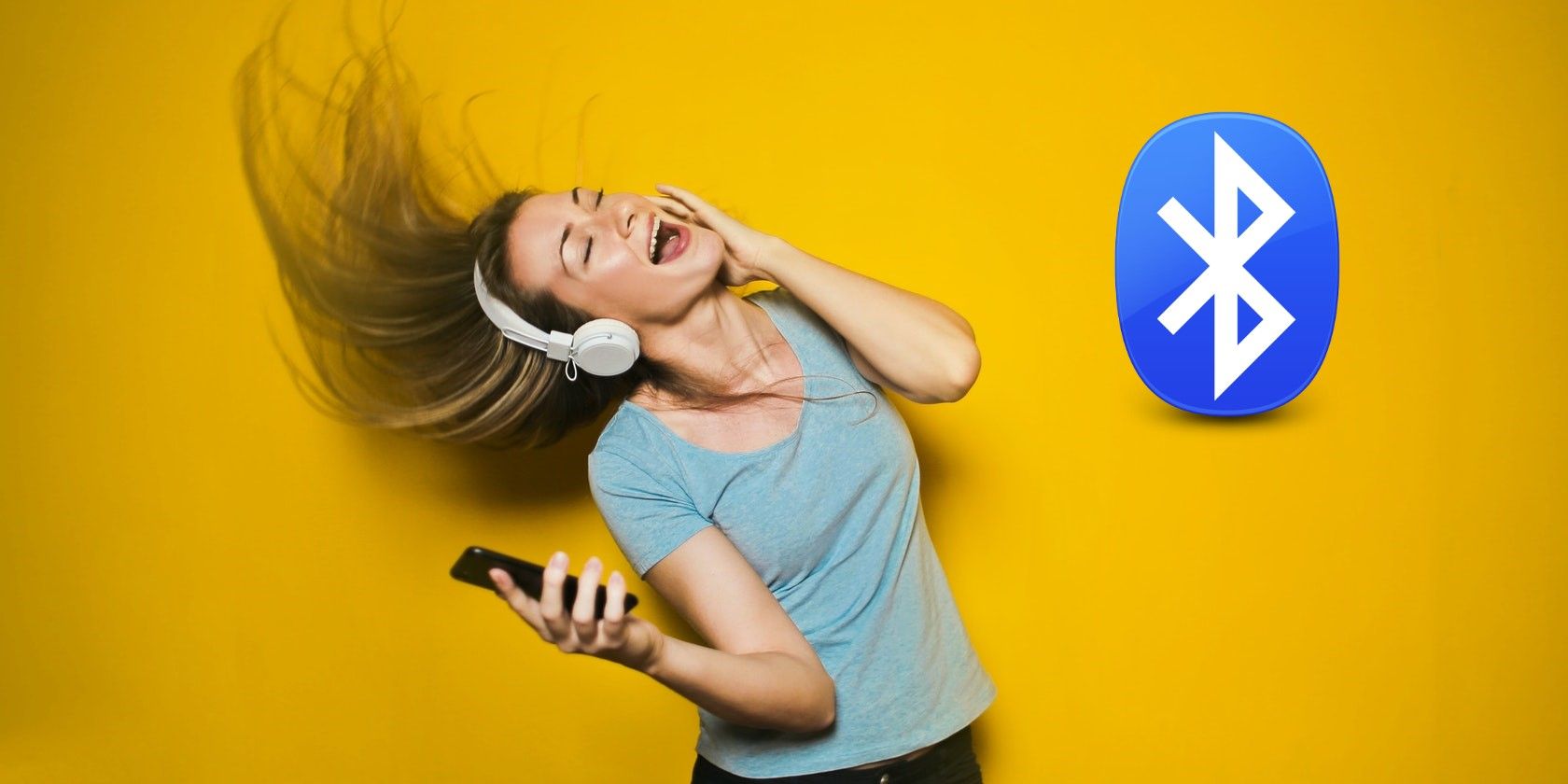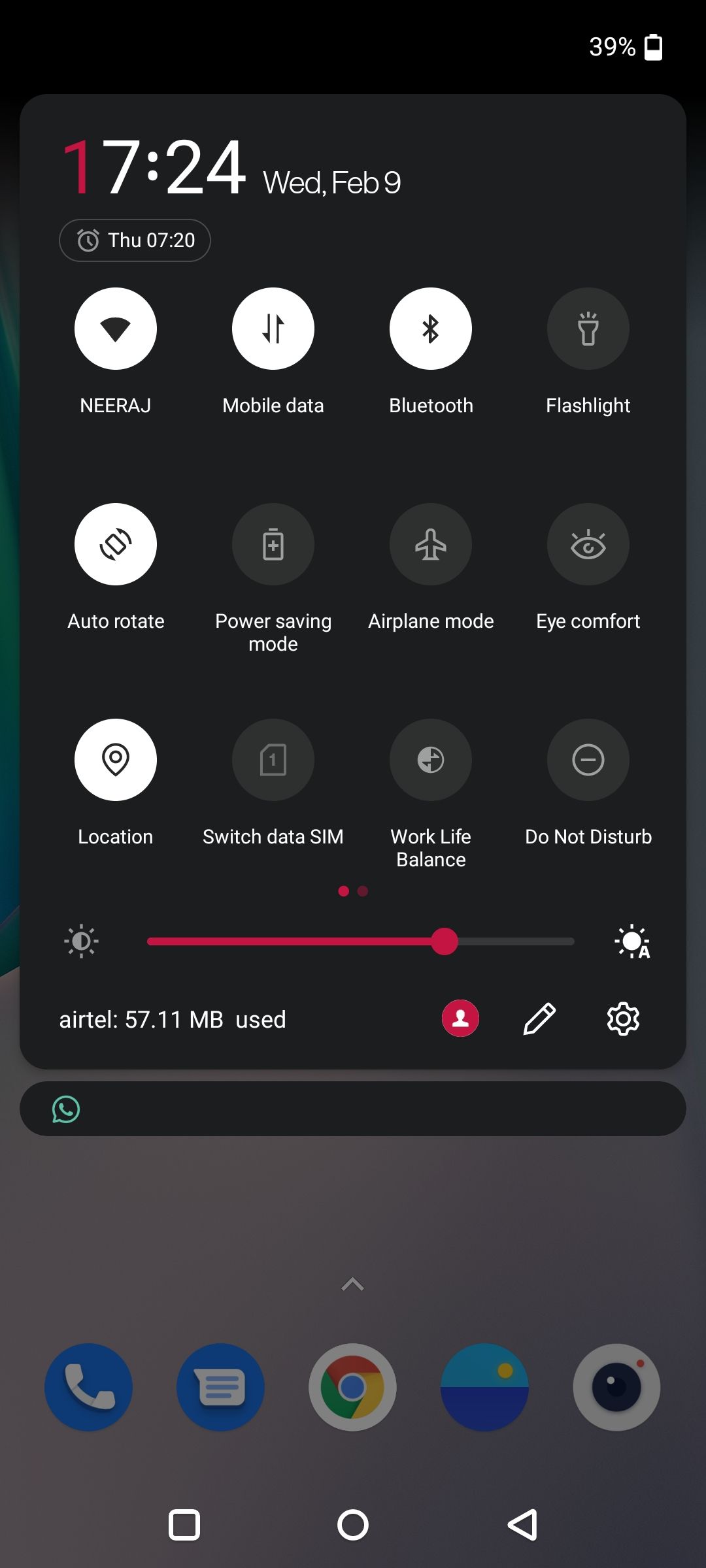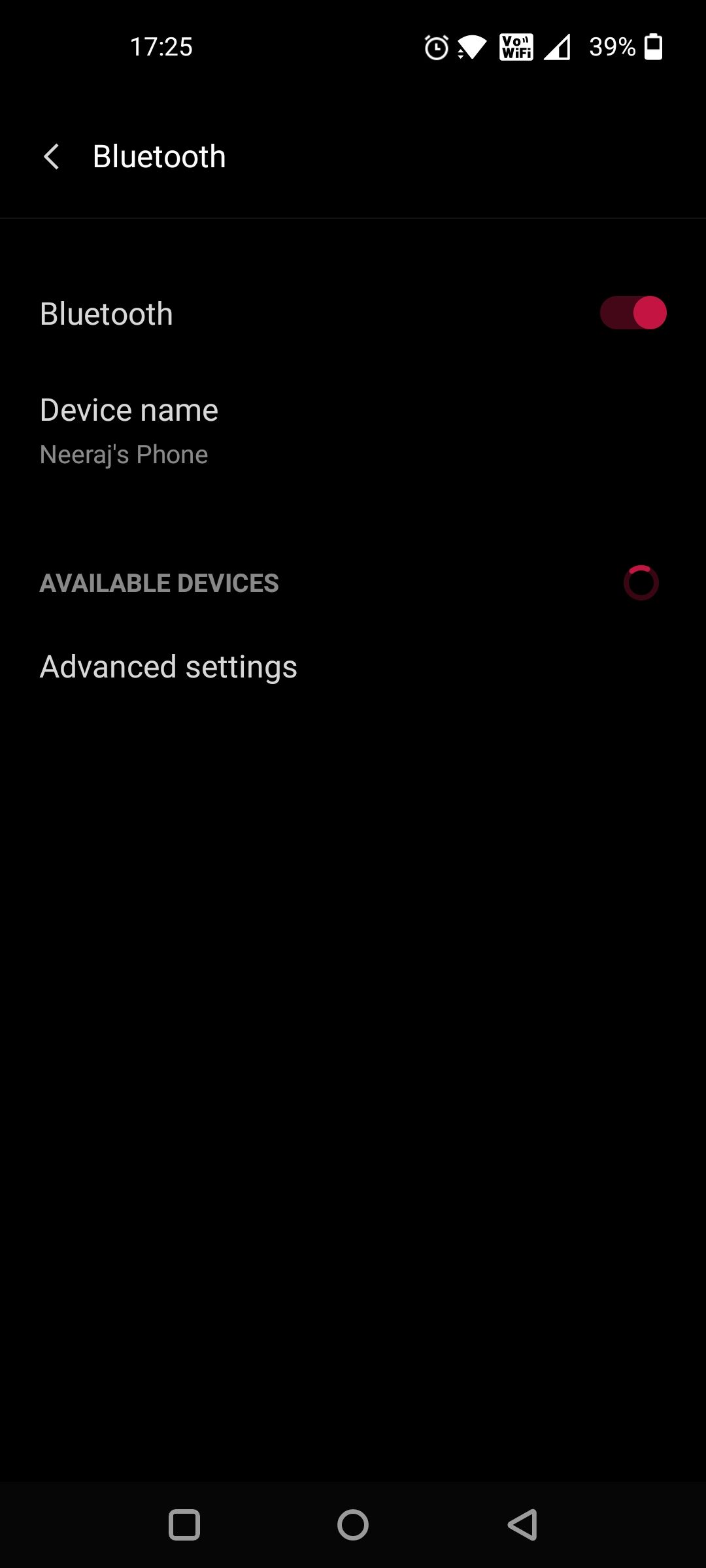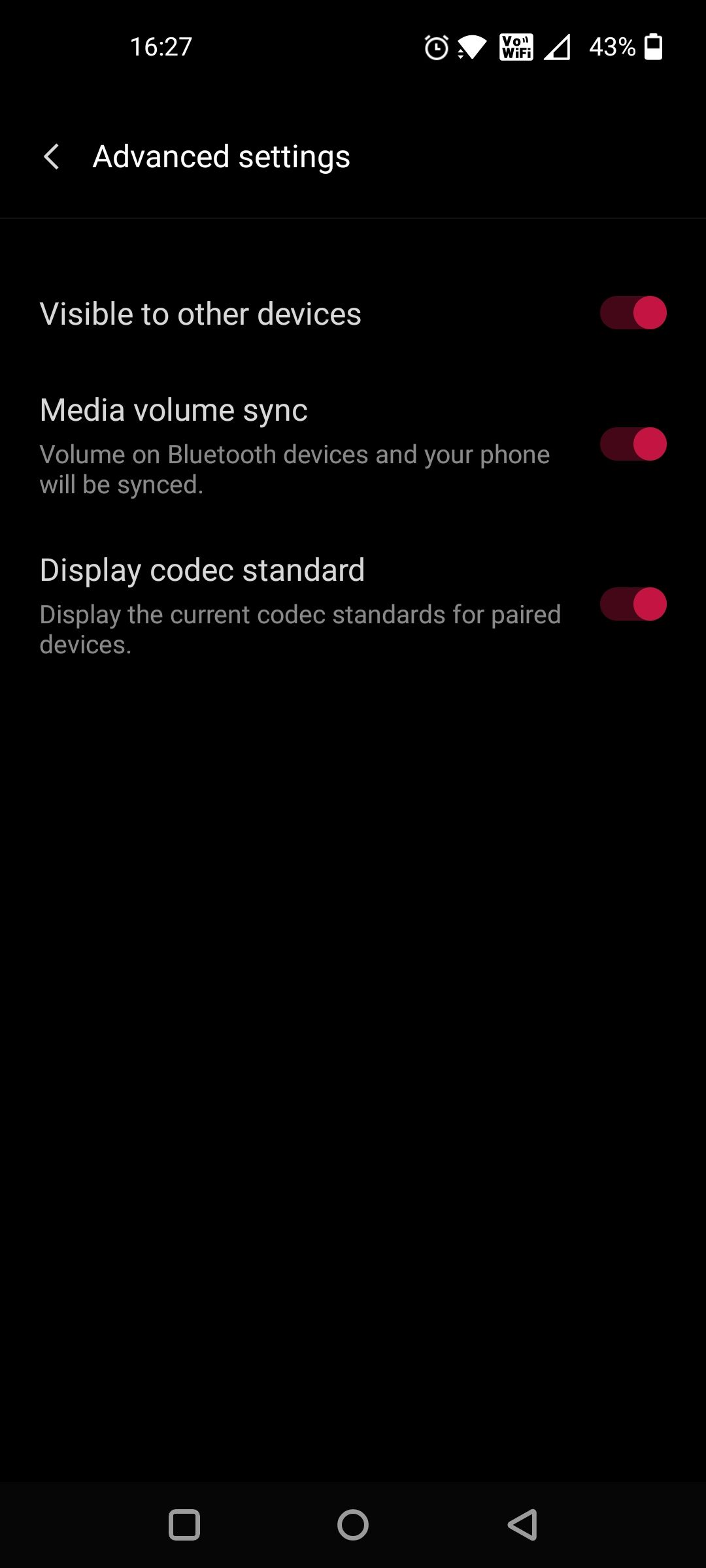- Настройки Bluetooth на смартфоне Андроид
- Общие настройки Bluetooth
- Bluetooth
- Трансляция
- Печать
- Полученные файлы
- Chromebook
- Настройки Bluetooth в режиме разработчика
- How to Turn on Bluetooth on Your Phone
- Turning on Bluetooth with an iPhone
- Accessing Bluetooth on an Android Device
- Finding Bluetooth on a Windows Phone
- Troubleshooting your Device
- Community Q&A
- Tips
- You Might Also Like
- How to Pair a Device Using Bluetooth on Android
- What Is Bluetooth and What Devices Can You Pair With It?
- How to Pair and Connect a Bluetooth Device to Your Android Phone
- Pair Your Devices
Настройки Bluetooth на смартфоне Андроид
Привет. Используя настройки блютуз на Андроид, вы можете синхронизировать со своим смартфоном многие гаджеты: беспроводную гарнитуру (наушники), компьютер, мышь, клавиатуру, принтер, фотоаппарат, джойстик, автосканер, другой смартфон или планшет, все, что имеет поддержку связи по Bluetooth.
На устройствах Андроид, настройка блютуз имеет специальный раздел, перейдя в который вы можете ознакомиться с немногочисленными настройками.
Информация по настройкам собрана по ОС Андроид 9. Они незначительно отличаются от старых версий
Общие настройки Bluetooth
Для начала синхронизации двух и более устройств (количество подключенных точек зависит от вашего смартфона) вам необходимо активировать связь Bluetooth. Это можно сделать через верхнюю шторку смартфона или непосредственно через основные настройки. Второе устройство (гарнитура) также, должно быть включено.
Запускайте обнаружение доступных устройств.
После поиска вам будет предложено выбрать и добавить его.
В разделе “Доступные устройства” появиться активное соединение.
Для отключения вы можете прервать соединение Bluetooth, отключить гарнитуру или отключить устройство через настройки.
В разделе “Ранее подключенные устройства” будут сохраняться все, которые ранее синхронизировались со смартфоном.
Последний раздел “Настройки подключения” поможет подключить различное оборудование.
Bluetooth
Этот пункт ведет к обычной синхронизации двух и более устройств. Его рассмотрели выше.
Трансляция
После подключения к смартфону компьютера или телевизора по блутуз, вы сможете транслировать экран смартфона на любое из этих устройств. Достаточно выбрать из списка.
 Печать
Печать
Используя этот раздел есть возможность настроить печать данных со смартфона на вашем принтере.
Через Службу печати добавляете найденный принтер с поддержкой беспроводной связи или выбираете службу самостоятельно, которая поможет синхронизировать два устройства.
Полученные файлы
Здесь вы увидите все скачанные файлы посредством Bluetooth связи
Chromebook
Эта последняя функция для связи смартфона с устройством Chromebook. На мой взгляд, эта функция не популярна и не будем останавливаться на ней.
Настройки Bluetooth в режиме разработчика
В этом режиме находится несколько функций, которые могут быть полезны.
1. Показывать блютуз-устройства без названий. Эта функция говорит сама за себя. Если отключим названия устройств, то будем видеть только их MAC адреса.
2. Версия блютуз AVRCP – управление различными устройствами (телевизор дом.кинотеатр и другие). Эта функция позволяет выбрать версию от 1.3 до 1.6.
3. Запуск аудиокодека через блютуз. Позволяет выбрать определенный аудиокодек из списка.
4. Выбор частоты дискретизации для передачи по блютуз.
5. Выбрать глубину кодирования звука.
6. Режим аудиоканала (моно или стерео)
7. Выбор качества воспроизведения
8. Максимально количество подключенных устройств.
Вот столько смартфон имеет настроек блютуз на Андроиде. Возможно, они будут дополняться и меняться с дальнейшими версиями ОС.
How to Turn on Bluetooth on Your Phone
wikiHow is a “wiki,” similar to Wikipedia, which means that many of our articles are co-written by multiple authors. To create this article, 19 people, some anonymous, worked to edit and improve it over time.
There are 9 references cited in this article, which can be found at the bottom of the page.
This article has been viewed 124,513 times.
Bluetooth is a wireless method used to connect a variety of electronic devices together. [1] X Research source It has become the most popular method of connecting wireless devices together. Can’t find Bluetooth on your phone? There are many different types of operating systems, which all have different methods of enabling Bluetooth.
Turning on Bluetooth with an iPhone
Go into the settings app from the main menu. The settings application gives you various options to modify your phone and change other application settings.
Tap the switch next to Bluetooth. This will turn on Bluetooth and automatically search for devices that are near enough to connect to.
Use the control center. Most iPhones require an update that adds Apple’s Control Center. While your phone is on, simply swipe up from the bottom of the screen. Press the center button near the top of the control center (it has a the Bluetooth logo on it).
Accessing Bluetooth on an Android Device
- On your locked screen, swipe down from the top of the screen with one finger. This brings you to your notification center. Now swipe again from the top of the screen, this time using two fingers. This should open the quick settings menu. [3] X Research source
Find «wireless & networks» under settings. [4] X Research source This should be one of the first options under your settings. Also, this is where you can setup your WIFI connections.
Locate the Bluetooth switch and power on. To acknowledge that your device is using Bluetooth, check the top of the screen to see if the Bluetooth logo is visible. [5] X Research source
Finding Bluetooth on a Windows Phone
Access your app list and go to the settings app. [6] X Research source From the start screen, simply swipe left to access the app list. [7] X Research source The settings app logo is a gear.
Tap Bluetooth in your settings app. [8] X Research source You could also use Windows Action Center for quick access. To access Action Center, simply swipe down from the top of your screen. [9] X Research source The Bluetooth button should be on the top row.
Turn the status to «on.» This should enable you to further connect your device to other devices using Bluetooth. Your phone will automatically search for devices to connect to. [10] X Research source
Troubleshooting your Device
- Sometimes your phone only needs a soft reset and can be fixed by turning on and off «airplane mode». [11] X Research source
- You could also try to reset your settings. This will not erase your data and applications on an iPhone. [12] X Research source When resetting your settings on a Windows or Android phone, you will lose your data and contacts. [13] X Research source If you’re one of the latter users, then back up your device to a computer before resetting your settings.
- You’ll often need to either be connected to a computer or WIFI to perform an update. This process takes some time, so be ready with your charger nearby.
- For Apple phones, tap the device and click «Forget this Device». [15] X Research source
- For Android phones, tap the device name and click «Unpair». [16] X Research source
- For Windows phones, tap and hold the name of the device, and then press «delete». [17] X Research source
Community Q&A
Thanks! We’re glad this was helpful.
Thank you for your feedback.
As a small thank you, we’d like to offer you a $30 gift card (valid at GoNift.com). Use it to try out great new products and services nationwide without paying full price—wine, food delivery, clothing and more. Enjoy! Claim Your Gift If wikiHow has helped you, please consider a small contribution to support us in helping more readers like you. We’re committed to providing the world with free how-to resources, and even $1 helps us in our mission. Support wikiHow
Tips
Be sure to turn it off when you’re finished. Bluetooth is known to deplete your battery life if you leave it on for an extended period of time.
You Might Also Like
Why Are Your Beats Not Showing Up on Bluetooth? Here’s How to Fix It
Connect Two Bluetooth Speakers to a PC or Mac at the Same Time
Does Your PC or Mac Have Bluetooth? 4 Ways to Check
How to Use a Bluetooth Dongle on Windows or Mac
Connecting Bluetooth Headphones to a PC: Windows 10 + 11
Pair Wireless Bluetooth Earbuds on iPhone & iPad: 6 Easy Steps
How to Set Up and Use Bluetooth Devices with an iPhone
How to Pair a Device Using Bluetooth on Android
Need to make a Bluetooth connection between your Android phone and another device like speakers, earbuds, or a smartwatch? Here’s how to do it.
Readers like you help support MUO. When you make a purchase using links on our site, we may earn an affiliate commission. Read More.
There’s a good chance that you’ve heard of Bluetooth, a technology to connect nearby devices wirelessly. As an Android user, you would have spotted it in the settings menu on your device.
You can connect several devices to your Android phone using Bluetooth. It’s easy to pair devices too, as you will find out reading further.
What Is Bluetooth and What Devices Can You Pair With It?
Bluetooth is a radio communication technology that lets you connect devices within a short range of each other. It doesn’t use your phone’s Wi-Fi or mobile data for making connections.
Generally, Bluetooth is backward compatible, so the latest Bluetooth 5 devices should be able to pair with devices sporting earlier Bluetooth versions.
With Bluetooth connectivity, you can enjoy music wirelessly or share files and photos. You can even connect to your car’s infotainment system to enjoy your phone’s playlists or take calls hands-free.
You can connect another phone, a tablet, a Bluetooth speaker, Bluetooth headphones and earbuds, a computer, or an accessory like a fitness band.
For most Bluetooth devices, the pairing method is similar. Here I will be taking you through the steps on my Android phone. The process on your device might vary but shouldn’t be too different.
How to Pair and Connect a Bluetooth Device to Your Android Phone
First, you must turn on Bluetooth on your phone. There are two ways:
- Swipe down from the top of your screen using two fingers to open Quick Settings. Tap on the Bluetooth B icon to turn it on. Tapping and holding this button will take you to the Bluetooth settings page.
- Open Settings on your phone and tap on Bluetooth. On the next page, toggle on the button next to Bluetooth.
The Visible to other devices option should be enabled by default in Advanced Settings. If not, turn it on.
Next, make the Bluetooth device you’re connecting to discoverable—it needs to be in range and visible to your Android phone for successful pairing.
The pairing process varies with each device, which you will find in the device’s user manual. Some products such as the Amazon Echo also work as Bluetooth speakers and can enter pairing mode by saying, «Alexa, pair.» Others, like a laptop, will require you to match a six-digit pin on both devices.
On most devices like headphones or speakers, you need to simply press and hold either the power button or the pairing button with the Bluetooth symbol on it. You will either hear a sound briefly or a notification light will flash in pairing mode. Remember that the pairing mode is active only for a short time.
Pair Your Devices
Once you’ve done that, you’re able to complete the Bluetooth pairing process.
- Open the Bluetooth Settings page on your phone. By now, your phone will be searching for the Bluetooth devices. This might take some time, but soon you will see names of devices appear under Available Devices.
- If the device you’re trying to pair with doesn’t appear, tap the Refresh button next to Available Devices. Your phone will scan again for devices.