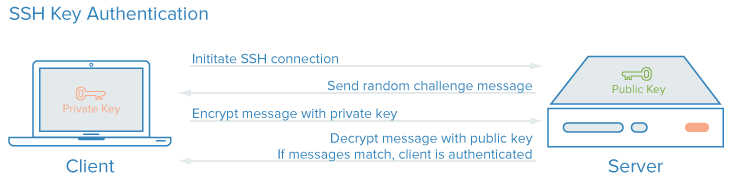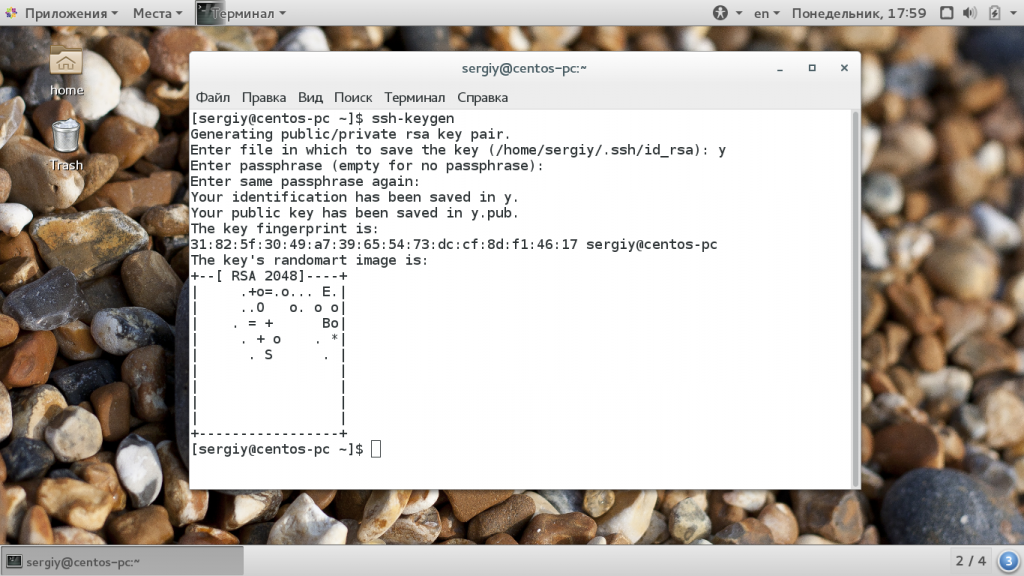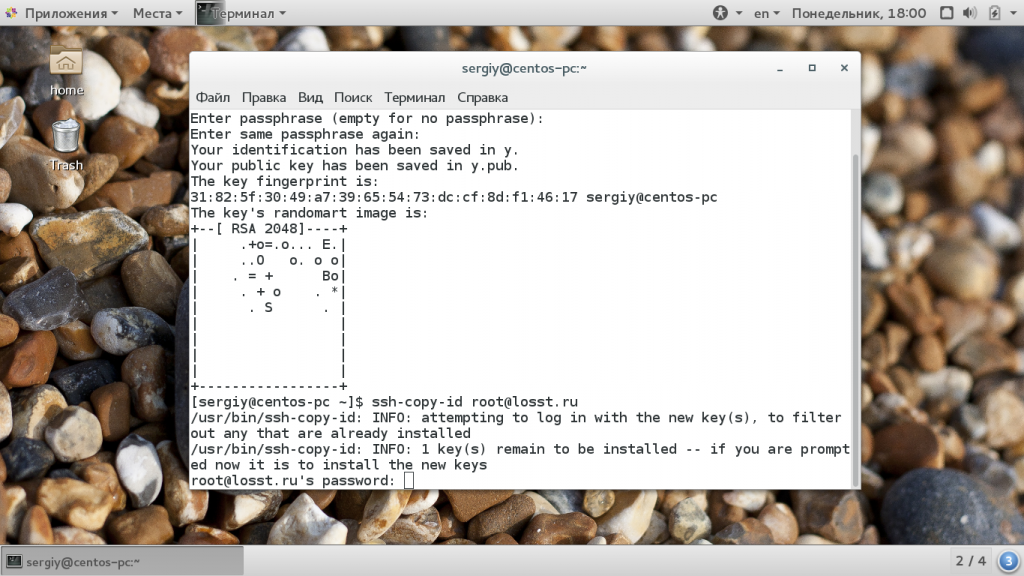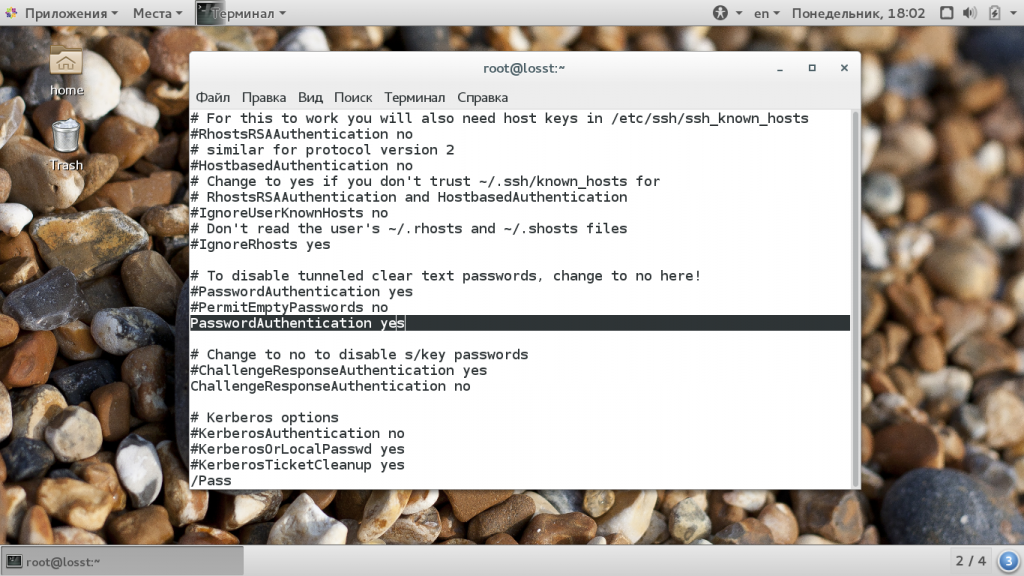- Авторизация по ключу SSH
- Как работают ключи SSH?
- Как создать ключи SSH?
- Загрузка ключа на сервер
- Отключение проверки пароля
- Выводы
- Создание нового ключа SSH и его добавление в ssh-agent
- Сведения о парольных фразах ключа SSH
- Создание нового ключа SSH
- Добавление ключа SSH в ssh-agent
- Создание нового ключа SSH для аппаратного ключа безопасности
Авторизация по ключу SSH
SSH или Secure Shell — это зашифрованный протокол, который часто используется для взаимодействия и удаленного управления серверами. Если вы захотите что-либо сделать на удаленном сервере, скорее всего, вам придется воспользоваться SSH и работать через терминал.
В SSH существует несколько способов авторизации. Вы можете каждый раз вводить пароль пользователя или использовать более безопасный и надежный способ — ключи SSH. Что самое интересное, он более удобен для применения, вам даже не нужно будет вводить пароль. В этой статье мы рассмотрим как настраивается авторизация по ключу SSH.
Как работают ключи SSH?
SSH сервер может выполнять аутентификацию пользователей с помощью различных алгоритмов. Самый популярный — это аутентификация по паролю. Он достаточно прост, но не очень безопасный. Пароли передаются по безопасному каналу, но они недостаточно сложны для противостояния попыткам перебора. Вычислительная мощность современных систем в сочетании со специальными скриптами делают перебор очень простым. Конечно, существуют другие способы дополнительной безопасности, например, fail2ban, но аутентификация по ключу SSH более надежна.
Каждая пара ключей состоит из открытого и закрытого ключа. Секретный ключ сохраняется на стороне клиента и не должен быть доступен кому-либо еще. Утечка ключа позволит злоумышленнику войти на сервер, если не была настроена дополнительная аутентификация по паролю.
Открытый ключ используется для шифрования сообщений, которые можно расшифровать только закрытым ключом. Это свойство и используется для аутентификации с помощью пары ключей. Открытый ключ загружается на удаленный сервер, к которому необходимо получить доступ. Его нужно добавить в специальный файл ~/.ssh/authorized_keys.
Когда клиент попытается выполнить проверку подлинности через этот ключ, сервер отправит сообщение, зашифрованное с помощью открытого ключа, если клиент сможет его расшифровать и вернуть правильный ответ — аутентификация пройдена.
Как создать ключи SSH?
Сначала необходимо создать ключи ssh для аутентификации на локальном сервере. Для этого существует специальная утилита ssh-keygen, которая входит в набор утилит OpenSSH. По умолчанию она создает пару 2048 битных RSA ключей, которая подойдет не только для SSH, но и для большинства других ситуаций.
И так, генерация ключей ssh выполняется командой:
Утилита предложит вам выбрать расположение ключей. По умолчанию ключи располагаются в папке ~/.ssh/. Лучше ничего не менять, чтобы все работало по умолчанию и ключи автоматически подхватывались. Секретный ключ будет называться id_rsa, а публичный id_rsa.pub.
Затем утилита предложит ввести пароль для дополнительного шифрования ключа на диске. Его можно не указывать, если не хотите. Использование дополнительного шифрования имеет только один минус — необходимость вводить пароль, и несколько преимуществ:
- Пароль никогда не попадет в сеть, он используется только на локальной машине для расшифровки ключа. Это значит что перебор по паролю больше невозможен.
- Секретный ключ хранится в закрытом каталоге и у клиента ssh нет к нему доступа пока вы не введете пароль;
- Если злоумышленник хочет взломать аутентификацию по ключу SSH, ему понадобится доступ к вашей системе. И даже тогда ключевая фраза может стать серьезной помехой на его пути.
Но все же, это необязательное дополнение и если не хотите, то вы можете просто нажать Enter. Тогда доступ по ключу ssh будет выполняться автоматически и вам не нужно будет что-либо вводить.
Теперь у вас есть открытый и закрытый ключи SSH и вы можете использовать их для проверки подлинности. Дальше нам осталось разместить открытый ключ на удаленном сервере.
Загрузка ключа на сервер
Когда генерация ключей завершена, нам осталось только загрузить ключ на сервер. Для загрузки ключа можно использовать несколько способов. В некоторых случаях вы можете указать ключ в панели управления сервером, например, сPanel или любой другой. Но мы такой способ рассматривать не будем. Мы рассмотрим ручные способы.
Самый простой способ скопировать ключ на удаленный сервер — это использовать утилиту ssh-copy-id. Она тоже входит в пакет программ OpenSSH. Но для работы этого метода вам нужно иметь пароль доступа к серверу по SSH. Синтаксис команды:
При первом подключении к серверу система может его не распознать, поэтому вам нужно ввести yes. Затем введите ваш пароль пользователя на удаленном сервере. Утилита подключится к удаленному серверу, а затем использует содержимое ключа id.rsa.pub для загрузки его на сервер в файл ~/.ssh/authorized_keys. Дальше вы можете выполнять аутентификацию с помощью этого ключа.
Если такой способ по какой-либо причине для вас не работает, вы можете скопировать ключ по ssh вручную. Мы создадим каталог ~/.ssh, а затем поместим наш ключ в файл authorized_keys с помощью символа >>, это позволит не перезаписывать существующие ключи:
cat ~/.ssh/id_rsa.pub | ssh username@remote_host «mkdir -p ~/.ssh && cat >> ~/.ssh/authorized_keys»
Здесь вам тоже нужно набрать yes, если вы подключаетесь к новому серверу, а затем ввести пароль. Теперь вы можете использовать созданный ключ для аутентификации на сервере:
Если вы не захотели создать ssh ключ с доступом по паролю, то вы сразу же будете авторизованы, что очень удобно. Иначе, сначала вам придется ввести фразу-пароль для расшифровки ключа.
Отключение проверки пароля
Если пароль больше не будет использоваться, то для увеличения безопасности системы лучше его вовсе отключить. Но убедитесь, что ключ надежно сохранен и вы его не потеряете, потому что по паролю вы больше не войдете. Авторизуйтесь на сервере, затем откройте конфигурационный файл /etc/ssh/sshd_config и найдите там директиву PasswordAuthenticatin. Нужно установить ее значение в No:
sudo vi /etc/ssh/sshd_config
Теперь сохраните файл и перезапустите службу ssh:
Дальше будет возможно только подключение по ключу ssh, пароль не будет приниматься.
Выводы
В этой статье мы рассмотрели как выполняется авторизация по ключу ssh, настройка ключей ssh и добавить ssh ключ. Теперь вы можете войти на сервер без ввода пароля. Если у вас остались вопросы, спрашивайте в комментариях!
Обнаружили ошибку в тексте? Сообщите мне об этом. Выделите текст с ошибкой и нажмите Ctrl+Enter.
Создание нового ключа SSH и его добавление в ssh-agent
После проверки наличия существующих ключей SSH можно создать ключ SSH для проверки подлинности, а затем добавить его к агенту SSH.
Сведения о парольных фразах ключа SSH
Вы можете получать доступ к данным в репозиториях и записывать их в GitHub.com с помощью SSH (протокол Secure Shell). При подключении через SSH проверка подлинности выполняется с помощью файла закрытого ключа на локальном компьютере. Дополнительные сведения см. в разделе Сведения о протоколе SSH.
При создании ключа SSH можно добавить парольную фразу для расширенной защиты ключа. При использовании ключа необходимо ввести парольную фразу. Если ключ имеет парольную фразу, и вы не хотите вводить парольную фразу при каждом использовании ключа, можно добавить ключ в агент SSH. Агент SSH управляет ключами SSH и запоминает парольную фразу.
Если у вас еще нет ключа SSH, необходимо создать новый ключ SSH для проверки подлинности. Если вы не уверены, есть ли у вас ключ SSH, можно проверить наличие существующих ключей. Дополнительные сведения см. в разделе Проверка наличия существующих ключей SSH.
Чтобы использовать аппаратный ключ безопасности для проверки подлинности в GitHub, необходимо создать новый ключ SSH для аппаратного ключа безопасности. При проверке подлинности с помощью пары ключей необходимо подключить аппаратный ключ безопасности к компьютеру. Дополнительные сведения см. в заметках о выпуске OpenSSH 8.2.
Создание нового ключа SSH
Вы можете создать новый ключ SSH на локальном компьютере. После создания ключа вы можете добавить открытый ключ в учетную запись GitHub.com, чтобы включить проверку подлинности для операций Git по протоколу SSH.
Примечание. GitHub улучшили безопасность за счет удаления старых небезопасных типов ключей 15 марта 2022 г.
По состоянию на эту дату ключи DSA ( ssh-dss ) больше не поддерживаются. Вы не можете добавить новые ключи DSA в личную учетную запись в GitHub.com.
Ключи RSA ( ssh-rsa ) с valid_after до 2 ноября 2021 г. могут продолжать использовать любой алгоритм подписи. Ключи RSA, созданные после этой даты, должны использовать алгоритм подписи SHA-2. Для использования сигнатур SHA-2 может потребоваться обновить некоторые старые клиенты.
- Откройте Терминал Терминал GIT Bash .
- Вставьте приведенный ниже текст, указав свой адрес электронной почты GitHub.
ssh-keygen -t ed25519 -C "your_email@example.com"Примечание. Если вы используете устаревшую систему, которая не поддерживает алгоритм Ed25519, используйте следующую команду:
ssh-keygen -t rsa -b 4096 -C "your_email@example.com"В результате будет создан новый ключ SSH, где в качестве метки будет использоваться указанный адрес электронной почты.
> Generating public/private ALGORITHM key pair.При появлении запроса «Ввести файл, в котором нужно сохранить ключ», можно нажать клавишу ВВОД , чтобы принять расположение файла по умолчанию. Обратите внимание, что если вы создали ключи SSH ранее, ssh-keygen может попросить вас переписать другой ключ. В этом случае рекомендуется создать ключ SSH с пользовательским именем. Для этого введите расположение файла по умолчанию и замените id_ssh_keyname именем пользовательского ключа.
> Enter a file in which to save the key (/Users/YOU/.ssh/id_ALGORITHM): [Press enter]> Enter a file in which to save the key (/c/Users/YOU/.ssh/id_ALGORITHM):[Press enter]> Enter a file in which to save the key (/home/YOU/.ssh/ALGORITHM):[Press enter]> Enter passphrase (empty for no passphrase): [Type a passphrase] > Enter same passphrase again: [Type passphrase again]Добавление ключа SSH в ssh-agent
Перед добавлением нового ключа SSH в ssh-agent для управления ключами необходимо проверить наличие существующих ключей SSH и создать новый ключ SSH. При добавлении ключа SSH в агент используйте команду macOS ssh-add по умолчанию, а не приложение, установленное macports, homebrew или другим внешним источником.
$ eval "$(ssh-agent -s)" > Agent pid 59566$ open ~/.ssh/config > The file /Users/YOU/.ssh/config does not exist.Host github.com AddKeysToAgent yes UseKeychain yes IdentityFile ~/.ssh/id_ed25519 - Если вы решили не добавлять парольную фразу к ключу, следует опустить строку UseKeychain .
- Если появится сообщение об ошибке Bad configuration option: usekeychain , добавьте дополнительную строку в раздел конфигурации Host *.github.com .
Host github.com IgnoreUnknown UseKeychain ssh-add --apple-use-keychain ~/.ssh/id_ed25519Примечание: Параметр —apple-use-keychain сохраняет парольную фразу в связка ключей при добавлении ключа SSH в SSH-agent. Если вы решили не добавлять парольную фразу в ключ, выполните команду без параметра —apple-use-keychain . Параметр —apple-use-keychain находится в стандартной версии ssh-add Apple . В версиях MacOS до Monterey (12.0) —apple-use-keychain флаги и —apple-load-keychain использовали синтаксис -K и -A соответственно. Если у вас не установлена стандартная версия ssh-add Apple, может появись сообщение об ошибке. Дополнительные сведения см. в разделе Error: ssh-add: illegal option — K. Если вам по-прежнему будет предложено ввести парольную фразу, может потребоваться добавить команду в ~/.zshrc файл (или ~/.bashrc файл для bash).
Если у вас установлено приложение GitHub Desktop, его можно использовать для клонирования репозиториев, не прибегая к ключам SSH.
- Убедитесь, что ssh-agent запущен. Можно воспользоваться инструкциями по автоматическому запуску агента в разделе Работа с парольными фразами ключа SSH или запустить его вручную:
# start the ssh-agent in the background $ eval "$(ssh-agent -s)" > Agent pid 59566$ eval "$(ssh-agent -s)" > Agent pid 59566Создание нового ключа SSH для аппаратного ключа безопасности
В macOS или Linux перед созданием нового ключа SSH может потребоваться обновить клиент SSH или установить новый клиент SSH. Дополнительные сведения см. в разделе Ошибка: неизвестный тип ключа.
- Вставьте аппаратный ключ безопасности в компьютер.
- Откройте Терминал Терминал GIT Bash .
- Вставьте приведенный ниже текст, указав адрес электронной почты своей учетной записи GitHub.
ssh-keygen -t ed25519-sk -C "YOUR_EMAIL"Примечание. Если команда завершается ошибкой invalid format или feature not supported, , возможно, используется аппаратный ключ безопасности, который не поддерживает алгоритм Ed25519. Введите приведенную ниже команду.
ssh-keygen -t ecdsa-sk -C "your_email@example.com"> Enter a file in which to save the key (/Users/YOU/.ssh/id_ed25519_sk): [Press enter]> Enter a file in which to save the key (/c/Users/YOU/.ssh/id_ed25519_sk):[Press enter]> Enter a file in which to save the key (/home/YOU/.ssh/id_ed25519_sk):[Press enter]> Enter passphrase (empty for no passphrase): [Type a passphrase] > Enter same passphrase again: [Type passphrase again]