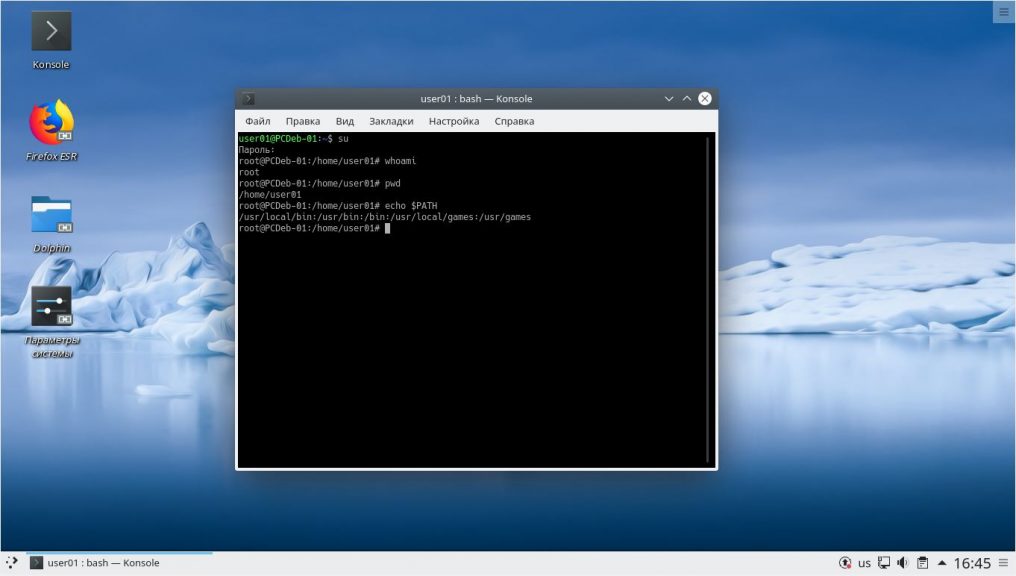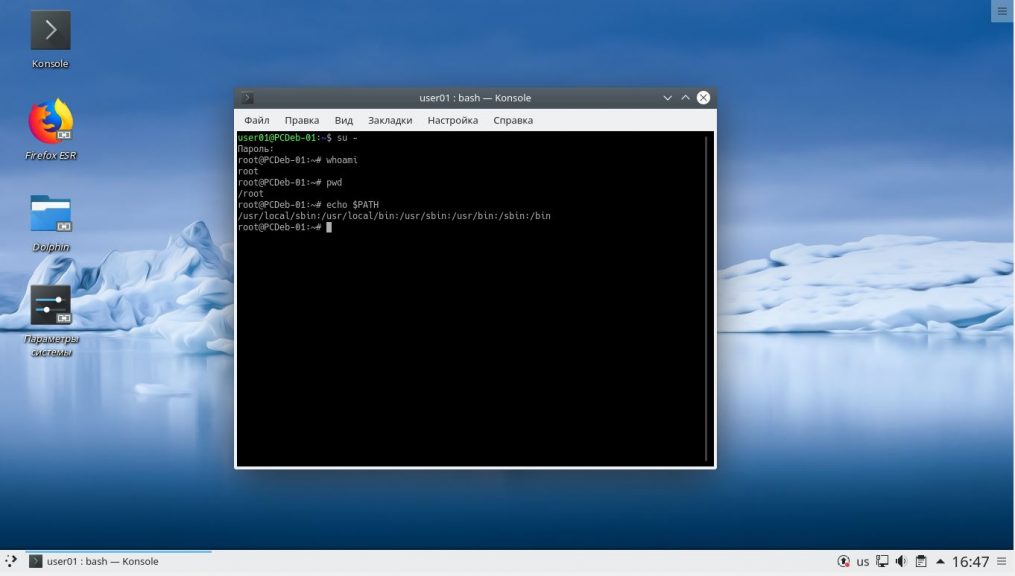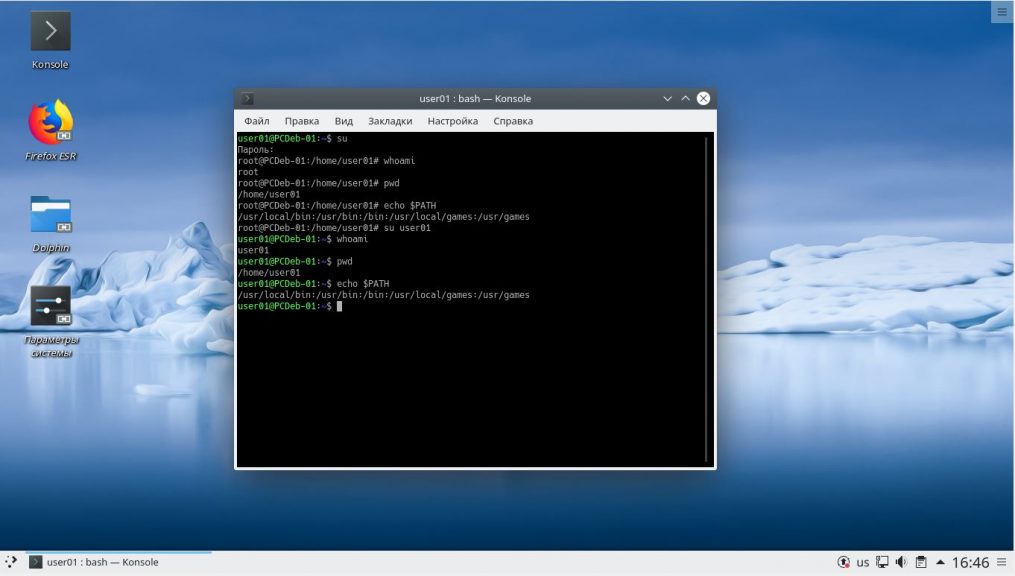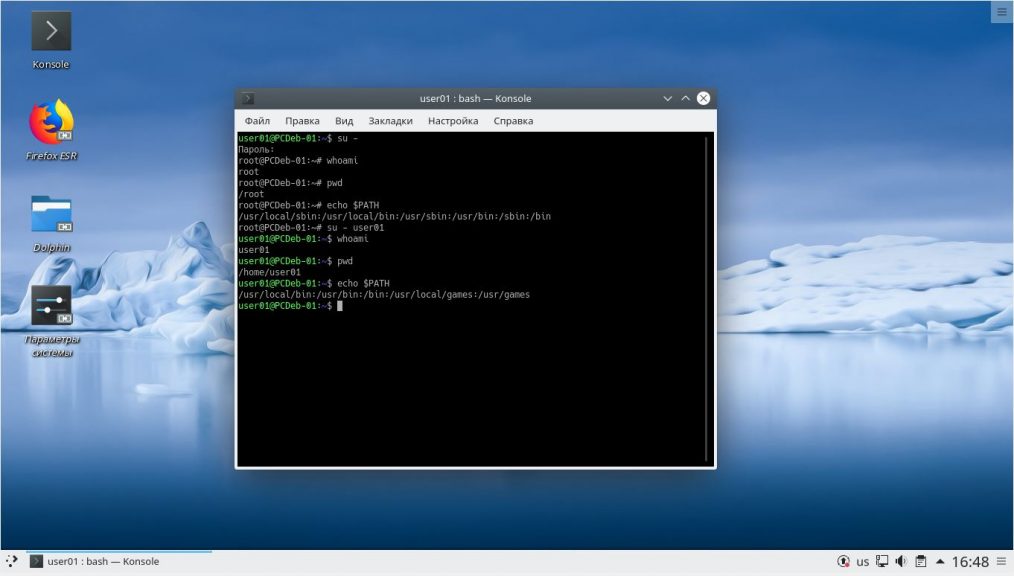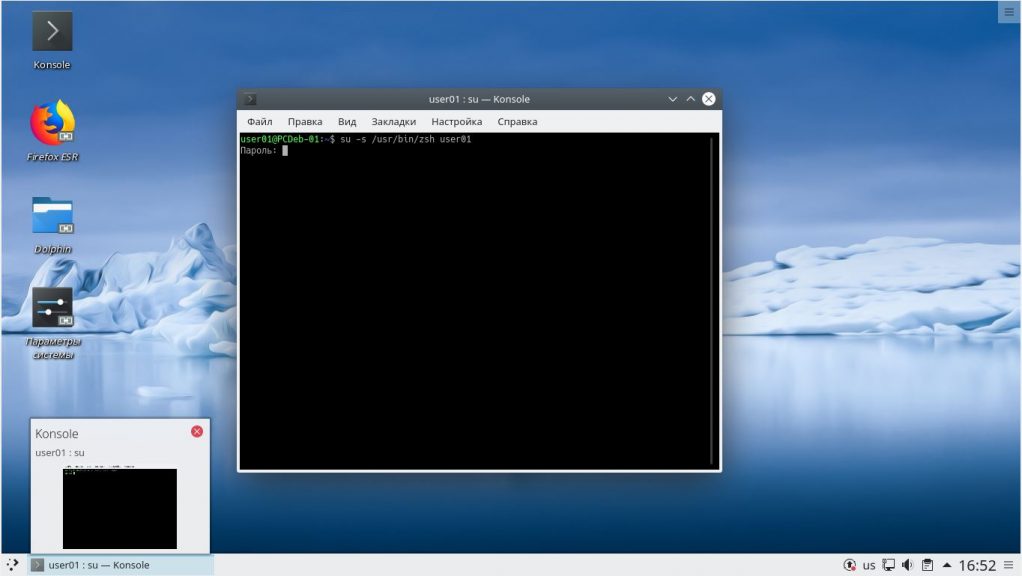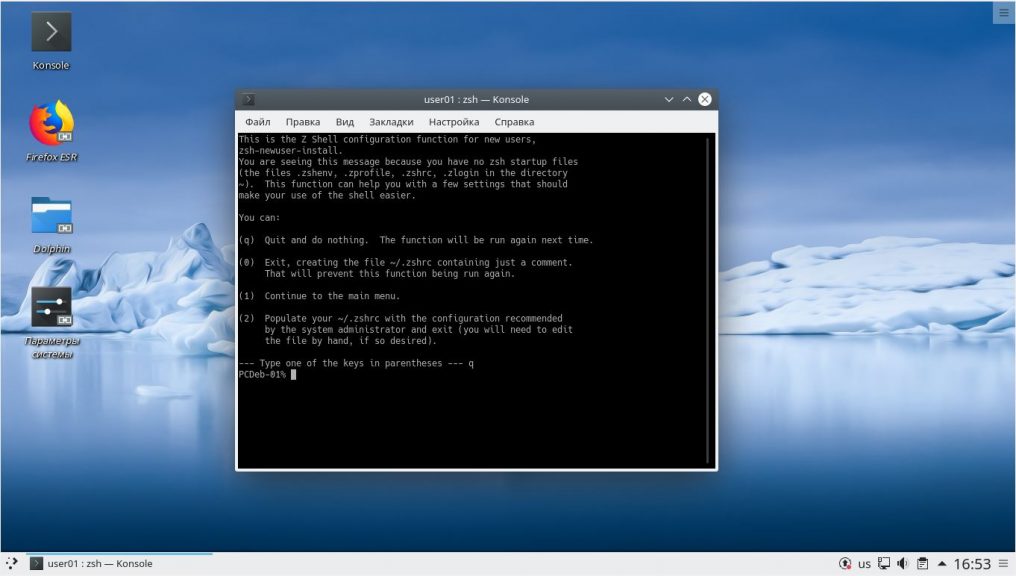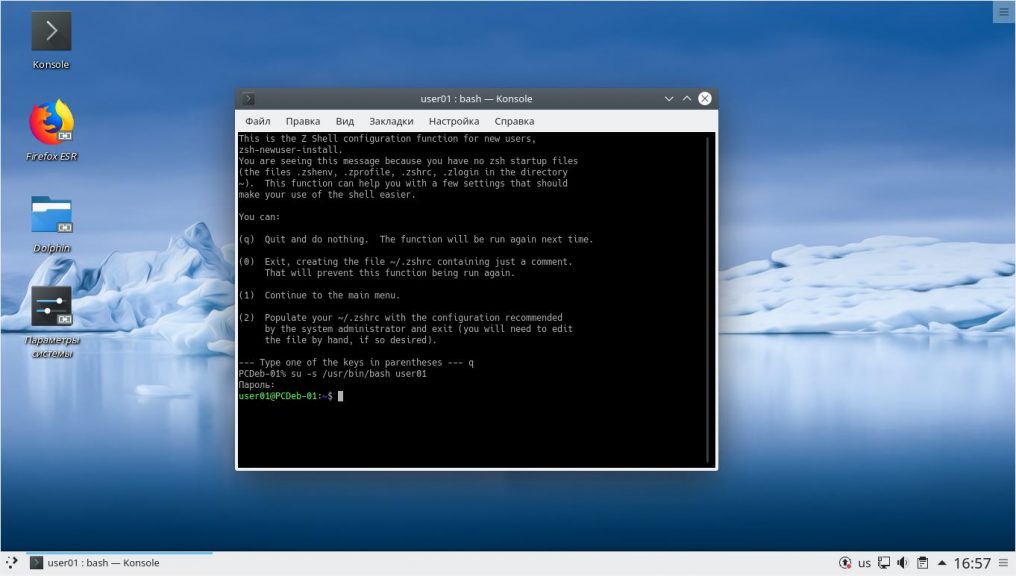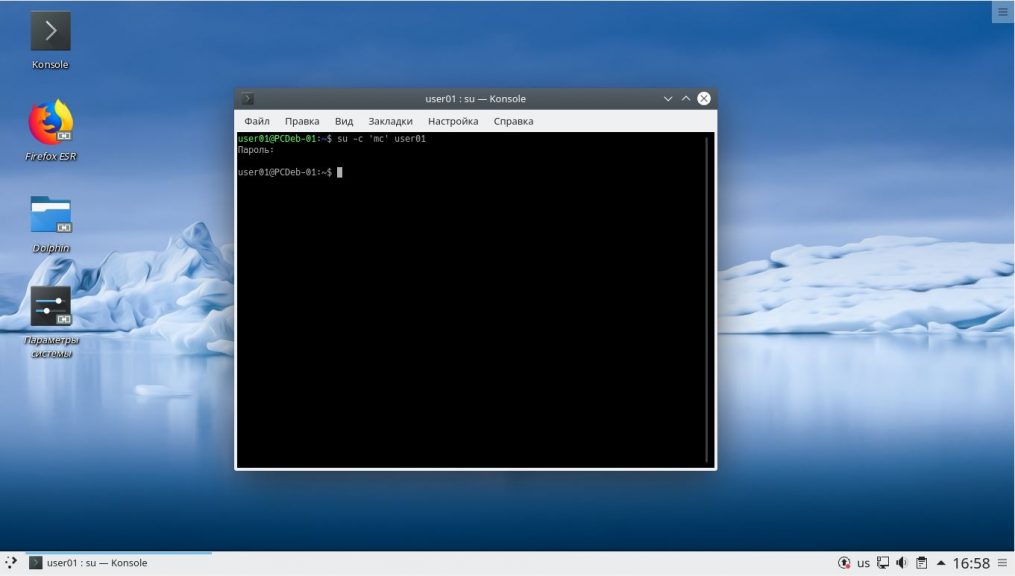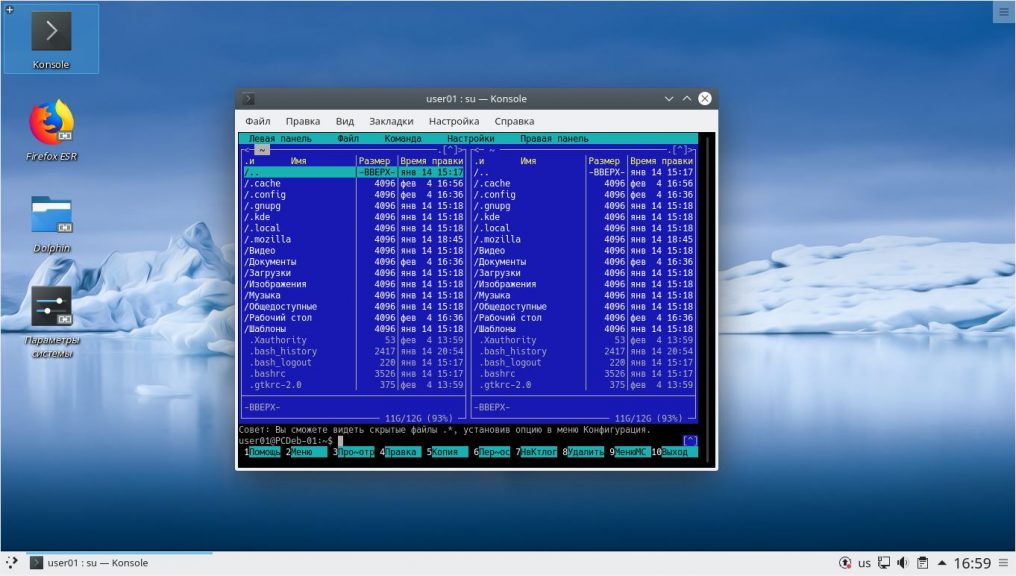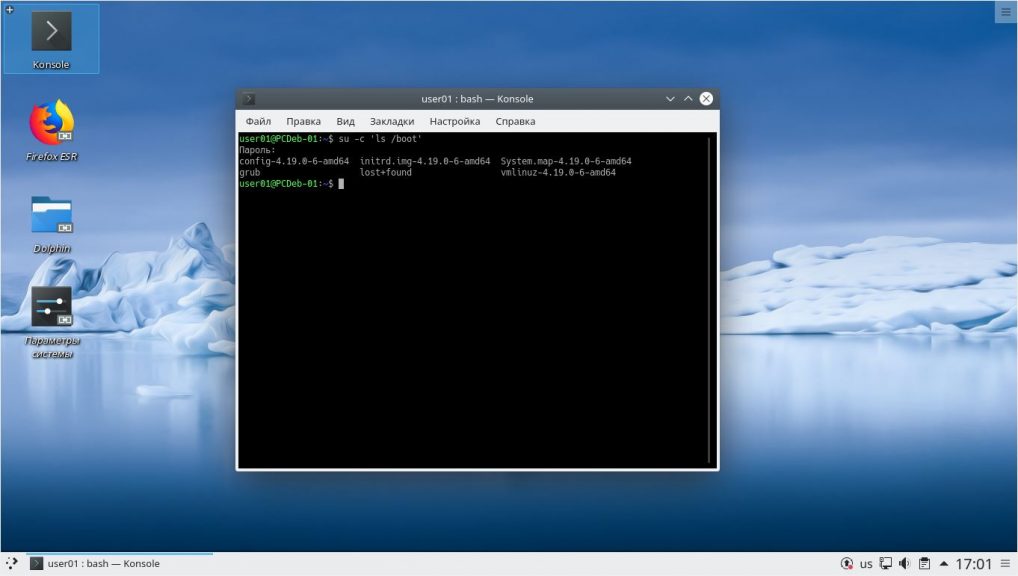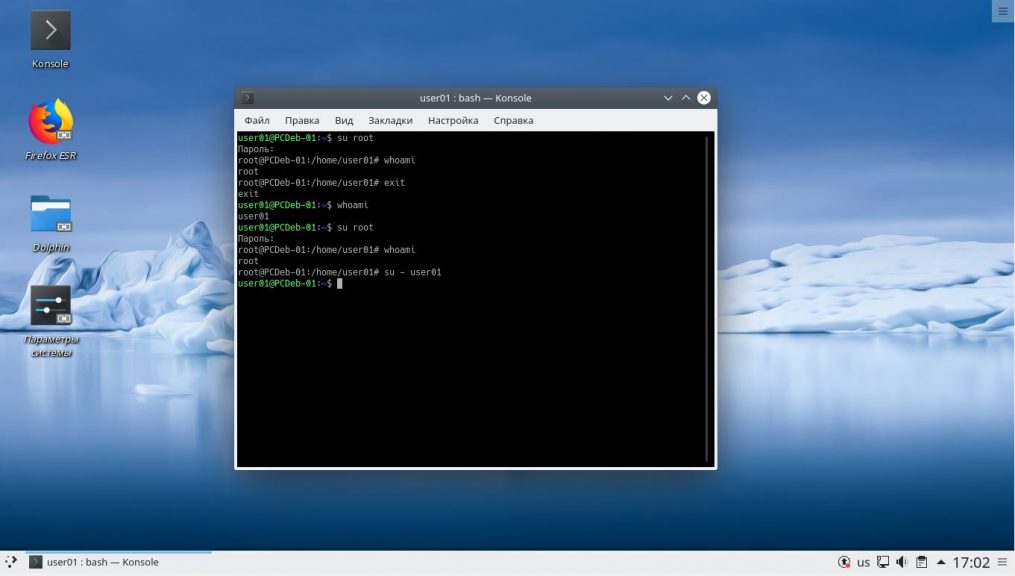- Команда su в Linux
- Команда su Linux
- Примеры использования su
- Выводы
- Запуск программ с правами администратора root в Linux. Режимы su и sudo.
- Вход с правами администратора root — режим «Super User» (su)
- Права администратора без авторизации администратора root — режим «Super User Do» (sudo)
- Запуск программ с правами администратора root из графического диалога
- Как стать пользователем Root в командной строке Ubuntu с помощью su и sudo
- Как стать пользователем root?
- Получение временного доступа root с помощью команды sudo
- Разблокировка/блокировка учетной записи root
- Как изменить пароль root (альтернативный подход)?
- Похожие записи:
- Справочник 70 основных команд Linux: полное описание с примерами
- Справочная информация / документация
- man
- whatis
- whereis
Команда su в Linux
В процессе работы у пользователя часто возникает задача выполнить команду с иными привилегиями. Например, когда он желает установить новую программу, обновить систему, настроить сетевой экран и др. В этом случае ему приходит на помощь команда su в Linux.
Данная команда заменяет пользователя оболочки shell на указанного. Фактически происходит запуск нового экземпляра оболочки с указанными параметрами. Благодаря этому возможно, не выходя из системы, совершенно безболезненно повышать возможности управления операционной системой или наоборот ограничивать их.
Команда su Linux
Команда имеет следующий синтаксис:
su [options] [-] [user]
Если вызов команды происходит без аргументов, то происходит смена пользователя оболочки shell на суперпользователя root. Программа выдаст приглашение ввода пароля, если пароль будет верным, то текущим пользователем станет root.
- options — некоторые дополнительные возможности команды. Мы их рассмотрим ниже:
- [-] — смена контекста выполнения оболочки на контекст указанного пользователя. Переменные $PATH, $HOME, $SHELL, $USER, $LOGNAME содержат значения, характерные для указанного пользователя. Домашняя папка пользователя меняется на другую.
- user — имя пользователя, под которым продолжит работать командная оболочка.
Основные опции команды su:
- -c, —command=command — запускает приложение под указанным аккаунтом;
- -s, —shell=shell— происходит запуск для заданного пользователя указанной оболочки;
- -, -l, —login — смена контекста выполнения на контекст заданного пользователя, аналогична смене пользователя системы для shell;
- -g, —group=group — вызов пользователя, состоящего в заданной группе. Используется только для пользователя root;
- -h, —help — вызов справки для команды.
Далее давайте рассмотрим примеры работы с утилитой su.
Примеры использования su
Смена пользователя на суперпользователя root, без смены окружения оболочки:
Обратите внимание, что здесь вам нужно набрать пароль не своего пользователя, а именно того, от имени которого вы хотите авторизоваться. В данном случае, пользователя root. Если вы получаете ошибку сбой при проверке подлинности su linux, то это может означать, что либо вы ввели пароль неверно, либо пароль для этого пользователя не задан. Такое можно встретить у пользователя root в Ubuntu и Linux Mint. Информацию о том как установить пароль вы можете найти в этой статье. Смена пользователя на суперпользователя root со сменой параметров окружения оболочки:
Смена пользователя на пользователя user01:
Смена пользователя на пользователя user01 со сменой окружения:
Запуск оболочки zsh для пользователя user01:
Запуск оболочки bash из оболочки zsh для пользователя user01:
Запуск файлового менеджера Midnight Commander для пользователя user01:
Просмотр содержимого директории boot суперпользователем root:
Чтобы выйти из оболочки, открытой командой su можно использовать встроенную команду exit или сочетание клавиш Ctrl+d.
Выводы
Сегодня вы узнали что из себя представляет команда su linux, которая позволяет запустить оболочку от имени другого пользователя, как со сменой окружения, так и без. Узнали как выйти из этой оболочки.
Были рассмотрены различные варианты использования данной команды: для получения прав суперпользователя root, для смены командной оболочки, для выполнения конкретной команды или пакета от имени указанного пользователя.
Обнаружили ошибку в тексте? Сообщите мне об этом. Выделите текст с ошибкой и нажмите Ctrl+Enter.
Запуск программ с правами администратора root в Linux. Режимы su и sudo.
Для запуска и корректной работы различных административных консольных и графических программ в GNU-Linux (просто Linux далее) могут потребоваться права администратора. Получить права root их можно при помощи нескольких основных способов.
Вход с правами администратора root — режим «Super User» (su)
Команда su , отданная в консоли Linux вызовет запрос пароля администратора root компьютера и, после его ввода, Ваш вход с правами администратора компьютера в той же консольной сессии. Это даёт возможность работать далее от имени администратора системы с любыми консольными командами и программами.
Во многих современных дистрибутивах Linux, созданных для использования на персональном компьютере в первую очередь (Ubuntu Linux, например), авторизация администратора root бывает заблокирована, а пользователь root может отсутствовать в системе как таковой. В этом случае используйте алгоритм, не предусматривающий авторизации администратора root как такового — режим «Super User Do» (sudo)».
Настоятельно не рекомендуется запускать графическую систему X11, рабочие столы Gnome, KDE и т.п. от имени администратора: это может стать угрозой безопасности ваших данных и, часто, причиной некорректной работы операционной системы.
Права администратора без авторизации администратора root — режим «Super User Do» (sudo)
Команда sudo , в качестве приставки к имени основной программы, предоставляет возможность пользователю выполнять команды от имени администратора, не авторизуясь непосредственно как root. В большинстве случаев наличие в системе настроенного режима sudo делает работу от имени администратора практически ненужной, а паролем для запуска sudo чаще всего становится пароль первого созданного в системе пользователя («sudoer‘а»).
Запуск программ с правами администратора root из графического диалога
Для того, чтобы запускать программы от имени администратора root, в том числе и в основном графические, можно использовать графические же утилиты kdesudo (программа, написанная на Qt для KDE) и gksu (программа с GTK-интерфейсом для Gnome, XFCE и т.п.). Использовать оба варианта запуска графических программ от имени администратора очень просто: через консоль путём ввода приставки kdesudo (или gksu ) перед именем программы, как в случае с sudo : gksu synaptic
Как стать пользователем Root в командной строке Ubuntu с помощью su и sudo
Последние версии Ubuntu по умолчанию не имеют root-пользователя со специально зашифрованным паролем; поэтому была создана функциональность под названием «sudo», которую вы можете использовать для выполнения различных административных операций.
Вы можете либо временно стать пользователем root, либо указать пароль с помощью команды sudo, которая помогает сохранить ответственность за все действия пользователя как администратора. По умолчанию первый пользователь, созданный при установке Ubuntu, получает права sudo. Ubuntu дает ему полные привилегии root, и он добавляется в список sudoers в файле /etc/sudoers. Важно отметить, что вы должны быть авторизованным sudoer, чтобы выполнять все операции с пользователем root, описанные в этой статье.
В этой статье мы расскажем, как стать пользователем root в командной строке Ubuntu. Это поможет вам в выполнении всех операций по установке, удалению, настройке, а также конфигурированию системы. Мы будем использовать командную строку Ubuntu, Терминал, чтобы объяснить, как стать и как изменить пароль для пользователя root. Поэтому вам необходимо открыть приложение Terminal либо через системный Dash, либо с помощью сочетания клавиш Ctrl+Alt+T.
Как стать пользователем root?
Откройте терминал Ubuntu и введите следующую команду:
Эта команда попросит систему зарегистрировать вас как суперпользователя.
Система попросит вас ввести пароль для root. Введите пароль и нажмите Enter.
В идеале вы должны увидеть знак «#» перед командной строкой. Это означает, что вы вошли в систему под именем root.
Если при вводе пароля для root вы получите следующее сообщение о сбое аутентификации, это означает, что учетная запись root в данный момент заблокирована.
О том, как заблокировать/разблокировать учетную запись root, вы можете прочитать далее в статье.
Чтобы стать пользователем root из непривилегированной учетной записи (учетной записи обычного пользователя), когда пароль root не установлен, используйте эту команду:
Введите пароль вашего пользователя Ubuntu, когда он будет запрошен. Только пользователи Ubuntu, входящие в группу sudo, могут стать пользователем root таким образом. Пользователь, который создается во время установки Ubuntu, по умолчанию является членом группы sudo.
Теперь, когда вы вошли в систему как root, вы можете выполнять все административные операции в Ubuntu.
Файл adduser.conf, расположенный в каталоге /etc/, требует прав root, чтобы вы могли вносить в него какие-либо изменения. Если открыть его от имени обычного пользователя, то в конце файла вы увидите следующие строки:
Системный файл упоминается как недоступный для записи, потому что неавторизованный пользователь не может вносить какие-либо изменения в его конфигурацию.
Вы можете редактировать его, только если вы вошли в систему под именем root или если вы используете команду sudo для временного получения привилегий root.
Поскольку сейчас мы вошли в систему под именем root, мы сможем увидеть этот файл следующим образом:
Мы можем внести любые изменения в файл и сохранить их, нажав Ctrl+X.
Примечание: Очень важно сохранять осторожность при внесении любых важных изменений в системные файлы при входе в систему от имени root. Любое излишнее изменение системных файлов может испортить все настройки системы.
Вы можете выйти из командной строки root и снова стать обычным пользователем, используя команду exit следующим образом:
Получение временного доступа root с помощью команды sudo
Вместо того чтобы входить в командную строку как root и получать командную строку # (пользователь root), вы можете использовать команду sudo вместе с другими командами, чтобы временно стать root.
Например, мы можем открыть тот же файл adduser.conf, который мы упоминали ранее, в редактируемом формате, воспользовавшись правами root следующим образом:
Это особенно полезно, поскольку любой авторизованный пользователь (тот, который добавлен в список sudoers) может ввести свой пароль и временно получить права root для выполнения нескольких команд. Еще одним преимуществом использования этой команды является то, что вы можете выполнять задачи, требующие привилегий root, даже когда учетная запись root находится в заблокированном состоянии.
Разблокировка/блокировка учетной записи root
Если при входе в систему от имени root вы получаете следующее сообщение, то, скорее всего, учетная запись root заблокирована. В большинстве систем Ubuntu эта учетная запись заблокирована по умолчанию.
Однако вы можете разблокировать ее, выполнив следующую команду sudo:
Система попросит вас дважды ввести новый пароль UNIX. После этого она обновит пароль root, и учетная запись будет разблокирована.
После того как вы закончите выполнять операции с root, вы можете снова заблокировать учетную запись root, введя следующую команду:
Как изменить пароль root (альтернативный подход)?
Помимо описанного выше способа смены пароля root, вы можете воспользоваться следующим альтернативным методом:
Только пользователь root может изменить свой собственный пароль. Поэтому сначала вам нужно войти в систему под именем root. Для этого введите следующую команду:
Система предложит вам ввести текущий пароль sudo. Введите пароль и нажмите Enter.
Теперь, когда вы вошли в систему под именем root, вы можете изменить пароль для текущего пользователя (root), используя команду passwd следующим образом:
После работы с этой статьей вы теперь можете стать пользователем root в командной строке Ubuntu. Теперь вы можете выполнять все операции, на которые имеет право только очень привилегированный пользователь.
Похожие записи:
Справочник 70 основных команд Linux: полное описание с примерами
Одним из коренных отличий семейства ОС Linux от ОС Windows является ведущая роль командной строки или терминала в администрировании системы. Для успешной работы с «Линукс» одного графического интерфейса недостаточно. Полноценное управление тут возможно только через терминал. А в работе с терминалом никак не обойтись без изучения основных команд Linux.
В Linux насчитывается несколько сотен основных команд и их модификаций. Они группируются по нескольким категориям. По расположению — могут быть утилитами командной строки или встроенной функцией командной оболочки. По частоте применения – используемыми постоянно, эпизодически и редко. По типам действий – от получения справки до управления файлами и процессами. Именно третья, функциональная составляющая и станет основой группировки утилит в этой статье.
В обзоре собраны все важнейшие команды Linux, которые могут пригодиться для администрирования ОС Linux. Статья рассчитана как на новичков, так и на продвинутых пользователей, уже знакомых с основным функционалом терминала. Эту своеобразную шпаргалку можно смело добавлять в закладки всем, кто хочет извлечь из «Линукс» максимум полезных свойств и повысить свою продуктивность в несколько раз.
Справочная информация / документация
man
(Manual). Показывает инструкцию к программам и командам Linux. Чтобы получить руководство для программы, наберите: