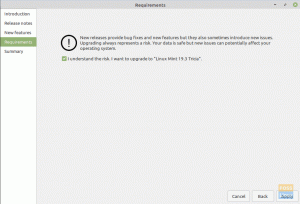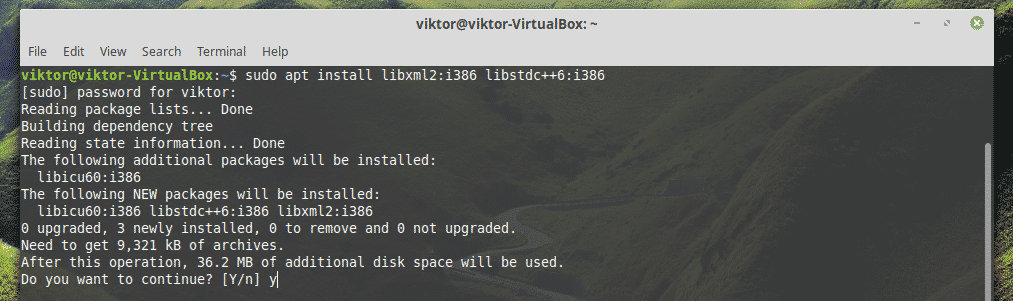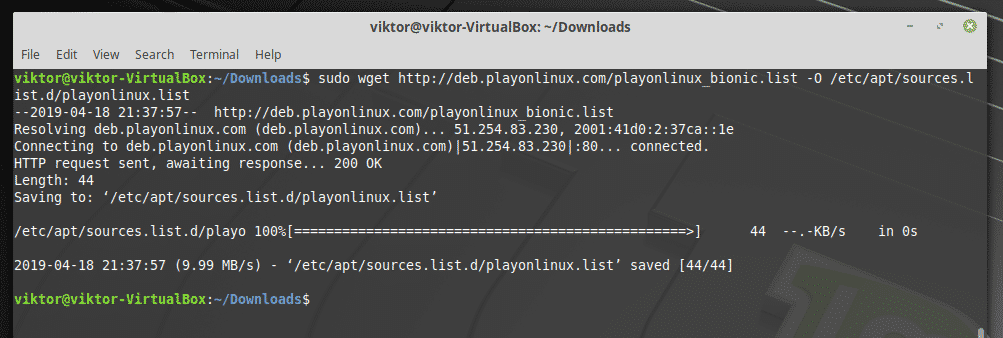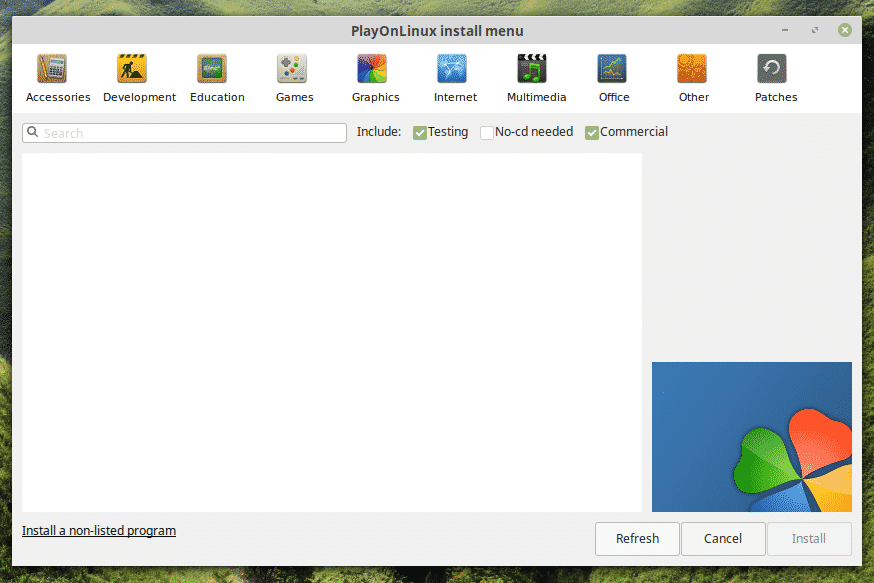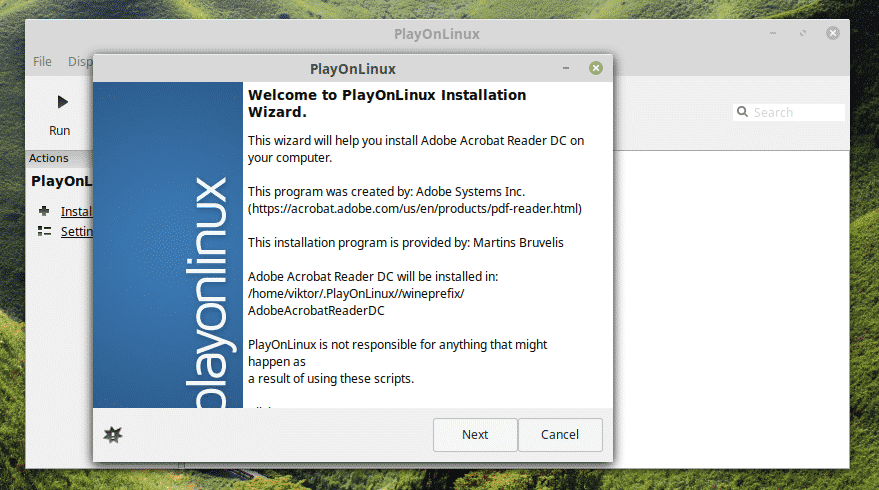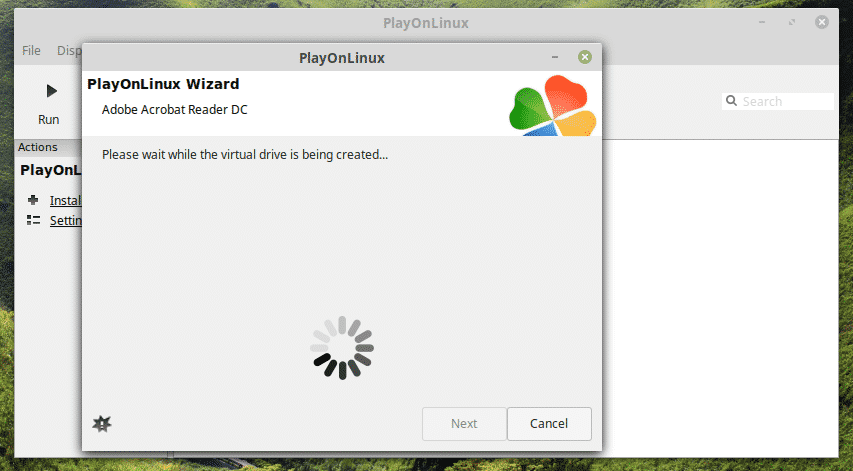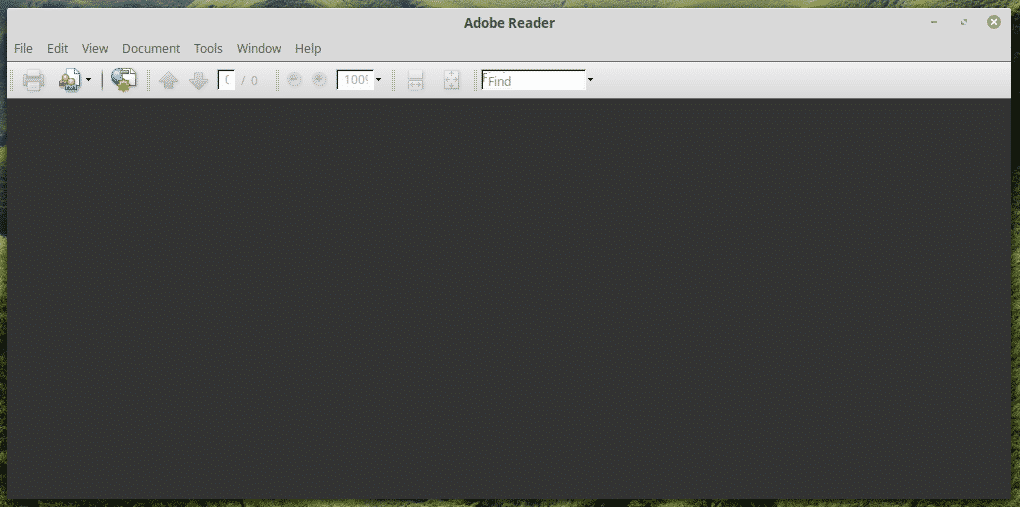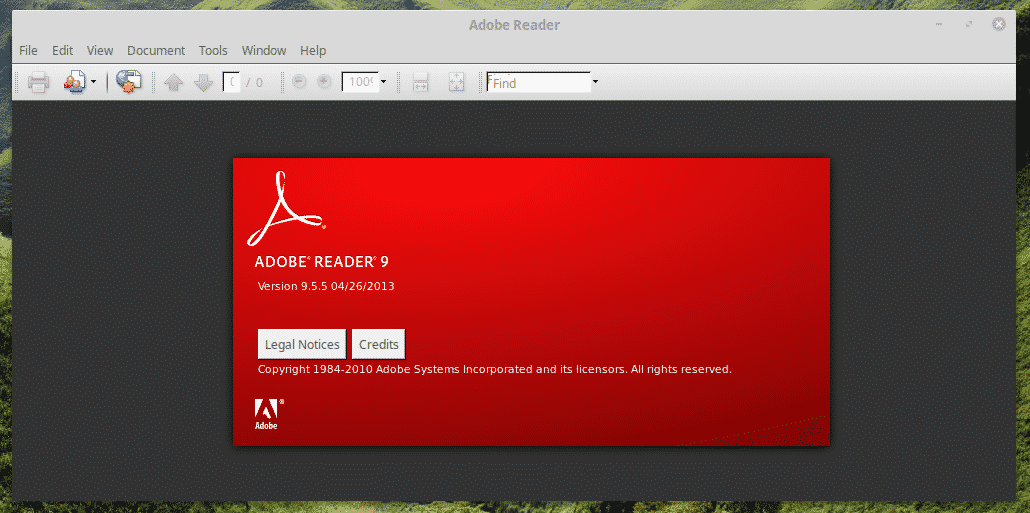- Как установить Adobe Acrobat Reader в Ubuntu и Linux Mint
- Установите Adobe Acrobat Reader в Ubuntu и Linux Mint
- Вывод
- Linux Mint 20: новые функции, дата выпуска и многое другое
- Как перейти на Linux Mint 19.3 «Tricia»
- Выпущен NethServer 7 RC2 «Gnocchi»
- Acrobat reader linux mint
- How to install Adobe Acrobat Reader in Ubuntu and Linux Mint
- Install Adobe Acrobat Reader in Ubuntu and Linux Mint
- Conclusion
- How to Install Adobe Reader on Linux Mint
- Why Adobe Reader?
- Adobe Reader for Linux
- Installing Adobe Reader
- The official DEB package
- Through Wine
- Using Adobe Reader
- Native Adobe Reader (old version)
- New Adobe Reader (PlayOnLinux + Wine)
- Final thoughts
- About the author
- Sidratul Muntaha
Как установить Adobe Acrobat Reader в Ubuntu и Linux Mint
А dobe Acrobat Reader — наиболее широко используемый кроссплатформенный PDF-ридер, по крайней мере, до тех пор, пока они не решили больше не поддерживать Linux. Хотя он не самый легкий по ресурсам системы, он надежен, а бесплатной версии достаточно для большинства повседневных нужд. Он позволяет подписывать PDF-файлы, а также заполнять формы перед распечаткой на бумаге.
Adobe прекратила поддержку Linux. Последним официальным Adobe Reader является версия 9.5.5, выпущенная в 2013 году.
Я использую LibreOffice Draw для своих нужд PDF, но время от времени я вижу проблемы с форматированием, когда открываю PDF через LibreOffice Draw. Вот когда я использую Adobe Acrobat Reader, и он работает безупречно. В этом нет никакого волшебства. Просто во всем мире чаще всего используется программа для создания PDF-файлов от Adobe. Так что это их экосистема PDF, которую они создали.
Установите Adobe Acrobat Reader в Ubuntu и Linux Mint
Поскольку Adobe больше не поддерживает Linux, вы не сможете установить последнюю версию Adobe Reader в Linux. Последняя доступная сборка для Linux — это версия 9.5.5. Я покажу вам, как его установить. Установка протестирована в Ubuntu 16.04, но должна работать и с версиями выше.
ШАГ 2: Нам нужно установить определенные 32-битные библиотеки, чтобы Adobe Reader работал безупречно. Введите следующую команду.
sudo apt install libxml2: i386 libcanberra-gtk-module: i386 gtk2 -otors-murrine: i386 libatk-adapter: i386
ШАГ 3: Введите следующую команду для установки Gdebi установщик пакетов.
sudo apt-get install gdebi-core
Введите пароль root, чтобы завершить Gdebi монтаж. Если он не предлагает ни одного, не о чем беспокоиться. Дождитесь уведомления о завершении установки в Терминале.
ШАГ 4: Сейчас мы установим Adobe Reader. Скопируйте и вставьте следующую команду в Терминал. Для вставки используйте контекстное меню, вызываемое правой кнопкой мыши. Ctrl + V не работает в Терминале. Эта команда загрузит двоичный файл Debian установщика pdf с официальных серверов Adobe.
wget ftp://ftp.adobe.com/pub/adobe/reader/unix/9.x/9.5.5/enu/AdbeRdr9.5.5-1_i386linux_enu.deb
ШАГ 5: Используйте Гдеби команда для установки скачанного.деб бинарный пакет.
ШАГ 6: Введите пароль root, когда будет предложено.
Вывод
Вот и все! У вас должен быть готов к запуску Abobe Reader из меню приложения.
Подсказка: Если вы ищете альтернативу для чтения Adobe PDF, я рекомендую qpdfview . Он доступен в Ubuntu Software. Он легкий и имеет пользовательский интерфейс с вкладками. Для редактора PDF я предлагаю использовать Libre Office Draw, который отлично подходит для редактирования PDF. Его также можно бесплатно загрузить с сайта Ubuntu Software.
Linux Mint 20: новые функции, дата выпуска и многое другое
Linux Mint, очень популярный дистрибутив на основе Ubuntu, находится на пороге получения следующего выпуска LTS (Long Term Support). Как и в предыдущих четырех выпусках LTS, Linux Mint 20 также выйдет в трех версиях — Cinnamon, MATE и Xfce.Продолж.
Как перейти на Linux Mint 19.3 «Tricia»
АИ вот мы, Linux Mint 19.3 Tricia выпущен официально с несколькими значительными новые особенности в нем, и поэтому мы думаем, что каждый Linux Mint должен обновиться до последней версии.В этом руководстве мы подробно покажем вам, как обновить тек.
Выпущен NethServer 7 RC2 «Gnocchi»
Многофункциональный, простой и ОС NethServer на базе CentOS / RHEL, в основном администрируемый через веб-интерфейс, только что сделал своего второго релиз-кандидата под кодовым названием «Ньокки“.Разработчики выбрали это кодовое имя как дань уваж.
Acrobat reader linux mint
How to install Adobe Acrobat Reader in Ubuntu and Linux Mint
Adobe Acrobat Reader for Linux is not available to download on the Adobe website. Here is how to install the official version of Adobe Reader on Ubuntu and Linux Mint.
A dobe Acrobat Reader is the most widely used cross-platform PDF reader, or well at least until they decided to not support Linux anymore. Although it is not the lightest on the system resources, it is reliable, and the free version is enough for most of the daily needs. It lets you sign PDFs and also fill forms before taking a print out on paper.
Adobe has stopped supporting Linux. The last official Adobe Reader is version 9.5.5 released in 2013.
I use LibreOffice Draw for my PDF needs, but now and then I see formatting issues when I open PDF via LibreOffice Draw. That’s when I use Adobe Acrobat Reader, and it works flawlessly. There is no magic in it. It’s just that the most commonly used PDF creator used worldwide is again from Adobe. So it’s their PDF ecosystem they have created.
Install Adobe Acrobat Reader in Ubuntu and Linux Mint
Since Adobe no longer supports Linux, you won’t be able to install the latest Adobe Reader on Linux. The last available build for Linux is version 9.5.5. I will show you how to install it. The installation is tested in Ubuntu 16.04 but should work on versions above too. STEP 1: Launch ‘Terminal.’ STEP 2: We need to install certain 32-bit libraries for the Adobe Reader to work flawlessly. Enter the following command. STEP 3: Enter the following command to install gdebi package installer. Enter the root password to complete the gdebi installation. If it doesn’t prompt for one, nothing to worry. Wait for the installation complete notification in the Terminal. STEP 4: We shall install Adobe Reader now. Copy and Paste the following command in the Terminal. Use the right-click context menu to paste. Ctrl +V won’t work in Terminal. This command will download the pdf installer Debian binary from Adobe’s official servers. STEP 5: Use the gdebi command to install the downloaded .deb binary package.
Conclusion
That’s it! You should have the Abobe Reader ready to launch from the Application menu. Tip: If you are looking for an Adobe PDF reader alternative, I recommend qpdfview. It is available from Ubuntu Software. It is light-weight and has a tabbed user interface. For PDF editor, I suggest using Libre Office Draw, which works excellently for editing PDF. It is also available for free download from Ubuntu Software. Источник
How to Install Adobe Reader on Linux Mint
PDF stands for Portable Document Format. Because of its popularity, it became an open standard that’s maintained by the International Organization for Standardization (ISO). Just like any other documents, PDFs can include images, buttons, links, audio, video, and others. Moreover, it can be digitally signed for authenticity. In addition, PDF files can have password locking! Now, let’s say you have a PDF file. How to read it? There are plenty of ways of accessing the contents of a PDF file. The most convenient way of doing so is having a dedicated PDF reader. As the headline suggests, today, we’ll be completely focusing on Adobe Reader – the ultimate PDF reader from Adobe.
Why Adobe Reader?
Yes, there are numerous PDF readers in the wild. For example, even all modern day browsers can access PDF files. So then, why should we go with Adobe Reader?
There are numerous reasons why Adobe Reader is a better choice. First of all, it’s a dedicated PDF reader unlike the built-in readers that come with the web browser. This offers more flexibility in reading the PDF documents while rendering all the PDF features accurately. Even office applications like MS Word or LibreOffice Writer aren’t as reliable as a PDF reader. Next up, the interface. Adobe Reader had a bad reputation in the community for a bad interface. I also didn’t like the previous ones as well. However, over time, the redesign and continuous improvement made the interface cleaner and leaner. Now, the only buttons to distract you are the must-have options like zoom, page selection, and a couple of others. Again, Adobe is actually the inventor of PDF. In 1991, Dr. John Warnock, the co-founder of Adobe, launched the project for paper-to-digital conversion named “The Camelot Project”. The goal was to capture a document, send an electronic version to anywhere and get the same output by printing. In 1992, the project successfully created the PDF format. For electronic document, this was a major breakthrough.
Adobe Reader for Linux
Because of the immense popularity of PDF, there had to be PDF readers for all the popular platforms, especially Linux. That’s why you’ll find out plenty of PDF readers for all the popular Linux distros, especially for the Ubuntu and Ubuntu-based ones. Adobe Reader is also available for Linux Mint (Ubuntu-based distro). Note: Adobe discontinued the development of Adobe Reader for Linux platform a long time ago. The latest Adobe Reader available for Linux systems is v9.5.5 while the current latest version is v11.0.23. For enjoying v11.x, we have to follow a trickier path.
Installing Adobe Reader
The official DEB package
Run the following command for grabbing the latest DEB package. 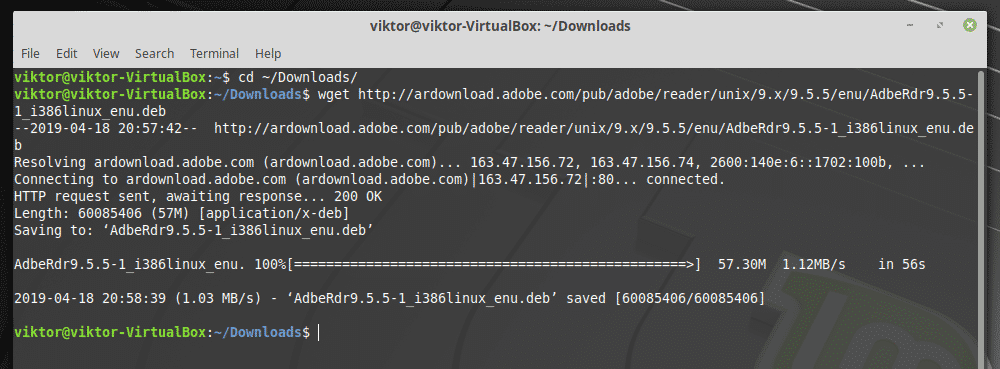
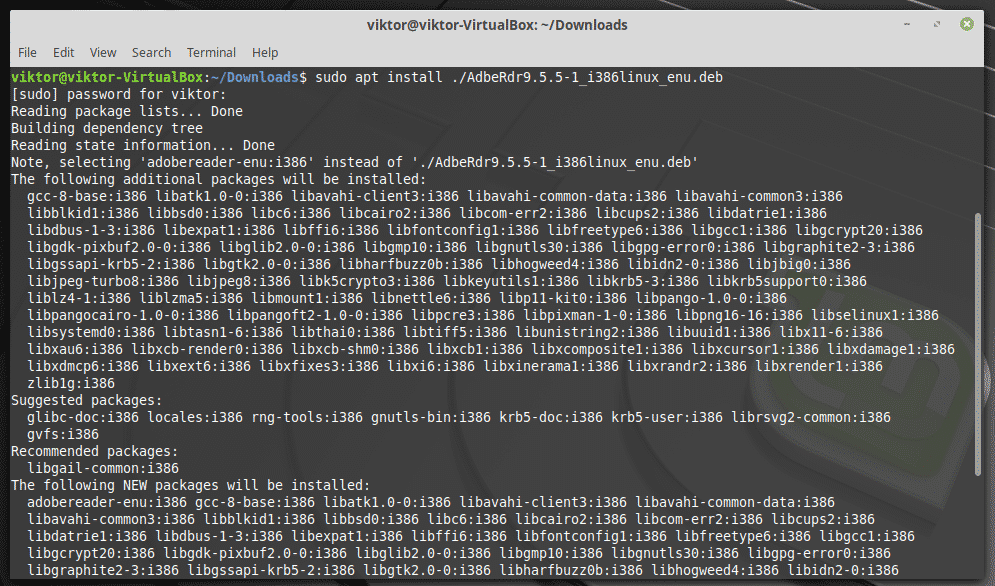
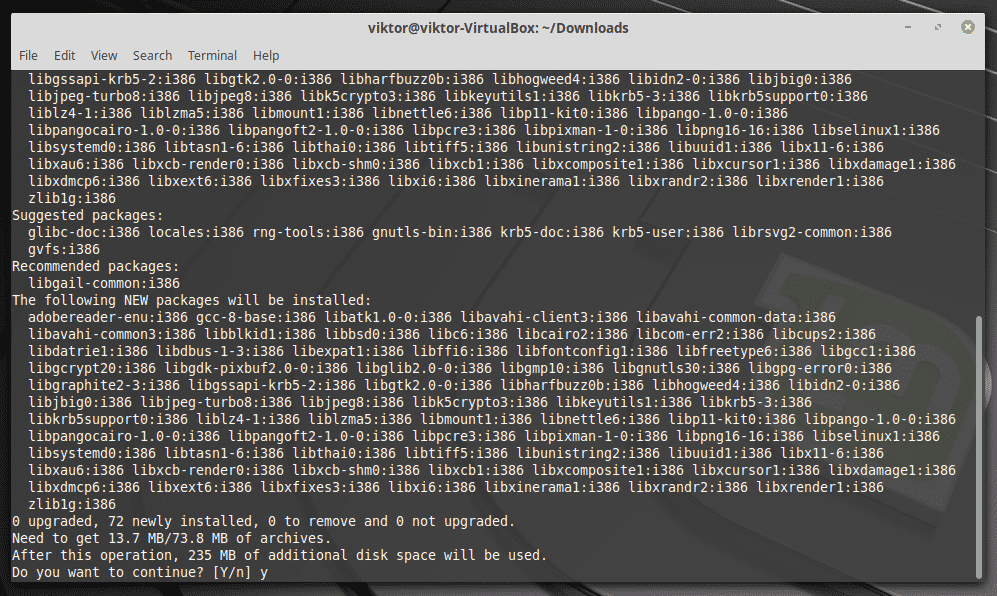
Through Wine
It would be nice if Adobe didn’t discontinue support for Linux. Maybe Adobe didn’t find any business value in that approach. Anyway, that’s not going to stop us from enjoying the latest Adobe Reader! For getting the latest version, we’ll grab the Windows version. By far, it’s the best method for enjoying Adobe Reader. At first, install PlayOnLinux. I’m running the current latest version Linux Mint 19.1 Tessa (based on Ubuntu 18.04 Bionic Beaver), so we have to follow the steps for Bionic. At first, add the GPG key for PlayOnLinux. 
Finally, update the APT cache and install PlayOnLinux. 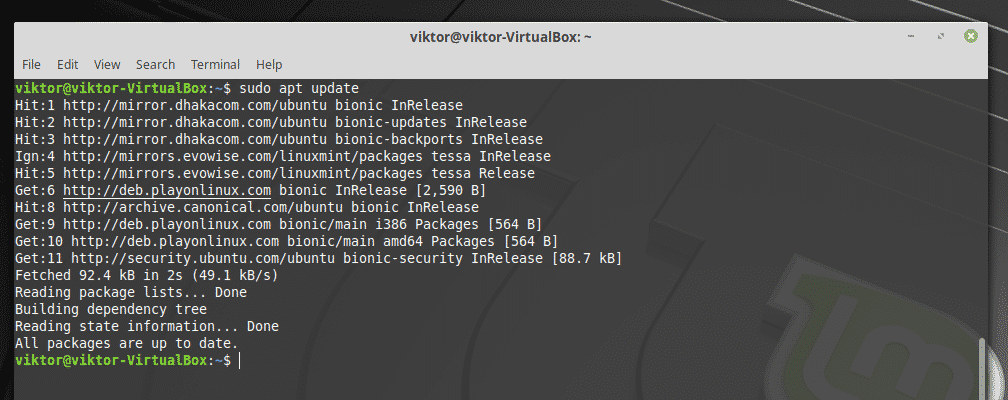
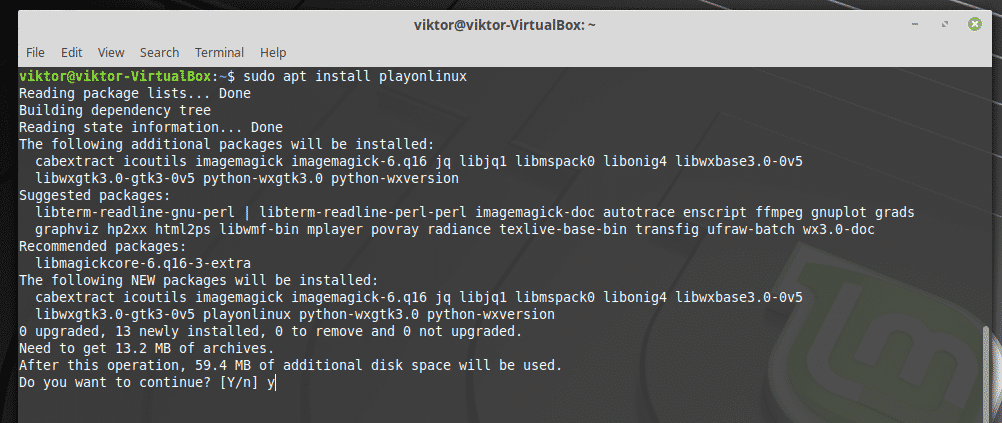
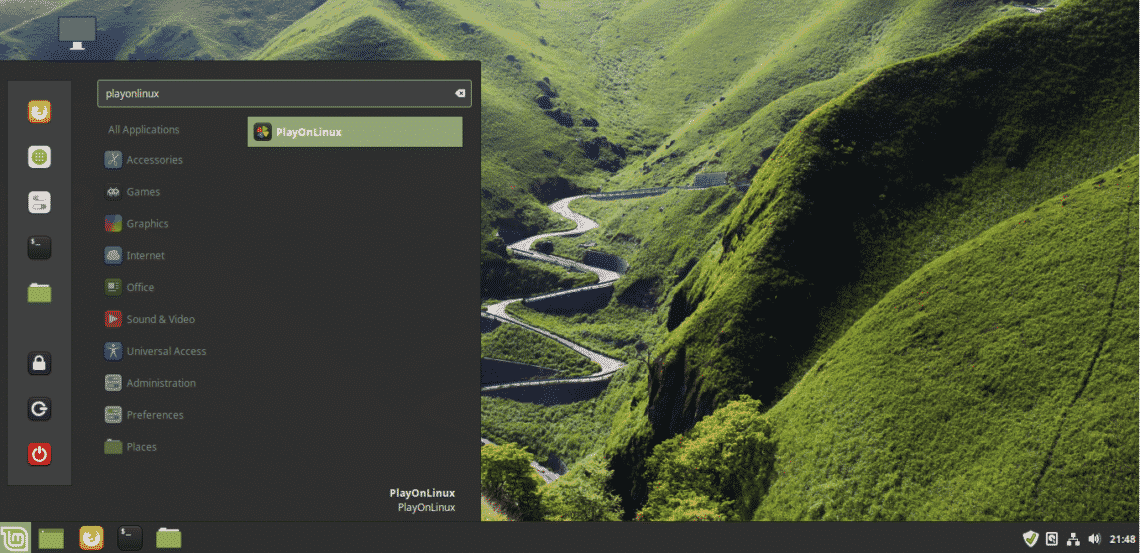
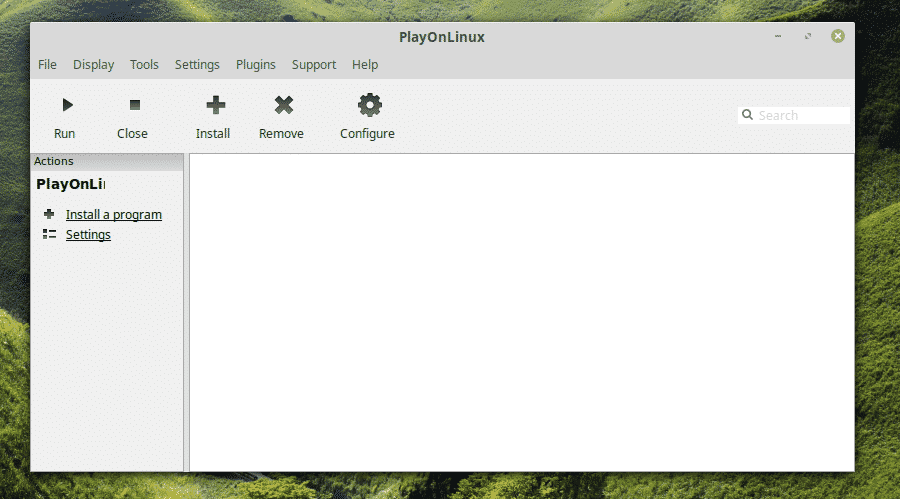
Search for “adobe acrobat reader dc” (without quotes). 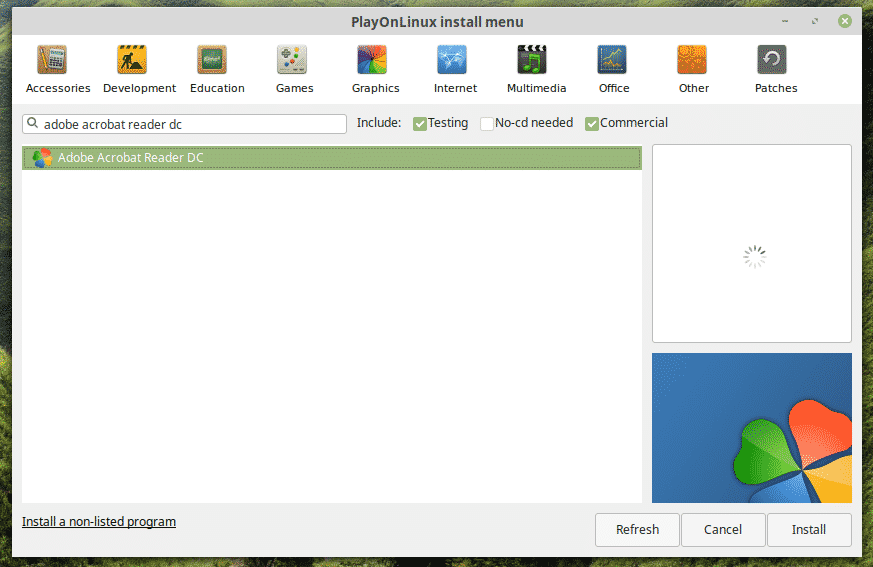
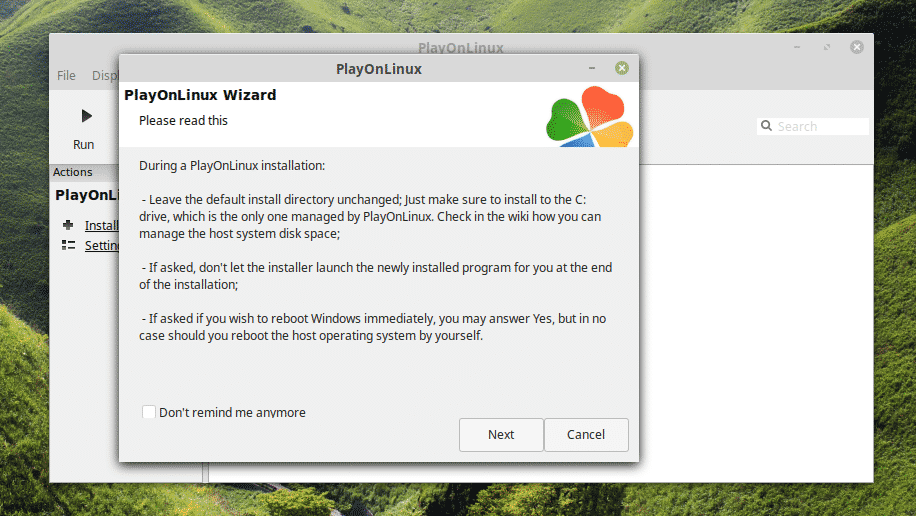
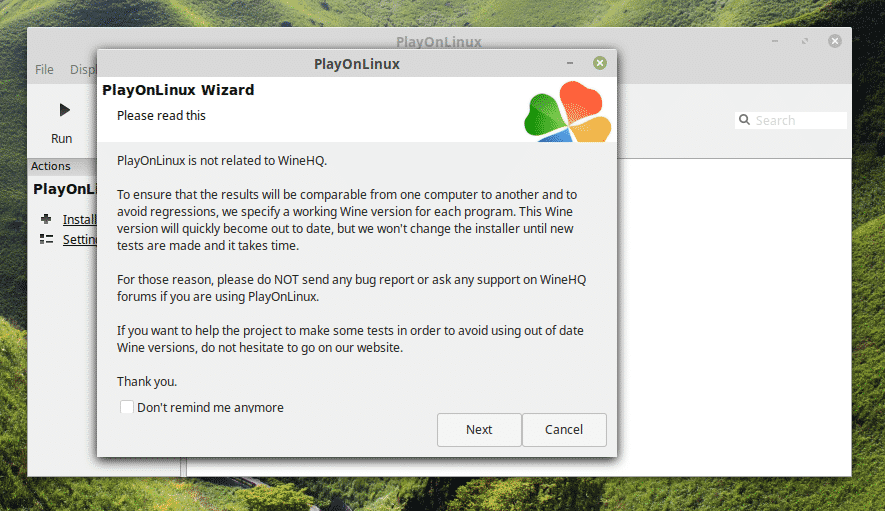
Now, if you already have the setup file, then you can choose the file to run the installation. 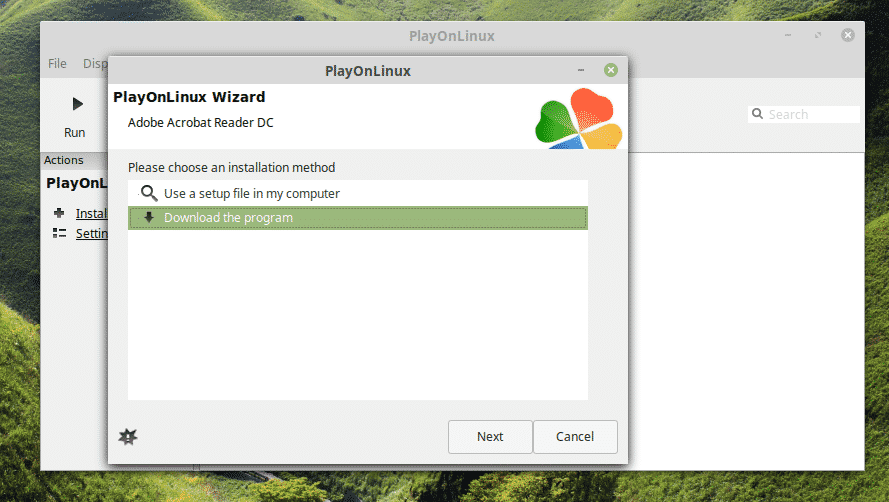
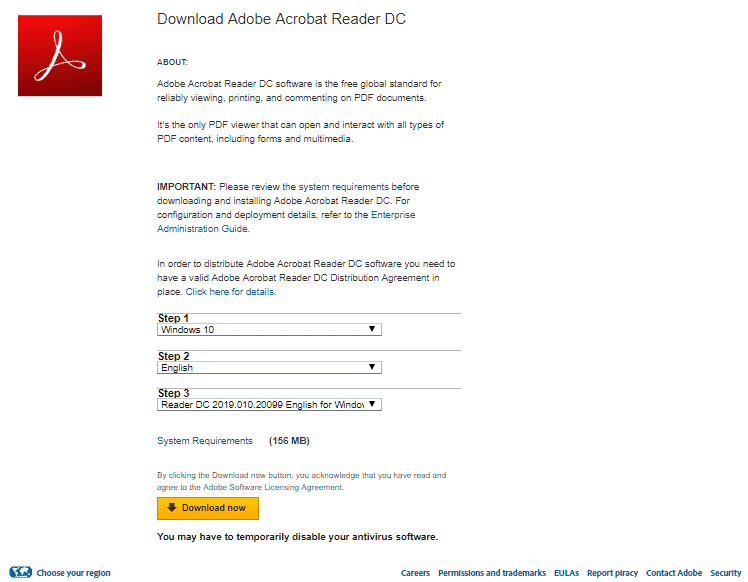
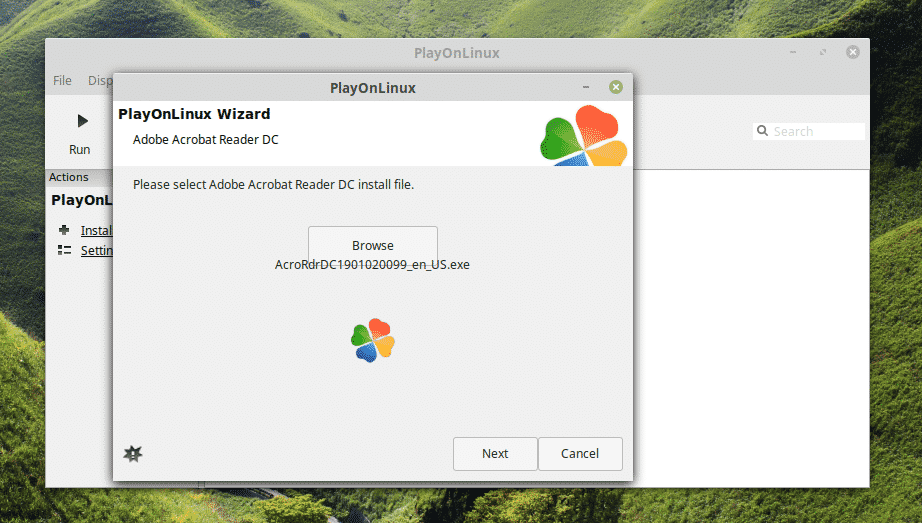
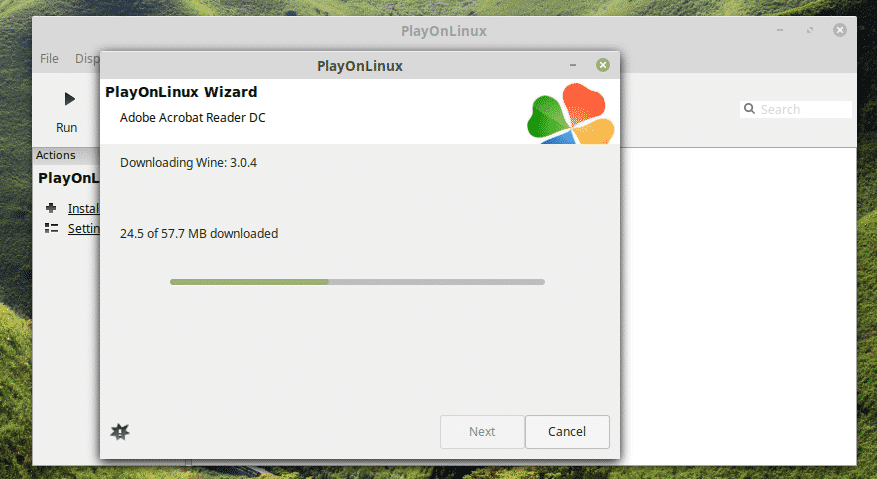
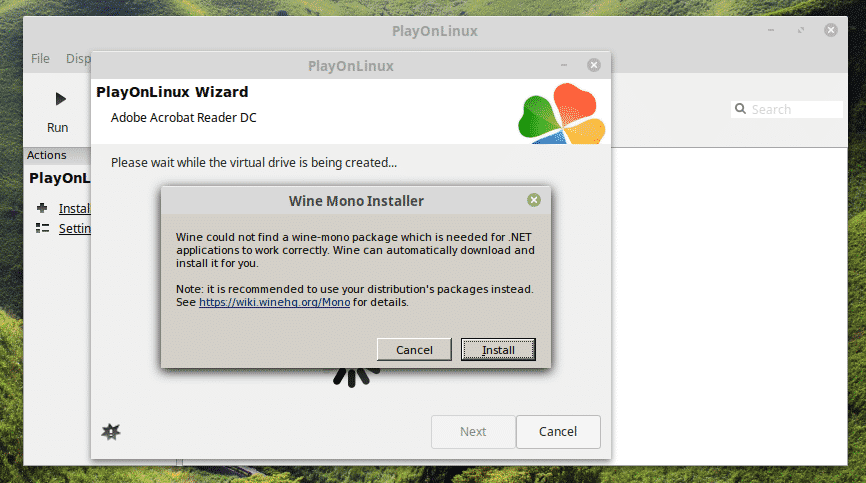
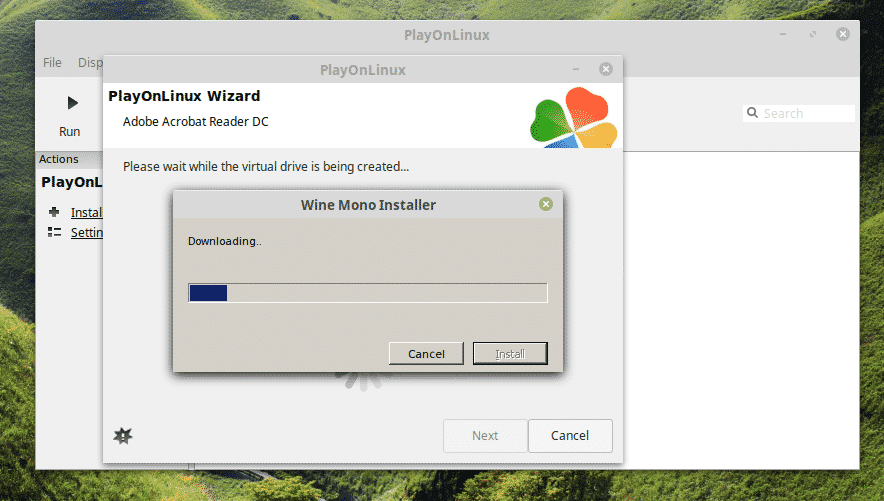
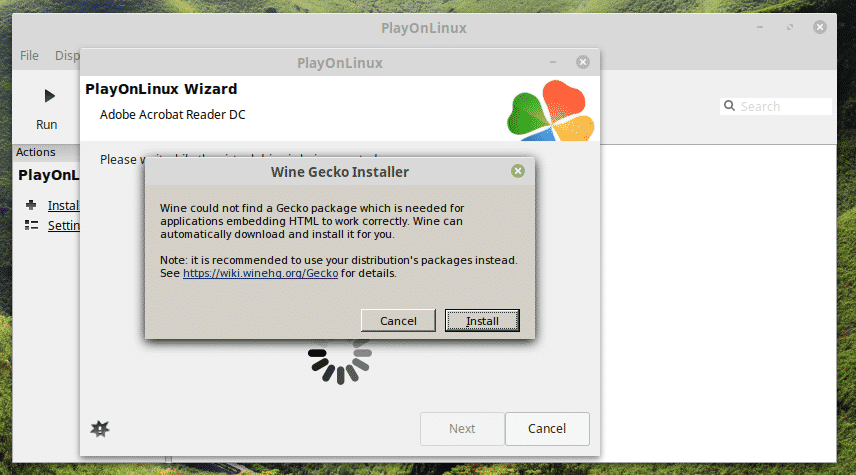
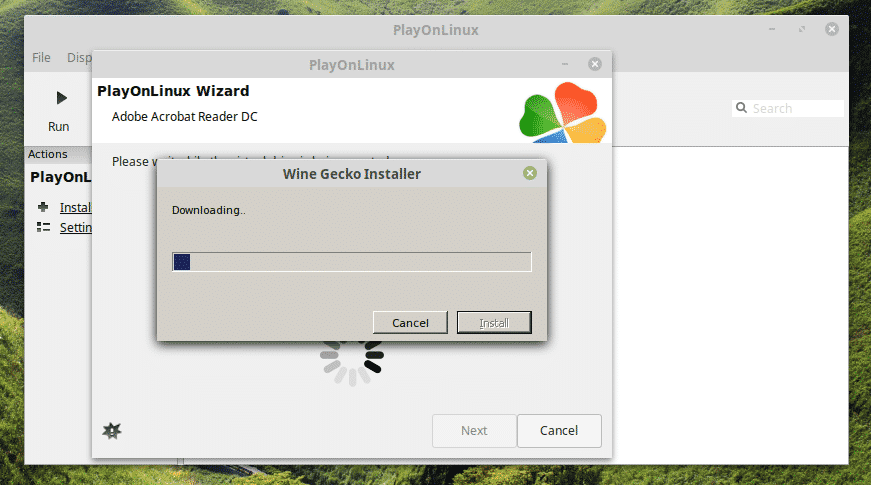
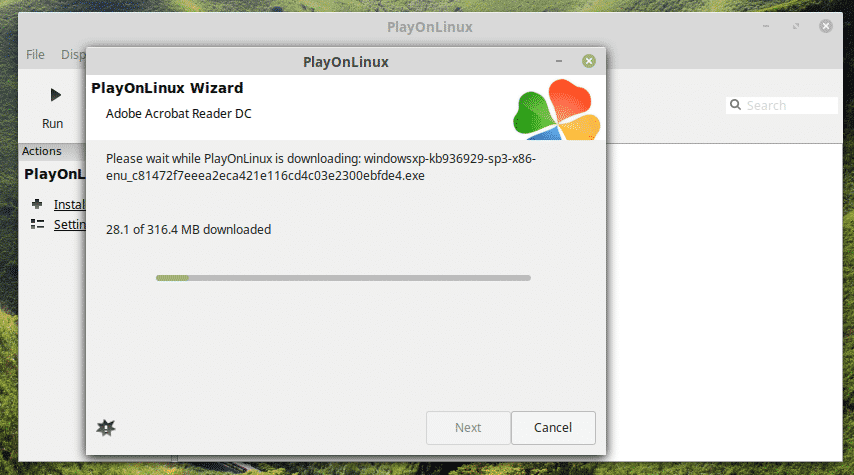
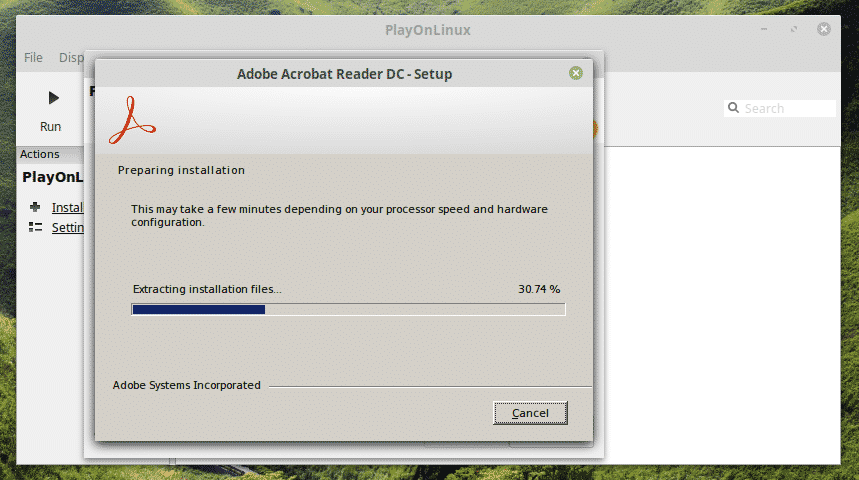
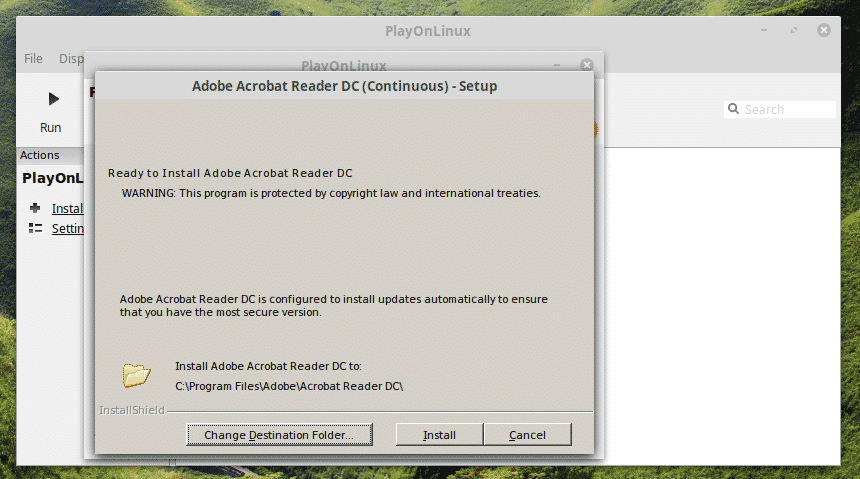
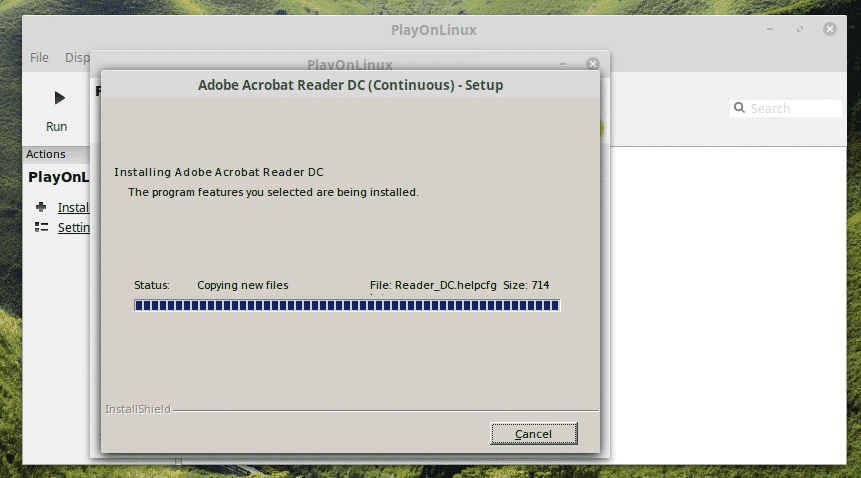
Using Adobe Reader
Depending on which method you went through to install Adobe Reader, you’ll have to access it differently.
Note: Both Adobe Reader (Linux native and Windows) can exist on the same machine and they won’t conflict with each other.
Native Adobe Reader (old version)
Search for Adobe Reader in the menu. 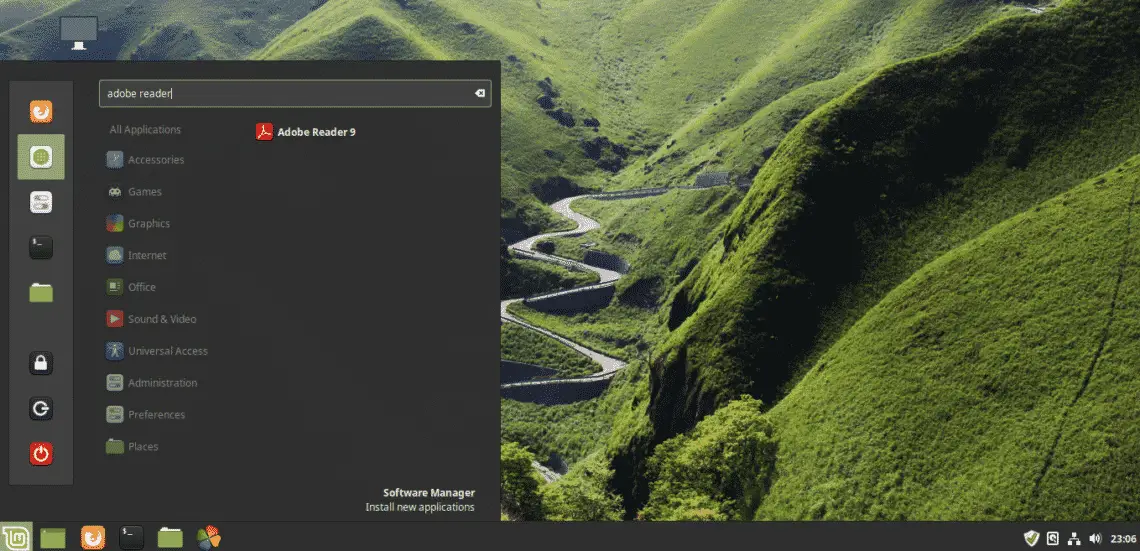
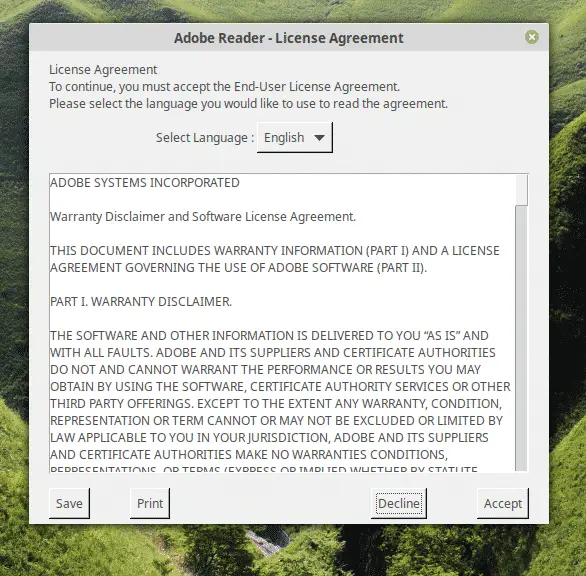
New Adobe Reader (PlayOnLinux + Wine)
This one is a little tricky to launch. You can either use the desktop shortcut or go through PlayOnLinux. 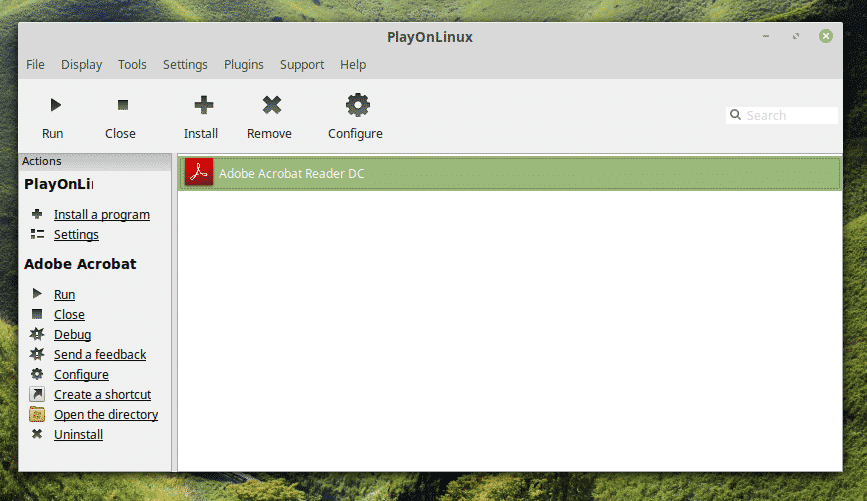
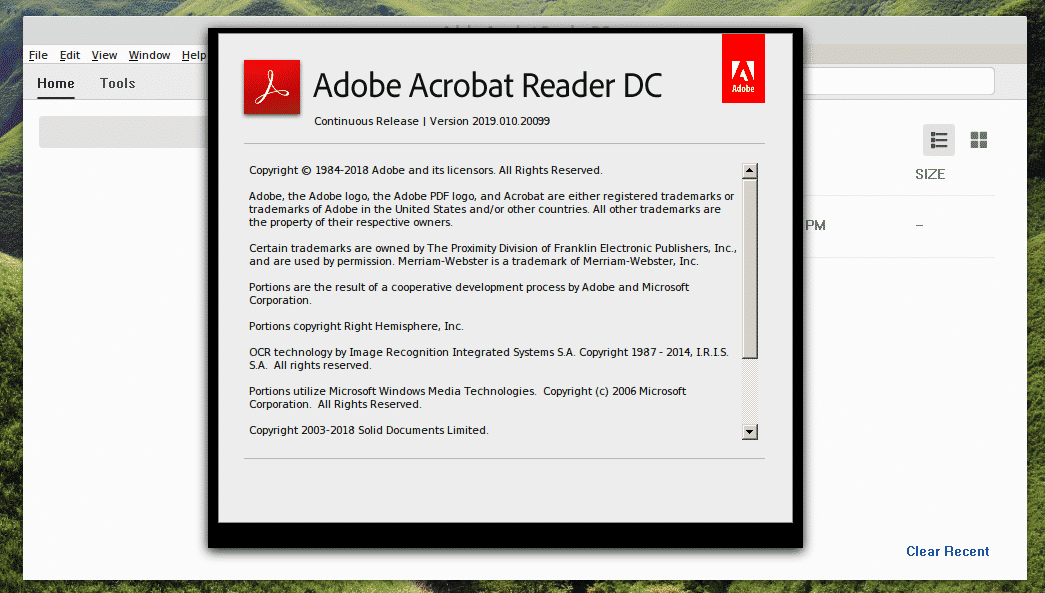
Final thoughts
Adobe Reader is one of the top-notch PDF readers for your PDF documents. It’s nice to have this phenomenal piece of software at your side, right?
About the author
Sidratul Muntaha
Student of CSE. I love Linux and playing with tech and gadgets. I use both Ubuntu and Linux Mint. Источник