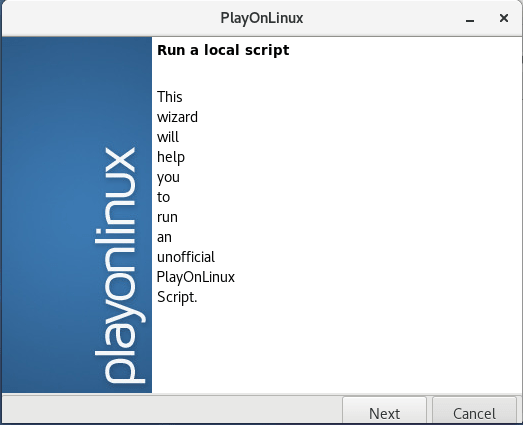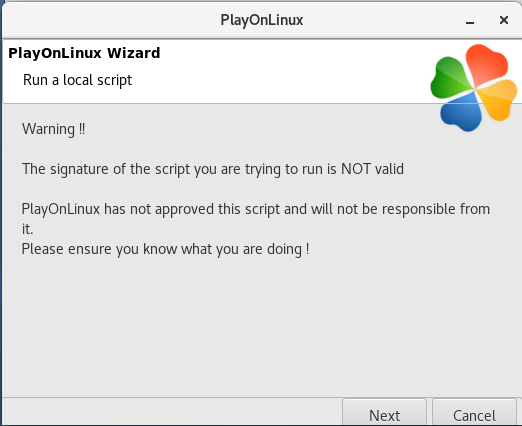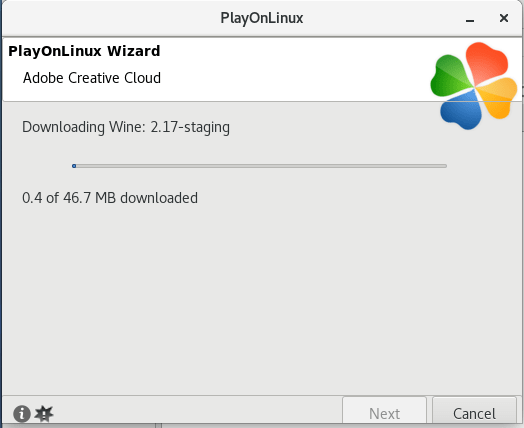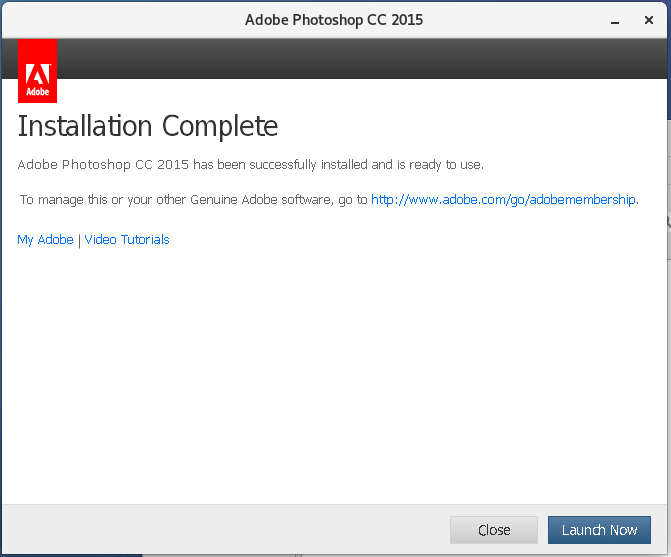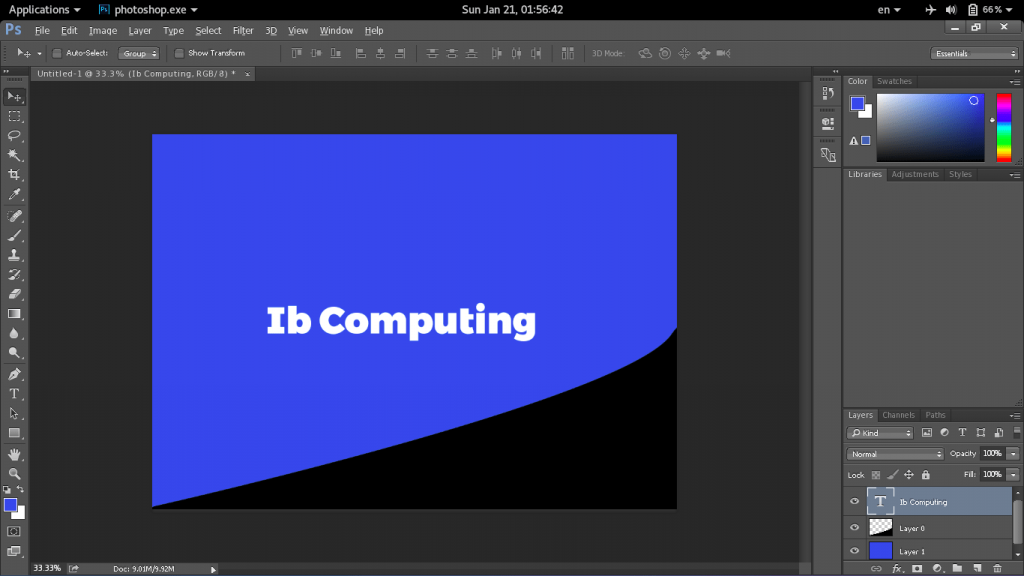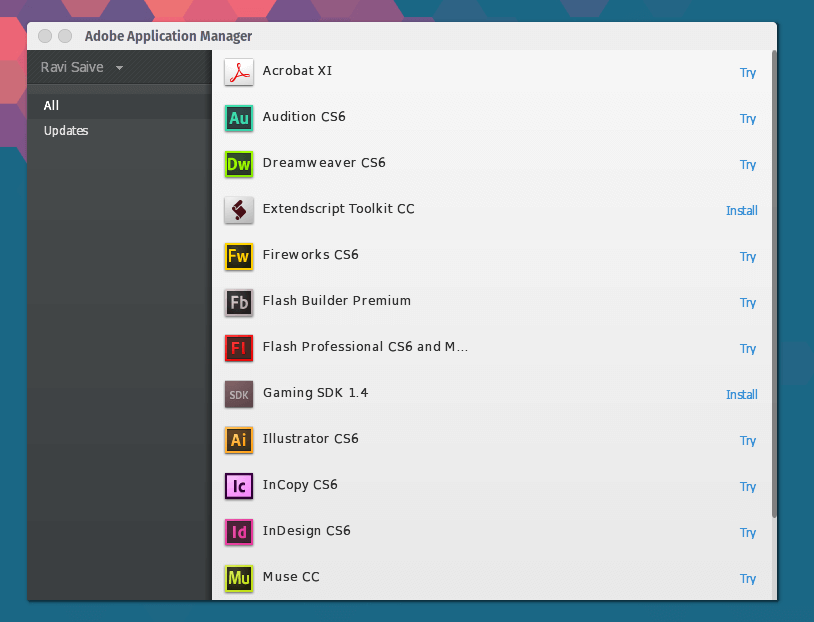- Install Adobe Creative Cloud in Linux Systems
- Install Adobe Creative Cloud in Linux Systems Using PlayonLinux
- Which Applications Will Work?
- Creative Cloud for PlayOnLinux – Install Adobe Apps on Linux
- How to Use Adobe Creative Cloud Script
- Saved searches
- Use saved searches to filter your results more quickly
- License
- corbindavenport/creative-cloud-linux
- Name already in use
- Sign In Required
- Launching GitHub Desktop
- Launching GitHub Desktop
- Launching Xcode
- Launching Visual Studio Code
- Latest commit
- Git stats
- Files
- README.md
- About
- How to Install Adobe Creative Cloud Apps in Linux
- Installing PlayOnLinux
- Other Linux Distributions
- How to Use the Creative Cloud Script
- Wrap Up
Install Adobe Creative Cloud in Linux Systems
Adobe Creative Cloud (CC) is a dominating application service in the graphics field. The Adobe Creative alternatives available for Linux systems are not yet able to overcome the power and features of Adobe CC. Also, Adobe is not building apps for Linux systems. So the question is, is it somehow possible to install Adobe Creative Cloud in Linux systems? Using wine we can install some old packages, but not Adobe Creative Cloud. Here I am going to describe a new way to install Adobe Creative Cloud on Linux systems.
Install Adobe Creative Cloud in Linux Systems Using PlayonLinux
PlayonLinux is a front-end application of Wine. You can install numerous Windows applications using PlayOnLinux. But to install Adobe Creative Cloud on Linux systems you need the help of an additional shell script.
Let’s take a step-by-step look at the whole installation procedure
- Install PlayOnLinux in your Linux system
- Download the additional script from here
- Open PlayOnLinux. Then go to Tools > Run a local script and select the install script you downloaded above.
Below are the screenshots of the installation process:
Now the script will start to download the required files. Please wait till the download completes. About 300+ MB of files have to be downloaded
4. After automatically installing these and some fonts from Microsoft, the Adobe Creative Cloud installer will get installed. When it is finished you can select and install the Adobe CC setup files. Here I am installing Adobe Photoshop CC 2015.
Now it’s time to run the newly installed Adobe Photoshop CC on our Linux system
As you know Adobe Creative Cloud isn’t free. So you need to have an Adobe ID to install Adobe Creative Cloud in Linux systems. Otherwise, you must turn off the internet to continue. The installed product will stop working after the trial period is over if you don’t purchase it from Adobe.
Which Applications Will Work?
Officially the script author tested Application Manager, Photoshop CC 2015, and Lightroom 5. Also, I tried to install Indesign and it wasn’t much of a success. Currently, only 2015 versions of Adobe Creative Cloud will work with this script. Even then it is very helpful for Adobe lovers since they can work without leaving from Linux. You may also do this without the script, but it needs a lot of time to configure and install the required packages. This script will simply work for those who want to get the job done soon.
Creative Cloud for PlayOnLinux – Install Adobe Apps on Linux
We are in 2018 and Adobe still hasn’t said anything about supporting the Linux platform. Nevertheless, developers are working hard at making it possible for Linux users to enjoy Adobe’s host of Creative Cloud in all their glory.
So, today, we introduce to you one such project that goes by the name of Creative Cloud for PlayOnLinux – an install script for Adobe Creative Cloud via PlayOnLinux (a Wine alternative). It sets up Adobe’s CC app manager on Linux desktops after which Photoshop, Illustrator, InDesign, and Dreamweaver, among others, can be installed.
List of apps available to download (as of October 2017):
- Acrobat DC
- Audition CS6
- Bridge CC
- Dreamweaver CC 2015
- Edge Animate CC 2014.1
- Edge Code CC (Preview)
- Edge Inspect CC
- Edge Reflow CC (Preview)
- Extendscript Toolkit CC
- Extension Manager CC
- Fireworks CS6
- Flash Builder Premium
- Flash Professional CS6 and Mobile Device Packaging
- Fuse CC (Beta)
- Gaming SDK 1.4
- Illustrator CC 2015
- InCopy CC 2015
- InDesign CC 2015
- Lightroom 5
- Muse CC
- Photoshop CC 2015
- Prelude CS6
- Touch App Plugins
How to Use Adobe Creative Cloud Script
1. Download PlayOnLinux via your distribution’s package manager (e.g. Ubuntu Software Center) or from the PlayOnLinux website.
2. Save the install script to your Linux computer.
$ wget https://raw.githubusercontent.com/corbindavenport/creative-cloud-linux/master/creativecloud.sh
3. Launch PlayOnLinux and head over to Tools -> Run a local script.
4. Select the install script you just downloaded.
When the script is done setting up you will be able to open PlayOnLinux, Adobe Application Manager, and then install the apps you want and at any time.
Important!: A (free) Adobe ID is required to install additional applications. Most Adobe applications require a paid subscription.
NOTE: Only Application Manager, Photoshop CC 2015, and Lightroom 5 have been extensively tested. This method does not allow the installation of CC 2017 applications, only the earlier 2015 versions.
Developer’s are looking into a fix. If you run into warnings about video memory size, open PlayOnLinux and go to Configure > Display > Video memory size.
Have you had any experience with the Creative Cloud for PlayOnLinux? Is it an efficient way to work with Adobe’s App collection on GNU/Linux or would users just have to keep using alternatives till Adobe performs a miracle?
Share your thoughts and suggestions with us in the comments section below.
Saved searches
Use saved searches to filter your results more quickly
You signed in with another tab or window. Reload to refresh your session. You signed out in another tab or window. Reload to refresh your session. You switched accounts on another tab or window. Reload to refresh your session.
PlayOnLinux install script for Adobe Creative Cloud
License
corbindavenport/creative-cloud-linux
This commit does not belong to any branch on this repository, and may belong to a fork outside of the repository.
Name already in use
A tag already exists with the provided branch name. Many Git commands accept both tag and branch names, so creating this branch may cause unexpected behavior. Are you sure you want to create this branch?
Sign In Required
Please sign in to use Codespaces.
Launching GitHub Desktop
If nothing happens, download GitHub Desktop and try again.
Launching GitHub Desktop
If nothing happens, download GitHub Desktop and try again.
Launching Xcode
If nothing happens, download Xcode and try again.
Launching Visual Studio Code
Your codespace will open once ready.
There was a problem preparing your codespace, please try again.
Latest commit
Git stats
Files
Failed to load latest commit information.
README.md
Creative Cloud for PlayOnLinux
This script has not worked for some time, and since Adobe’s newer installers use a form of embedded Internet Explorer that Wine doesn’t support (and installing IE in the Wine prefix doesn’t solve the issue), I don’t think this will work anytime soon.
I’m leaving the code publicly available for reference, and I will accept any PRs that make it functional again, but I am done working on this. A newer version of the script without the PlayOnLinux dependency is available in the dev branch.
This is an install script for Adobe Creative Cloud, designed to be used with PlayOnLinux. The script sets up the Adobe Creative Cloud desktop program, which can be used to install and update Photoshop, Lightroom, Dreamweaver, Illustrator, and other apps.
A (free) Adobe ID is required. Most Adobe applications require a paid subscription.
- Download PlayOnLinux from your distribution’s package manager (e.g. Ubuntu Software Center) or from the PlayOnLinux website
- Save the install script to your computer
- Open PlayOnLinux, go to Tools > Run a local script
- Select the install script you just downloaded
After the setup process is finished, you can open Adobe Creative Cloud from PlayOnLinux to download and install the apps you need. After you download an app, you can add a PlayOnLinux shortcut for it by clicking Adobe Application Manager in the app list, clicking Configure , and clicking Make a new shortcut from this virtual drive . Then look for the app you need, like Photoshop.exe, and add it.
Tip: Tooltips in Photoshop might not disappear automatically. You can turn off tooltips completely by going to Edit > Preferences > Tools and un-checking the Show tooltips box.
If the installer crashes, see the Troubleshooting page. If you still have issues, try the classic script.
This program is free software: you can redistribute it and/or modify it under the terms of the GNU General Public License as published by the Free Software Foundation, either version 3 of the License, or (at your option) any later version. This program is distributed in the hope that it will be useful, but WITHOUT ANY WARRANTY; without even the implied warranty of MERCHANTABILITY or FITNESS FOR A PARTICULAR PURPOSE. See the GNU General Public License for more details. You should have received a copy of the GNU General Public License along with this program. If not, see . About
PlayOnLinux install script for Adobe Creative Cloud
How to Install Adobe Creative Cloud Apps in Linux
Adobe’s suite of Creative Cloud apps are relied upon by many people for professional and personal use, but these programs have not been ported to Linux officially despite incessant requests from Linux users. This is presumably because of the tiny market share that Desktop Linux currently has.
Despite this, the community has found ways to bring Adobe apps to your Linux Desktop through Wine. But it can be difficult to get the Creative Cloud suite working in Wine due to compatibility issues with the multiple versions of the setup program available from Adobe’s website.
To solve this problem, Corbin Davenport created an installation script that helps you install any of the Adobe Creative Cloud apps on Linux without all the hassle. The script takes care of all the necessary configuration details and makes use of a lot of patches and tweaks to get things working.
Installing PlayOnLinux
The Creative Cloud Script was made to work with PlayOnLinux which is a GUI Front-End for Wine that allows you to easily install and use numerous apps and games designed to run with Microsoft Windows, so you need to install that first. Here’s how to install PlayOnLinux on the following Linux Distributions:
Ubuntu and Ubuntu-based distributions
sudo apt install playonlinux
sudo apt-get install playonlinux
sudo dnf install playonlinux
sudo zypper install playonlinux
sudo pacman -S playonlinux
Other Linux Distributions
Even if your distribution does not have PlayOnLinux in its repositories, there’s still a good chance you’ll be able to install it through some other means. There’s a generic package provided on the PlayOnLinux website that should work with any Linux distro, so consider checking that first.
How to Use the Creative Cloud Script
Once you have PlayOnLinux installed, download the Creative Cloud script from its Github Repository and save it to your computer.
Next, launch PlayOnLinux, go to “Tools -> Run a local script,” then select the script you just downloaded.
Hit “Next” to begin the installation process. This could take a while, so be patient. Eventually, once the installation completes, you should be able to launch Adobe Application Manager from PlayOnLinux and use it to sign in with your Adobe ID and download your Creative Cloud applications.
Note that this script does not give you free access to Adobe’s Creative suite. It only makes it easy for you to set up the Adobe Creative Cloud desktop program which can be used to install and update Photoshop, Lightroom, Dreamweaver, Illustrator, and other apps.
You will need a free Adobe ID and a paid subscription to download and use most of the applications in the suite.
Wrap Up
This script is not required to run Adobe CC apps on Linux. With a little patience, you can reproduce the same results even without using PlayOnLinux. However, using this script will make things much easier for you.
Keep in mind that not every Adobe CC app will run on your Linux PC. According to the developer, only Photoshop CC, Bridge CC, Lightroom 5, and the Creative Cloud manager have been extensively tested, so your mileage may vary.
Did you have luck running your favourite Adobe CC apps in Linux? Let us know in the comments section below.
Ayo Isaiah is a freelance writer from Lagos who loves everything technology with a particular interest in open-source software. Follow him on Twitter.
Our latest tutorials delivered straight to your inbox